高品質のビデオ通話は、GoogleDuoが常にユーザーに提供するものです。学校、ビジネス、家族でビデオハングアウトをしたい場合でも、貴重な瞬間を他の人と共有する機会が常に与えられます。
ビデオハングアウトを録画する理由がある場合があり、その方法を見つける方法が常に気になります。ここでは、Windows、Mac、モバイルデバイスでDuo通話を録音する実際的な方法を学びます。
- パート1.Windows/Macで音声付きのDuoビデオ通話を録音する方法
- パート2.iPhone/iPadでDuo通話を録音する方法
- パート3.AndroidでDuoビデオ通話を録音する方法
Google Duoはビデオハングアウトを録画しますか?
Duoビデオ通話は、高品質のビデオ通話時間を提供します。このアプリを頻繁に使用する場合、「Google Duoはビデオ通話を録音できますか?」という質問があります。 5月 あなたの心に出くわします。答えは「いいえ」です。情報がプライベート、安全、安全であることを考慮すると、GoogleDuoはソフトウェアに個人的な会話を追跡させません。
それは確かにDuoビデオ通話をメッセージとして保存するメソッドを可能にしますが。それはあなたのビデオ通話をメッセージとして即座にキャプチャすることができ、通常は約30秒続きます。この機能を使用して、他の人と瞬間を共有できます。
Windows/Macで音声付きのDuoビデオ通話を録音する方法
Google Duo for webは、日常生活、ビジネス、その他のシーンで便利な機能を提供します。このサービスには画面録画方法が組み込まれていないため、オーディオ/ウェブカメラでビデオ通話をキャプチャする専用のスクリーンレコーダーEaseUSRecExpertsを実際に試すことができます。また、このアプリからの音を簡単に録音することができます。
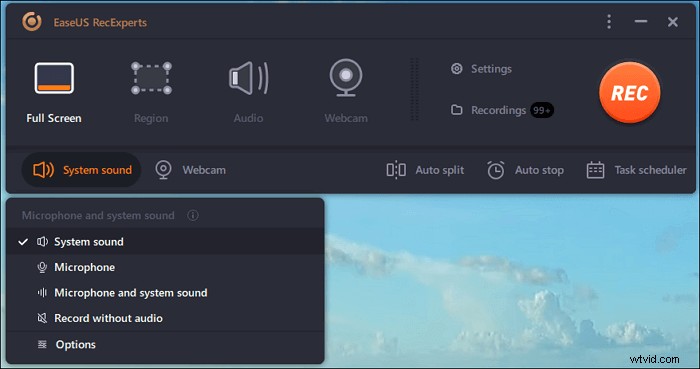
Google Duo通話だけでなく、この録音ソフトウェアでは、FaceTime通話、Skype通話、WhatsAppビデオ通話も録音できます。多くのユーザーがそれを選択する理由は、WindowsまたはMacコンピューターを使用している場合でもアプリのサウンドをキャプチャできるためです。また、次のようなその他の関連機能もあります。
すばらしい機能:
- 時間制限なしでGoogleビデオ通話を録音する
- 簡単なクリックでWindows10の全画面を記録する
- 通知なしでスクリーンショットを撮ることができます
- システム/マイクの音でビデオ通話をキャプチャする
- GoogleDuoの録音をさまざまなビデオ/オーディオ形式でエクスポートする
Windows /MacでこのGoogleDuoビデオ通話レコーダーをお試しください!
音声付きのスクリーンレコードデュオコール:
ステップ1。 デバイスでEaseUSRecExpertsを起動し、記録モードを選択 4つのオプションから。たとえば、「フルスクリーン」を選択して、画面上のすべてをキャプチャできます。
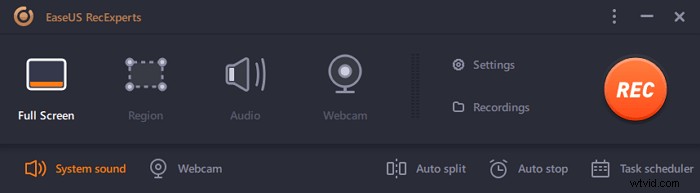
ステップ2。 左下隅のボタンをクリックして、オーディオソースを選択します。 。デバイスの内部オーディオ、音声、またはその両方を録音できます。 Webカメラもキャプチャする場合は、次のボタンをクリックして設定を調整します。
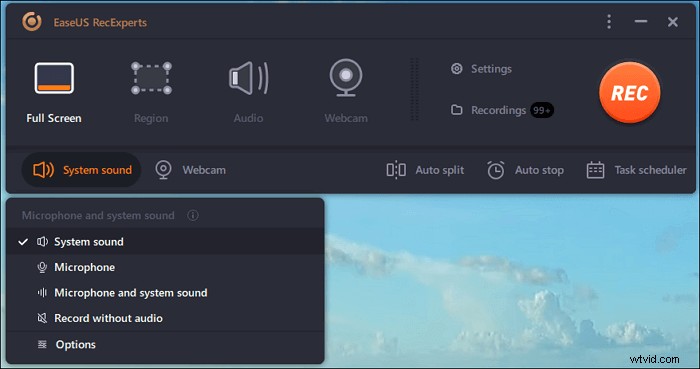
ステップ3。 設定を調整したら、「REC」をクリックします。 ボタンをクリックして、ビデオ通話の録音を開始します。記録プロセス中は画面にフローティングツールバーが表示され、[停止]をクリックできます。 ボタンを押してキャプチャを終了します。
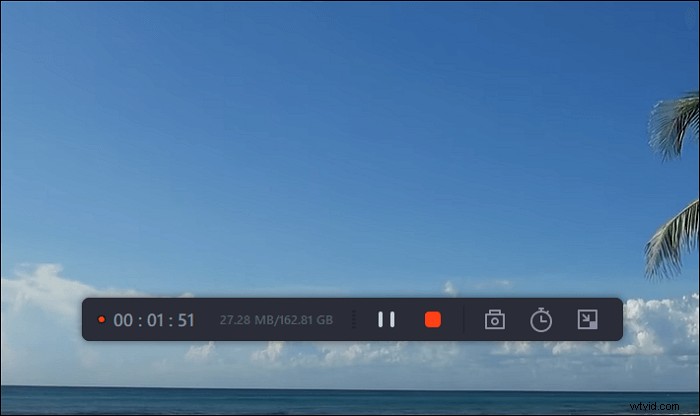
ステップ4。 次に、キャプチャしたファイルを「記録」でプレビューできます。 リスト。このレコーダーは、これらのビデオまたはオーディオファイルを編集するためのいくつかのツールを提供します。
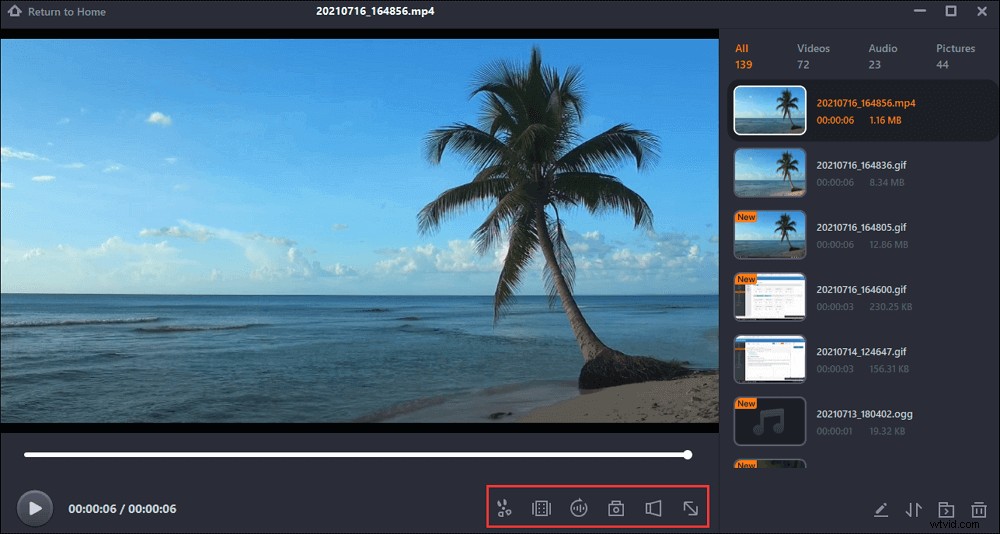
Google Duoの通話のみから音をキャプチャする方法を知るには、この投稿で答えを見つけてください。

コンピュータの音声を録音するにはどうすればよいですか?
モバイルでアプリのサウンドをキャプチャすることは、多くの理由で簡単な作業ではありません。あなたはラップトップとコンピュータでこのタスクを達成することができますが。
豊富な機能を備えたレコーダーを試して、MP3 / OGG / WAV/FLACでオーディオをエクスポートしてください。

iPhone/iPadでDuo通話を録音する方法
iPhoneでGoogleDuoビデオ通話を録音できますか?答えは「はい」です。 iPhoneでビデオ通話をキャプチャする最も簡単な方法は、iOSScreenRecorderを使用することです。このサービスは、iOS11以降のバージョンのiOSデバイスで検索できます。使用すると、マイクからの音、つまり外部音を録音することができます。
iPhoneでこのiOS画面録画サービスを見つけるためのガイドは次のとおりです:
このiOSレコーディングサービスがコントロールセンターで有効になっていることを確認してください。
「設定」>「コントロールセンター」をタップします。メニューを下にスクロールして、[画面の記録]オプションを有効にします。ここで、このサービスを追加するには、緑色のボタンをタップする必要があります。
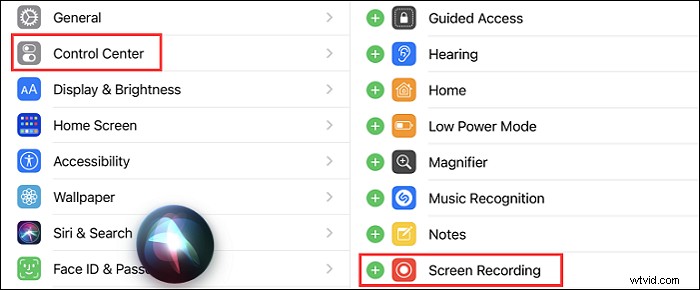
外部オーディオを使用してiPhoneでDuoビデオ通話を録音する方法:
iPhone X以降を使用している場合は、右上からメニューを下にスワイプして、コントロールセンターを見つけます。または、画面の下側から上にスワイプして見つけます。
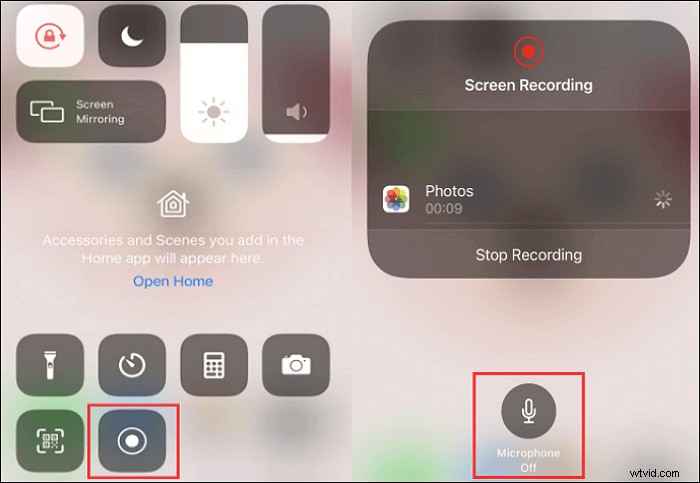
ステップ1。 iOSの画面録画ボタンをタップするときは、マイクをオンにすることを忘れないでください。
ステップ2。 設定後、小さいアイコンを押しながら録音を開始します。その間に、Google Duo通話を実行して、会議に参加します。プロセス中に、画面の上部にあるアイコンに気付くことがあります。ミッションを終了するためにそれを打ちます。
ステップ3。 Google Duo通話の節約を見つけるには、iPhoneまたはiPadの写真に移動します。
注: iOSの画面録画機能では通常、アプリから音声をキャプチャすることはできません。したがって、システムサウンドをキャプチャする場合は、他の解決策を見つける必要があります。
AndroidでDuoビデオハングアウトを録音する方法
SamsungやLGの携帯電話などのAndroidデバイスは、クイック設定バーから画面録画機能を提供します。 Android 10にアップデートするだけで、内蔵の録画機能を利用できます。また、設定を有効にした後の音をキャプチャすることができます。画面に浮かぶツールバーは、より明確なオプションを提供します。
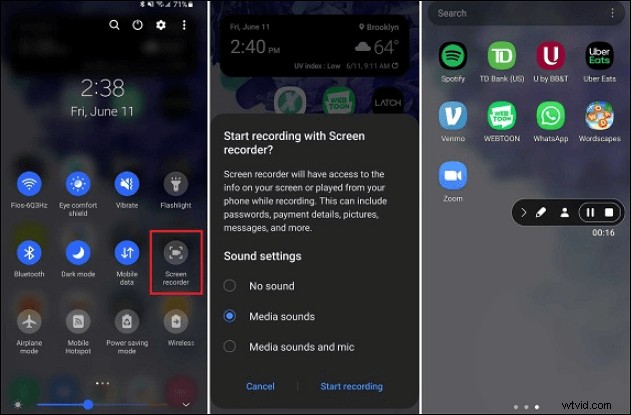
AndroidでDuoビデオハングアウトをキャプチャする手順のリストは次のとおりです。
ステップ1。 Androidスマートフォンを開き、画面の上から下にスワイプします。クイック設定で[画面の記録]オプションを見つけます。見つからない場合は、[設定]に移動して、スクリーンレコーダーアイコンを有効にします。
ステップ2。 マイクからオーディオをキャプチャするには、[音なし]、[メディアサウンド]、[メディアサウンドとマイク]などの関連オプションを選択します。このオプションを有効にすると、画面が音声でキャプチャされます。
ステップ3。 「開始」ボタンを押したままにして、そのミッションを開始します。カウントダウンが始まり、ツールバーが画面に表示されます。録音を終了するには、四角いアイコンを押します。
結論
デスクトップまたはモバイルで画面録画機能を使用すると、Duo通話の録画が可能になります。モバイルユーザーの場合は、組み込みの方法を使用できます。パソコンでDuoビデオ通話会議に参加する場合は、Duo通話を録音するための豊富な機能を備えたEaseUSRecExpertsを選択してください。
