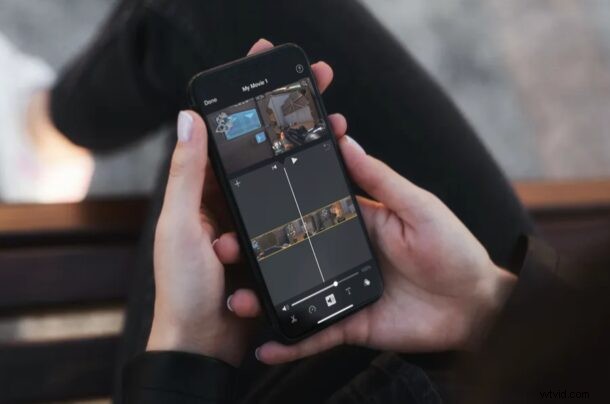
iPhone または iPad を使用してビデオからオーディオ トラックを削除したいですか?キャプチャしたビデオにバックグラウンド ノイズが多すぎるか、不要な会話が含まれているか、削除したい音楽が流れている可能性があります。あるいは、今は入れたくないバックグラウンド ミュージックを追加したり、オンラインで共有する前にビデオ クリップをミュートしたいだけかもしれません。いずれにせよ、iOS および iPadOS 用の iMovie を使用して、ビデオ クリップからオーディオを簡単に削除できます。
iMovie は、基本的な統合された写真アプリで利用できるものよりも高度なビデオ編集機能を提供します。これにより、iMovie は、クリップからオーディオを削除する、オーディオを音楽に置き換える、ボイスオーバーなど、より高度なビデオ編集機能を実行するのに最適です。 Apple の iMovie アプリは強力ですが、それでも初心者向けの優れたツールです。最大の利点は、App Store から無料でダウンロードできることです。
そのため、iMovie を利用してより高度なビデオ編集要件を満たすことに興味がある場合は、私たちがお手伝いします。この場合、iPhone と iPad で iMovie を使用してビデオからオーディオ トラックを削除する方法を確認しましょう。
iPhone と iPad の iMovie でビデオからオーディオを削除する方法
iOS デバイスにはプリインストールされていないため、まず App Store から iMovie の最新バージョンをインストールする必要があります。完了したら、以下の手順に注意深く従ってください。
<オール>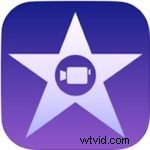
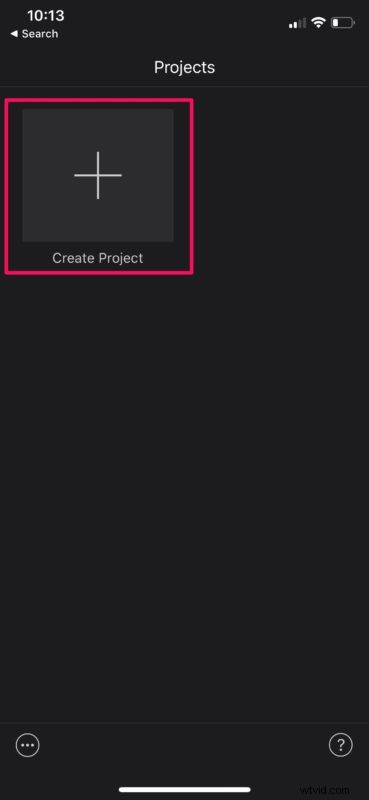
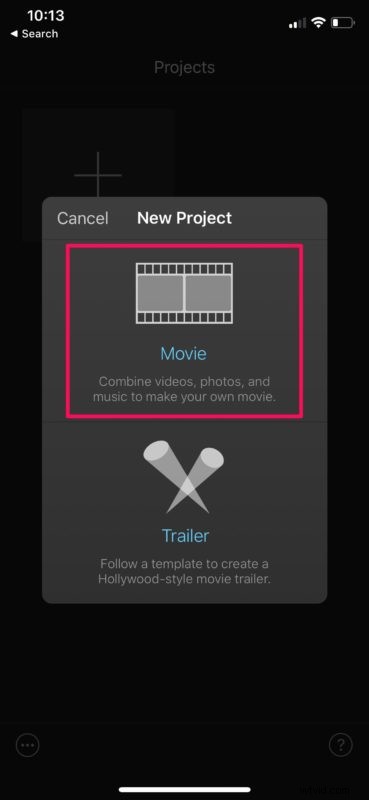
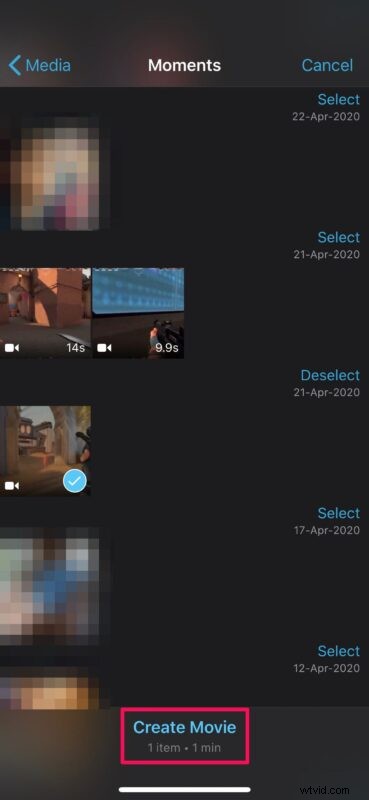
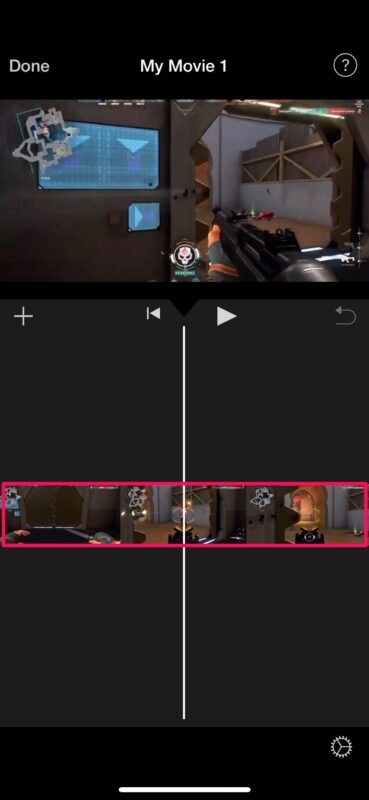
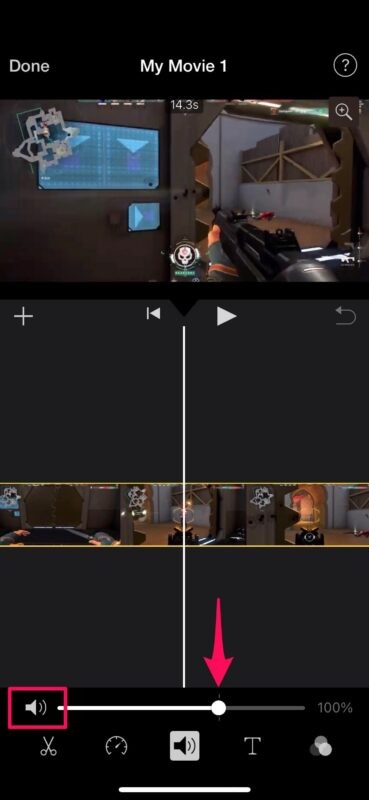
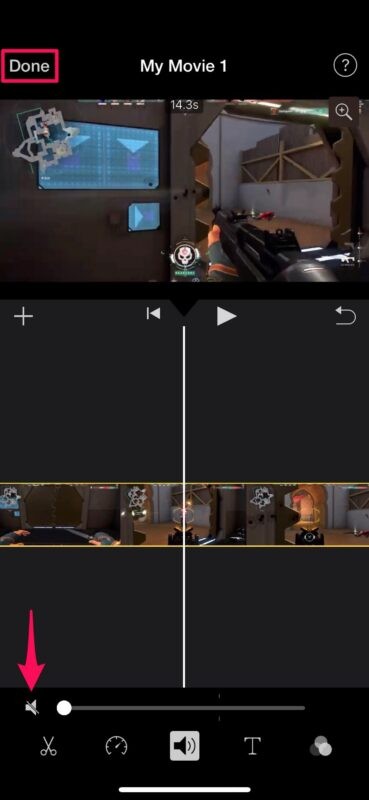
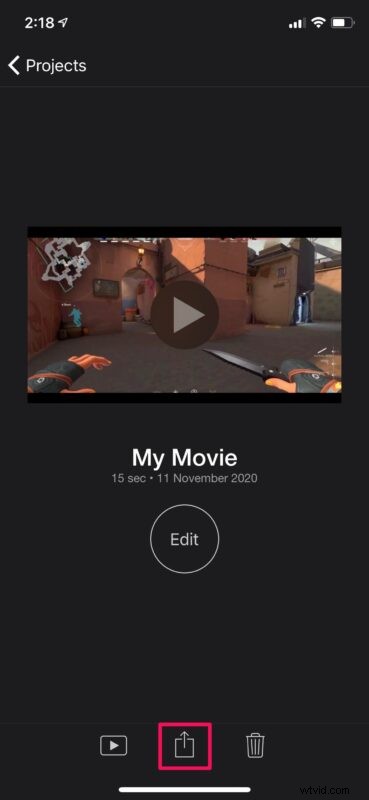
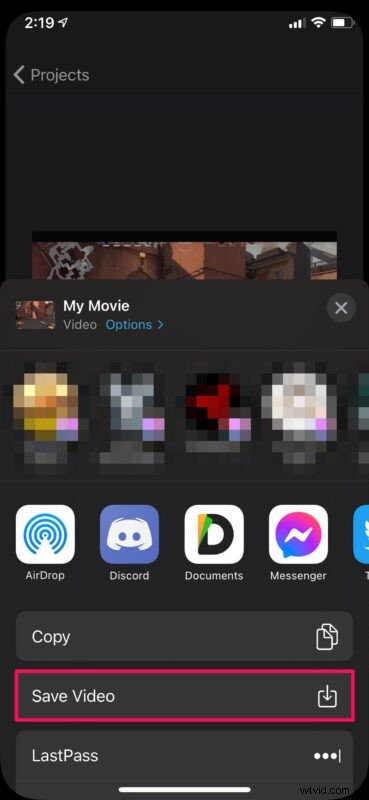
そこにあります。これを行う方法を習得すれば、ビデオ クリップからバックグラウンド オーディオを削除することはそれほど難しくありません。
最終的なビデオをエクスポートするときは、iMovie がフォアグラウンドでアクティブになっている必要があることに注意してください。ビデオの長さとビデオの品質に応じて、エクスポートには数秒、数分、または数時間かかる場合があります。
ビデオからオーディオを削除できたので、iMovie でビデオに BGM を追加してオーディオを置き換える方法に興味があるかもしれません。この方法を使用して、iPhone から直接ナレーションを追加することもできます。
これらの機能に加えて、iMovie を使用して、ビデオのカットやトリミング、クリップの中間部分の削除、複数のビデオ クリップの組み合わせなどの高度なビデオ編集タスクを処理して、完璧なモンタージュを作成することもできます。
これは明らかに iPhone および iPad 用の iMovie に焦点を当てていますが、コンピュータ上のビデオ クリップからオーディオ トラックを削除したい場合は、Mac 用の iMovie でも同じタスクを実行できます。
iMovie アプリを使用して、ビデオ録画からオーディオ トラックを削除できましたか?ビデオ編集タスクに iMovie を使用することについてどう思いますか?その他の iMovie のヒントもお見逃しなく。また、いつものように、あなたの経験、考え、提案をコメントでお知らせください。
