音声録音ごとに、マイクが歪んだ音を出し始めるまでの音量には制限があります。オーディオ編集ソフトウェアでいつでもボリュームを追加できますが、オーディオのボリュームを単に上げただけではうまくいかない場合がよくあります。むしろ、オーディオの歪みという新しい問題が発生する可能性があります。
オーディオ ファイルの音量を上げるには、ノーマライゼーションと呼ばれるツールを使用する必要があります。それで十分でない場合は、圧縮してオーディオの音量をさらに上げることができます。これにより、全体の音量 (RMS) をさらに上げる余地ができます。いくつかの制限があるより迅速な代替手段として、オンライン ツールを使用して、数回クリックするだけでオーディオの音量を上げることができます。
ノーマライズ効果で音量を上げる
どの音声編集ソフトウェアにも、Normalize と呼ばれる効果があります。 . Audacity は私のお気に入りの無料のオーディオ編集ソフトウェアですが、どれでも十分です。
音声録音全体を選択して正規化を適用すると、音声の音量を上げることができます 効果。エフェクト設定メニューで、最大 0dB のピーク ボリュームを選択します。 0dB を超えないようにしてください。必要でない限り、オーディオ クリッピングが発生し、歪みが発生します。
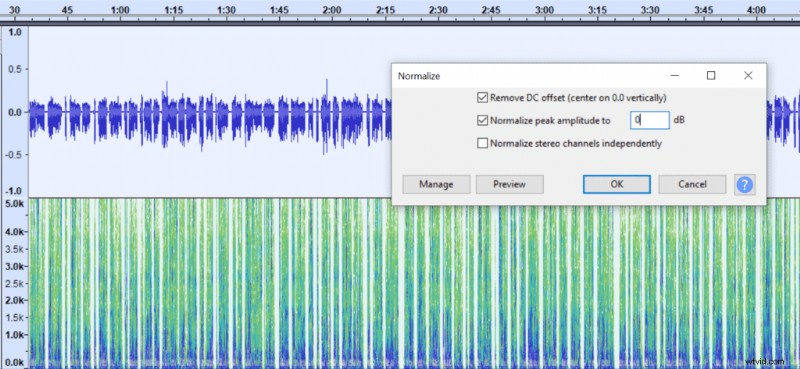
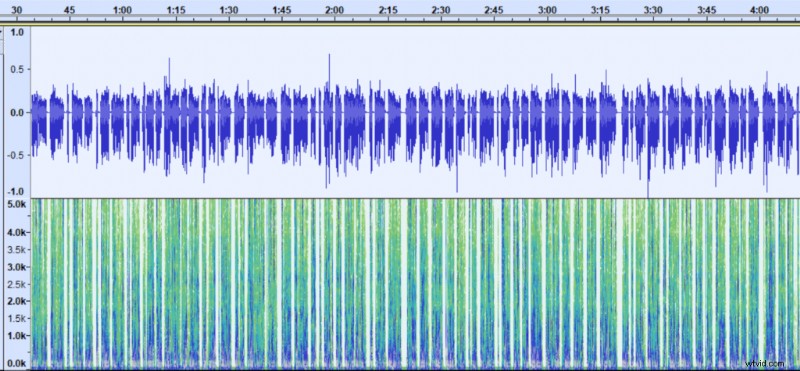
上記の例では、エフェクトを適用した後、平均オーディオ ボリューム (RMS) が 5dB 増加しました (-33.9dB から -28.9dB へ)。この場合のように、オーディオ録音が均一である場合、ノーマライズ効果は優れています。
ただし、音量が急上昇した場合、ノーマライズ効果は全体のオーディオ音量をほとんど増加させない可能性があります。したがって、オーディオ ボリュームのピークが -1dB の場合、歪みを発生させずに全体のオーディオ ボリュームを 1dB だけ上げることができ、静かなオーディオ録音の場合は十分ではない可能性があります。
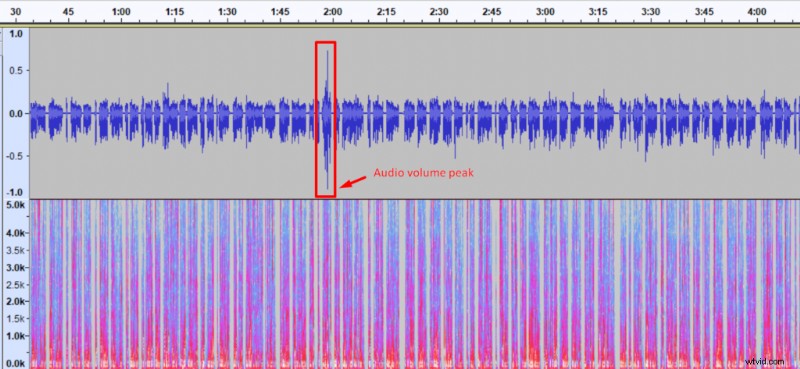
より多くの音量が必要な場合は、圧縮を使用できます 正規化効果のみでできることを超えてください。
圧縮して音量を上げる
圧縮は、音量の大きい部分を静かにし、音量の小さい部分を大きくすることで、オーディオ トラック全体を圧縮するツールです。その結果、より均一で急激な音量のスパイクのないオーディオ トラックが得られます。これにより、ノーマライズ効果を適用し、全体的なオーディオ ボリューム (RMS) をさらに増加させるための余地がたくさんあります。または、Audacity を使用している場合は、[圧縮後に 0dB のメイクアップ ゲイン] ボックスをオンにして、自動的に行うことができます。
コンプレッションを使用する前に、ピーク ボリュームが 0dB になるようにノーマライズ エフェクトを適用する必要があります。最初のステップに従った場合は、すでに完了しています。
圧縮効果を適用する方法は次のとおりです。
- 音声トラックを選択
- 圧縮効果を開く
- しきい値を -6dB に設定します (オーディオをさらに大きくしたい場合は、より低く設定してください)
- 比率を 3:1 に設定します (オーディオをさらに大きくしたい場合は 4:1 に設定します)
- [OK] をクリックします
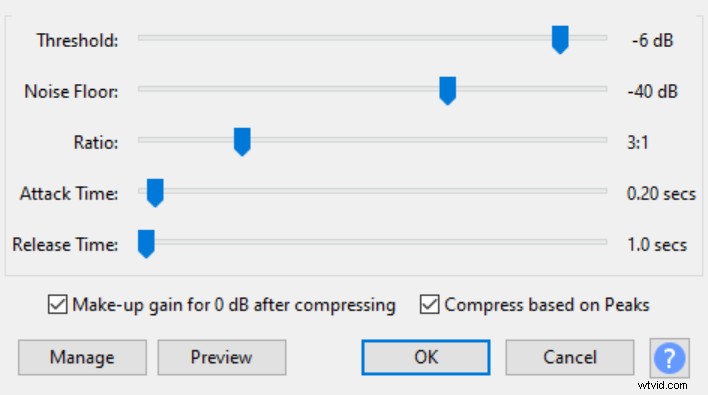
圧縮効果を適用したら、オーディオ録音全体を再度選択します。後で EQ を適用してピーク ボリュームを -2dB に設定する予定がある場合は、ある程度の余裕を残しておきたいと思いますが、そうしない場合は、最大ボリュームの 0dB にノーマライズできます。
圧縮を適用し、オーディオを 0dB にノーマライズした後の RMS は -25.3dB で、これは元のオーディオより 8.6dB 大きく、ノーマライズ効果のみを使用した後のオーディオより 3.6dB 大きくなっています。
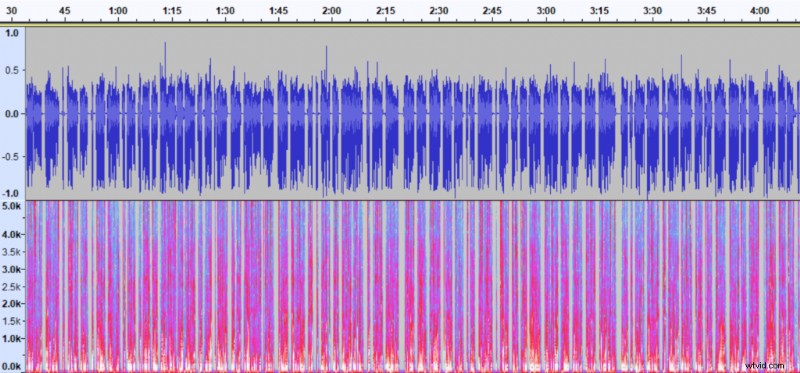
これで、オーディオをエクスポートして大音量を楽しむことができます。
オンライン ツールを使用して音量を上げる
別の方法として、オーディオ編集ソフトウェアをいじりたくなく、簡単な修正が必要な場合は、mp3cut などのオンライン ツールを使用して全体のオーディオ ボリュームをすばやく増やすことができます。
オンライン ツールは、ファイルを開いて、音量が適切と思われるまでスライダーを右に動かすだけの簡単なものです。オーディオを得ることができる音量にはいくつかの制限がありますが、編集ソフトウェアを使用して、より大きな音量を制御し、より大きな音量を実現できると思います.それでも、特にオーディオ ソフトウェアの経験がほとんどない場合は、オンライン ツールを使用するのが最も時間効率の良い方法だと思います。
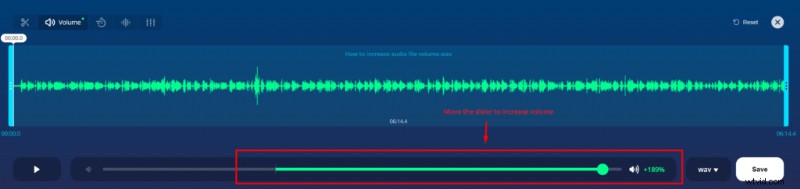
圧縮とその設定について詳しくは、こちらをご覧ください。
