音量が大きすぎたり小さすぎたりしないように音量を変更できるプログラムが必要ですか?多くのメディアプレーヤーやスピーカーは再生中に音量調節ができますが、それでも厄介な問題になる可能性があり、設定に時間がかかります。また、ダウンロードしたファイルの中には、コンピューターの音量を最大レベルまで上げても、聞くにはかなり低いものがあります。したがって、音量を正規化することをお勧めします 永久に。

Wondershare Filmoraのおかげで、プロのビデオ編集ツールを使用して、オーディオレベルをプロのサウンドに非常に簡単に増減できます。以下では、数回クリックするだけでこれを行う方法を説明します。
注 :このプログラムは、WindowsとMacの両方のプラットフォームで利用できます。以下のガイドでは、Windowsのスクリーンショットを撮ります。 Macで音量を調整したいユーザーは、Wondershare FilmoraforMacを使用して同じ手順を実行してください。
1。メディアファイルをインポートする
この音量を上げるソフトウェアをダウンロードしてインストールした後、オーディオおよびビデオファイルをプライマリウィンドウにドラッグアンドドロップするだけです。または、[インポート]をクリックしてファイルフォルダを参照し、すべてをロードすることもできます。その後、それらをビデオタイムラインにドラッグアンドドロップします。
WMV、MOV、AVI、MKV、MP4、MPG、MPEG、MOD、DV、MTS、avchd、M2TS、TS、MP3、AAC、MKAなど、ほぼすべてのビデオおよびオーディオ形式がサポートされていることに注意してください。
> 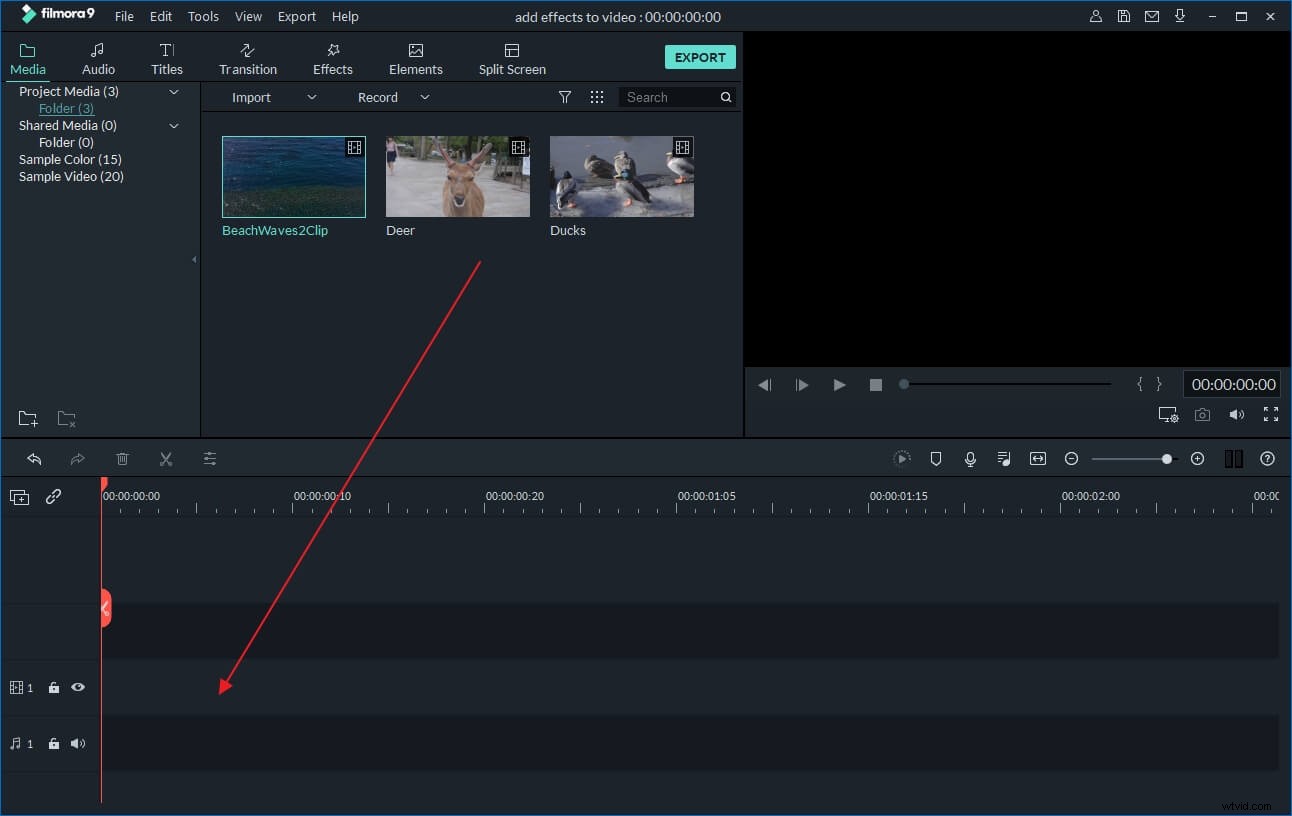
2。簡単に音量を変更できます
ビデオファイルが配置されたら、それをダブルクリックして編集パネルを表示します。このパネルには、ビデオとオーディオの両方の編集が含まれています。オーディオファイルのみを編集するには、下部にある[オーディオ]列をクリックして、オーディオ編集ウィンドウにアクセスします。音声音量コントロールサブメニューで、音量スライドバーを左右に動かして音量を上げたり下げたりします。調整すると、再生アイコンをクリックしてリアルタイムの効果音を聞くことができます。
画像ウィンドウに表示されているように、フェードイン/フェードアウトを設定したり、ピッチを微調整したりすることもできます。
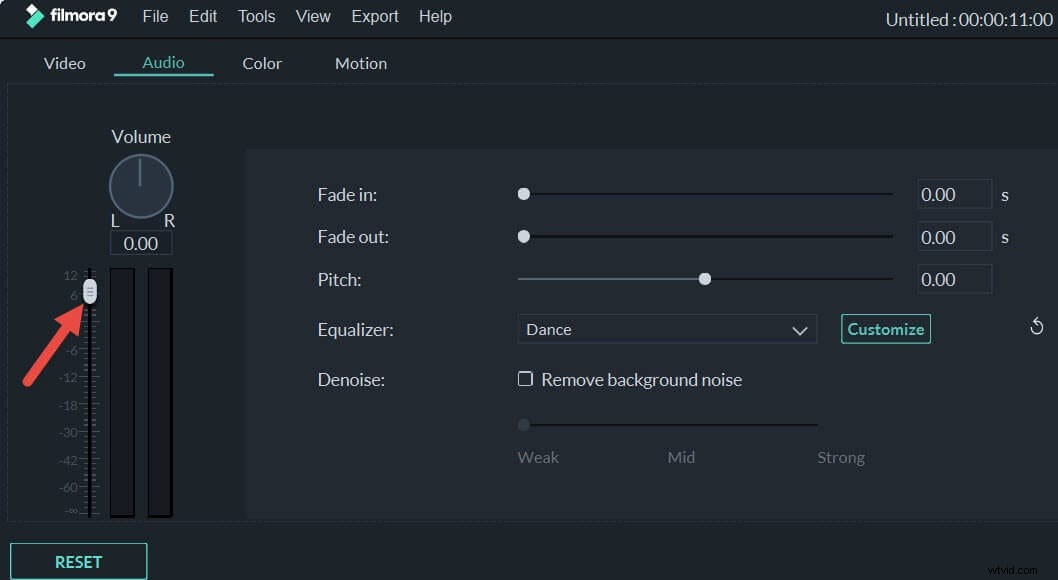
3。変更したオーディオ(ビデオ)ファイルを保存します
結果に満足したら、「作成」をクリックして、変更したオーディオ(ビデオ)ファイルを保存します。表示される出力形式ウィンドウで、目的の形式を選択して、コンピューターの指定したフォルダーに保存します。
ビデオをコンピュータにエクスポートするだけでなく、iPhone 5、iPad mini、iPod Touch、Xbox 360、PS3などのデバイスのプリセットにエクスポートしたり、ビデオをYouTubeに直接アップロードしたり、DVDに書き込んだりすることもできます。
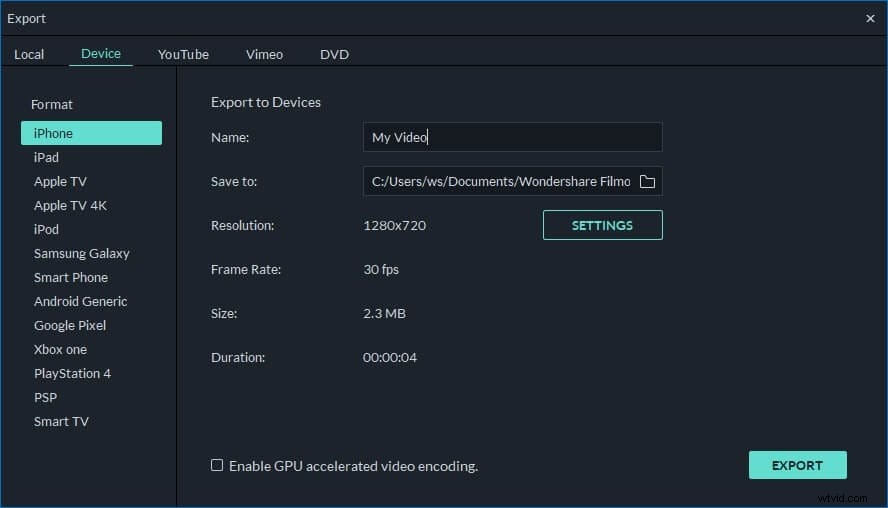
ボーナスのヒント:Filmoraでオーディオダッキングを使用する方法
音量を調整するだけでなく、この用途の広いビデオエディタソフトウェアを使用してさらに多くのことを行うことができます。
オーディオダッキングについて聞いたことがありますか、それについて何か考えがありますか?実際のところ、オーディオダッキングとは、バックグラウンドミュージックの音量を下げて、ボーカルがよりはっきりと聞こえるようにすることを意味します。これがFilmoraのオーディオダッキングの究極のガイドです。
ビデオ編集の詳細
- ピクチャーインピクチャー:同じフレームに複数の動画を配置して、1つのストーリーの複数のスレッドを伝えます。
- フレームをフリーズする:群衆の中の顔に焦点を合わせ、ズームインとズームアウトのモーションを設定して楽しくします!
- 自動シーン検出:シーンの変更を探して分割し、適切なショットを簡単に見つけます。
- その他...
