オーディオ録音は、音量が大きすぎたり、ほとんど聞こえなかったりすることが多いため、常に完璧であるとは限りません。音量が不均衡なオーディオまたはビデオファイルを扱っている場合は、オーディオの正規化を使用してこの問題の修正を試みることができます。 MacおよびPCコンピューター用のビデオおよびオーディオ編集アプリが提供する機能。

- パート1:オーディオノーマリゼーションとは何ですか?
- パート2:オーディオを正規化する方法[チュートリアル]
- パート3:トップサウンドノーマライザー
- パート4:オーディオ正規化のヒント
オーディオノーマリゼーションとは何ですか?
オーディオの正規化には、ピークの正規化とラウドネスの正規化の2種類があります。ピーク正規化は、最大PCMサンプル値を0 dBに下げるために適用されるゲインを変更し、ラウドネス正規化は、選択したレベルに平均振幅を減らします。ただし、ビデオおよびオーディオ編集アプリの大部分は、これら2つのタイプのオーディオ正規化を1つの機能に組み合わせています。そのため、この記事では、さまざまなビデオおよびオーディオ編集アプリを使用してオーディオをすばやく正規化する方法を紹介します。
オーディオを正規化する方法
オーディオ正規化機能を使用する最も一般的な理由は、いくつかの異なるオーディオクリップのオーディオレベルを同じレベルにすることです。さらに、音声の正規化は、聞き取れないナレーションや会話を少し大きくするのに役立ちます。ボーカルをバックグラウンドミュージックの上にポップさせたい場合は、用途の広いソフトウェアであるWondershareFilmoraをダウンロードするだけです。 Filmoraの最新バージョンでは、新しい機能であるオーディオダッキングがリリースされました。これにより、ボーカルを増やしながら、バックグラウンドミュージックを簡単に下げることができます。無料でダウンロードしてください!
Wondershare Filmoraをインストールしたら、Filmoraでオーディオダッキングを使用するためのこの完全なガイドを読んでください。
ステップ1 :複数のビデオまたはオーディオファイルをタイムラインにドラッグアンドドロップして、よりはっきりと聞きたいクリップを1つ選択します。
ステップ2 :クリップを右クリックすると、[オーディオの調整]を選択できます。 。
ステップ3 :[他のクリップの音量を下げる]をクリックします 必要に応じてパーセンテージを調整します。
ベスト3オーディオノーマライザー
Wondershare Filmoraを除いて、ビデオを編集するときに使用できるオーディオノーマライザーが他にもあります。さらに、これらのサウンドノーマライザーを使用してオーディオを正規化する手順を理解します。
1。 iMovie
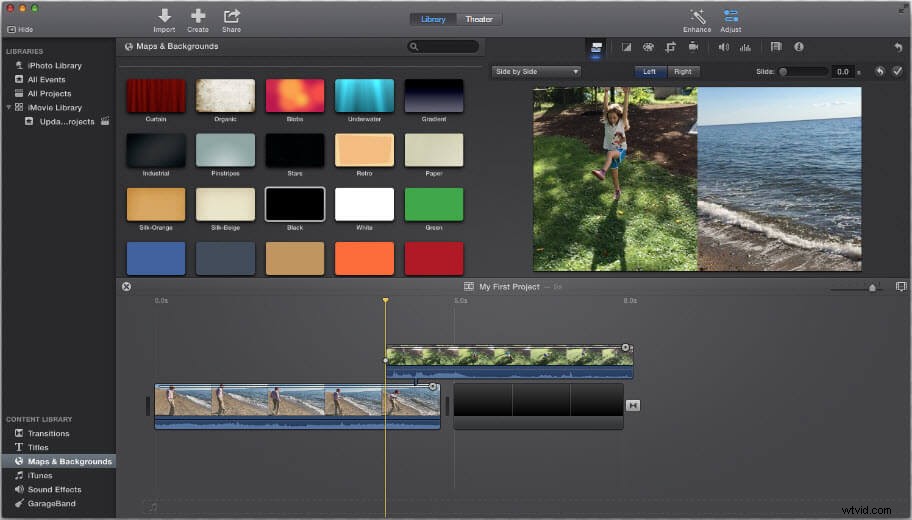
価格: 無料
互換性: macOS
Macユーザーは、2003年以降にリリースされたmacOSのすべてのバージョンで紹介されているこの象徴的なビデオ編集アプリを特別に紹介する必要はありません。オーディオまたはビデオをインポートするだけなので、iMovieでオーディオを正規化するプロセスはかなり簡単です。 プロジェクトブラウザへのサウンドを含むファイル それをダブルクリックします。 インスペクターが画面にポップアップしたら オーディオオプションを選択する必要があります クリップボリューム設定の正規化をクリックします 。 iMovieは選択したファイルのオーディオを正規化するので、プロセスが終了するのを待ってから完了をクリックするだけです。 その後。
2。 Movavi
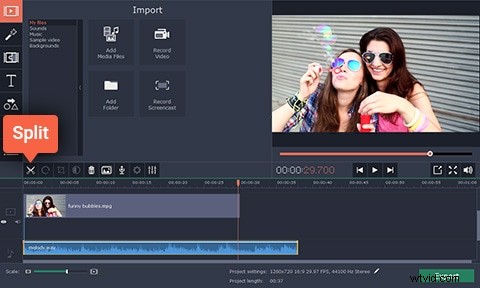
価格: 生涯ライセンスで79.95ドル
互換性: Windows、macOS
Movaviビデオエディタは、ビデオ編集プロセスをすばやく完了するために必要なすべてのツールを提供します。このMacおよびPCコンピュータ用のビデオ編集ソフトウェアは、経験の浅いビデオコンテンツ作成者に最適ですが、熟練したビデオ編集の専門家もこのソフトウェアを使用して映像を編集できます。 Movaviのオーディオ正規化プロセスは、いくつかの簡単な手順で完了できます。 フル機能モードでプロジェクトを作成した後 、メディアファイルの追加アイコンをクリックする必要があります そのプロジェクトで使用するファイルをインポートします。タイムライン上の適切なトラックにファイルを配置してから、オーディオトラックにあるファイルをダブルクリックします。 一度ツールパネル 画面にが表示されたら、[正規化]チェックボックスがオンになっていることを確認する必要があります Movaviはオーディオを自動的に正規化します。
3。大胆さ
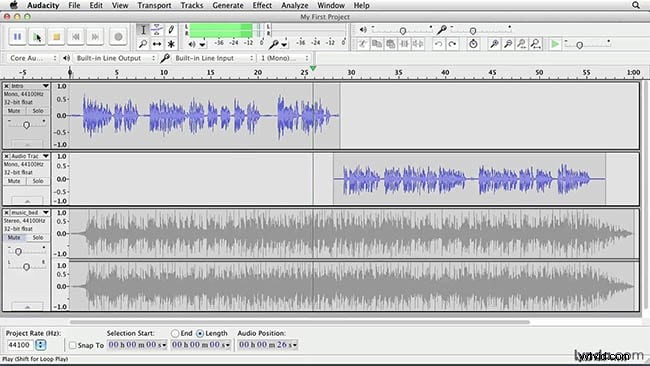
価格: 無料
互換性: Linux、Windows、macOS
Audacityは、ビデオのサウンドを録音および編集できるプロのオーディオ編集アプリです。このアプリを使用して、効果音を作成したり、複数のオーディオファイルをマージしたり、作成した新しいビデオごとにナレーションを録音したりできます。 Audacityでオーディオを正規化する タイムラインにオーディオクリップを追加するだけで、簡単です。 ファイルを追加したトラックが選択されていることを確認してください。 このアプリでは、複数のトラックを選択できるため、オーディオファイルを2つ以上のトラックに配置でき、各トラックのファイルは同じオーディオレベルに調整されます。正規化するオーディオクリップを含む1つまたは複数のトラックを選択したら、[効果]メニューに移動し、[正規化]オプションを選択して、[OK]をクリックします。 。
オーディオ正規化のヒント
1つのシーンにさまざまなサウンドを含めることができます。誰かの足音、周囲の音、または会話の音は、ビデオや映画で頻繁に使用される音のほんの一例です。これらの各サウンドの音量は同じであってはなりません。周囲のサウンドが会話と同じくらい大きい場合、聴衆はそのシーンの登場人物が何を言っているのか理解しにくいと感じる可能性があるためです。そのため、2つ以上のオーディオクリップに同じ音量レベルを使用してもビデオの流れが妨げられないことが確実である場合にのみ、オーディオノーマライズを使用する必要があります。
結論
この記事で取り上げた各ビデオ編集ソフトウェア製品でオーディオを正規化するのは簡単なプロセスですが、このオプションは、ビデオまたはオーディオファイルのオーディオボリュームのバランスをとる他の方法がない場合にのみ使用してください。ビデオのオーディオを正規化するために最も使用したいMacおよびPCコンピューター用のビデオ編集アプリはどれですか?コメントを残して、私たちとあなたの経験を共有してください。
