不要なバックグラウンド周波数を取り除き、音声録音を改善する方法は次のとおりです。
優れたクリーンなサウンドを確保することは難しい場合があります。特に、制作が終了し、ポストプロダクションプロセスに進んだ場合はなおさらです。 。幸い、Cinecomは、不要な周波数とトーンを微調整する方法を示す優れたビデオチュートリアルを提供してくれました。 あなたの録音で。プロセスは覚えやすく、オーディションを開かなくても実行できます。
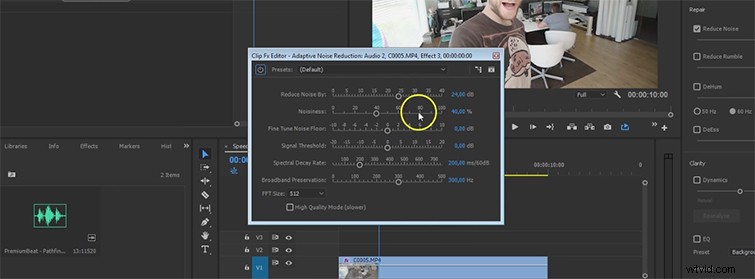
まず、Jordyはオーディオトラックを複製してから、元のトラックをミュートします。次に、エッセンシャルサウンドパネルを開きます (最新の更新から)そしてダイアログボックスを押します 会話を微調整するためのオプションを表示します。 アダプティブノイズリダクションタブがあります 効果音の下 道具。 編集を選択します 上に表示されているウィンドウを引き上げます。
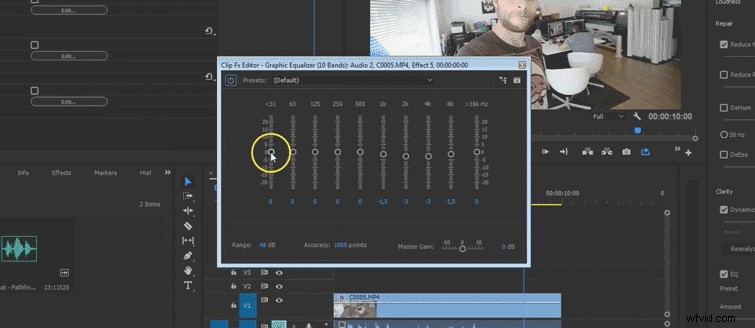
上記の例では、気が散るような背景音がいくつか聞こえます。 。この典型的な例は、屋外の交通、エアコン、電化製品です。 ノイズを減らすをクリックできます 必要に応じて強度を変更します。ただし、ノイズリダクションを設定した場合は注意が必要です。 高すぎると、効果によって声の音量が下がる可能性があります。
グラフィックイコライザーを開いた場合 設定を行い、[編集]を選択します 、これにより、上に表示されているウィンドウが表示されます。トーンは低から高に移動します 、左から右 、そして不要な高周波を下げる バックグラウンドで。基本的に、このツールを使用すると、必要な各トーンと周波数を選択できます。 録音で。
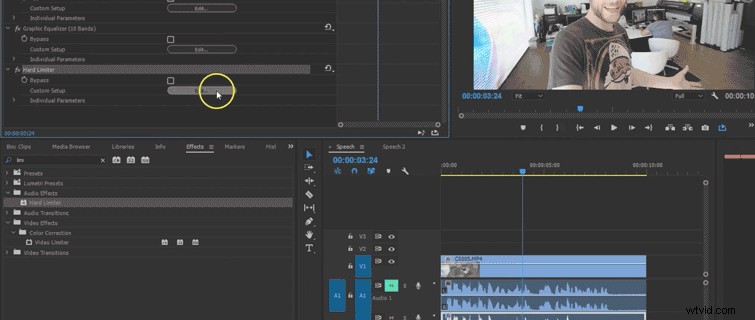
次に、エッセンシャルオーディオパネルから離れます ハードリミッターを使用して[オーディオエフェクト]タブに移動します 、これにより、音声の音量が上がり、音声全体が圧縮されます。エフェクトを複製したクリップにドラッグし、[プリセット]から[-.1dBに制限]を選択します 、これにより、オーディオがピークに達するのを防ぐことができます。
録音はそれぞれ異なるため、プロジェクトに適したレベルを見つけるには、オーディオをいじくり回す必要があります。
