オーディオとエフェクトの変更を複数のオーディオトラックに同時に適用する必要がありますか?問題ない。次の手順に従って、AdobePremiereProでサブミックスを作成します。
サブミックス は、オーディオ信号/トラックを組み合わせるオーディオトラックです。 それらをマスタートラックにルーティングします。 サブミックス モノラル、ステレオ、または5.1サラウンドにすることができます。同じオーディオまたはエフェクト設定を複数のオーディオトラックに適用する場合に便利です。 同時に。これは、3つのステップをカバーする簡単なビデオチュートリアルです。 で簡単なサブミックスを作成するプロセス AdobePremierePro。
ビデオを視聴したので、ステップバイステップガイドをご覧ください。
ステップ1:新しいオーディオサブミックストラックを作成する
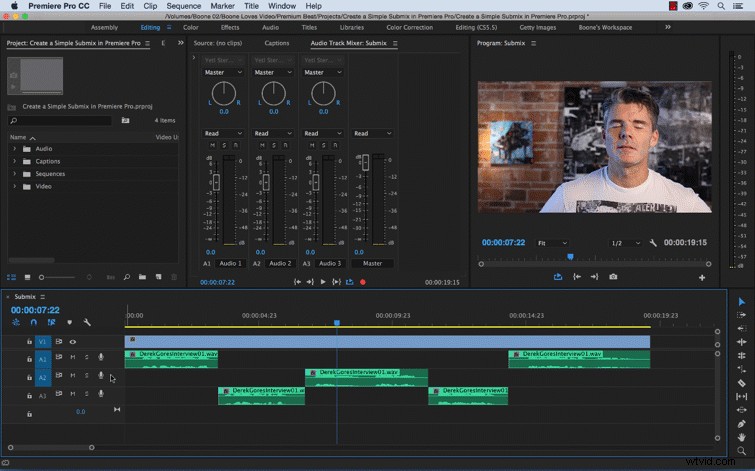
右クリック/コントロールクリック トラックヘッダーで、オーディオサブミックストラックの追加を選択します。 サブミックスを見てください オーディオトラックミキサーでトラックする パネルでは、いくつかの違いに気付くでしょう。
まず、サブミックス トラックの背景は暗い色合いです 他のオーディオトラックより。 記録がないことにも気付くでしょう ボタン。 サブミックス トラックにクリップを含めることはできないため、トラックに録音することはできません。したがって、録音やデバイスの入力オプション、クリップ編集プロパティは含まれていません。
ステップ2:トラック出力を割り当てる
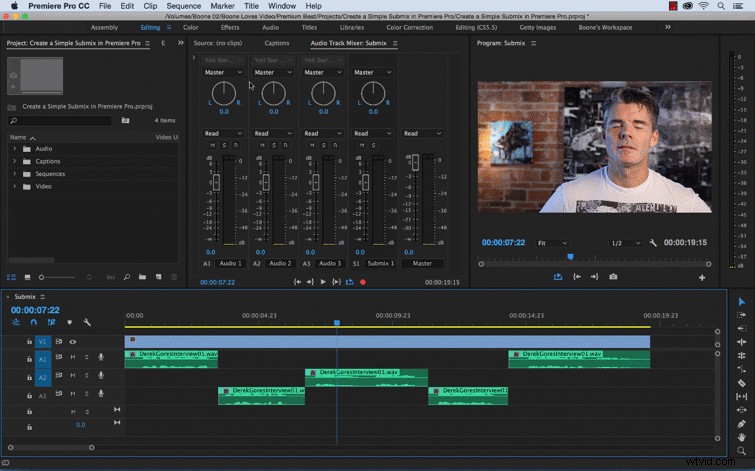
ミキサー内 パネルのパンダイヤルのすぐ上に、トラック出力/割り当てが表示されます。 ドロップダウンメニュー。ここで、オーディオトラックをサブミックスに割り当てることができます 。トラックをサブミックスに割り当てる場合 、出力信号には、トメーション、エフェクト、パン/バランス、ソロ/ミュート、フェーダー設定など、そのトラックに指定されたすべてのプロパティが含まれています。
ステップ3:オーディオとエフェクトの変更をサブミックスに適用する
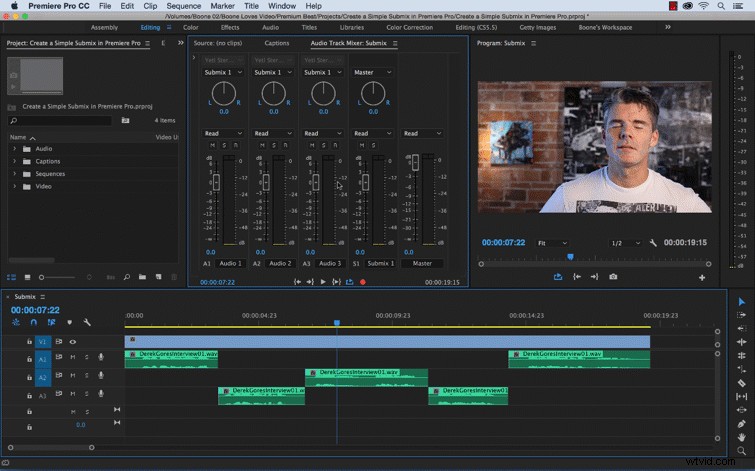
効果を追加するには、効果と送信の表示/非表示をクリックします オーディオトラックミキサーの上部にある三角形 パネル。この例では、ピッチシフターを追加しました サブミックスへの影響 追跡。 サブミックス 複数のインスタンスではなく、エフェクトの1つのインスタンスを適用できるようにすることで、コンピューターのプロセッサーを少し簡単に使用できます。
Premiere Proに関するその他のヒントをお探しの場合は、こちらでご確認いただけます。共有したい独自のヒントはありますか?以下のコメントでそうしてください!
