Vegas Proは、ユーザーがノンリニア編集を実行できるようにする有名なビデオ編集パッケージです。このソフトウェアツールはSonyによって開発され、Magixによって買収されました。最近のアップデートは、2016年5月24日にリリースされました。この高度なソフトウェアツールを使用すると、高度なツールを使用した使いやすいインターフェイスが無制限に提供されるため、あらゆるビデオの想像力を簡単に実現できます。機能。新しいVegasProユーザーは、このソフトウェアプラットフォームで興味深いビデオを作成するための便利なトリックを探している可能性があります。そうであれば、この記事で以下に提供する情報は、すべての人にとって非常に有益です。
Sony(Magix)VegasProのレンダリング時間を短縮する方法
すべてのVegasProユーザーの最も一般的なニーズは、さまざまなビデオプロジェクトのレンダリング時間を短縮することです。多くの専門家は、すべての編集タスクを簡単に実行できるように、SonyVegasのプレビューウィンドウの遅延を少なくするための秘訣を探しています。以下は、SonyVegasProビデオ編集プログラムで最高の速度を達成するためのいくつかの便利なヒントです。
1。ダウンビットレートを下げる
VegasProではビットレートを下げることができます。このためには、お気に入りのテンプレートのいずれかを選択してから、カスタマイズオプションをクリックするだけです。すべてのテンプレートのカスタマイズ設定を行うことができるポップアップウィンドウが開きます。 [ビットレート]タブに移動して値を下げるだけで、最終的にレンダリングされるビデオファイルのファイルサイズが小さくなり、完全なレンダリングにかかる時間が短縮されます。ビットレートの可能な最良の値は3mから8mです。
2。不要なエフェクト/トラックを削除する
プロジェクトタイプに役に立たないように見える、またはプロジェクトにほとんど影響を与えないビデオエフェクトを使用している場合は、それらを簡単に取り除くことができます。ビデオのエフェクトの数が多いということは、レンダリングに多くの時間を割く必要があることを意味するため、エフェクトだけでなく不要なビデオトラックからも遠ざけることをお勧めします。さまざまなトラックをマージして、簡単かつ迅速に管理できる単一のプロジェクトを作成することもできます。
3。アプリケーションを閉じる
お使いのデバイスでVegasProを非常にスムーズに実行したい場合は、他の不要なプログラムに干渉することなく使用することをお勧めします。 Vegas proを使用してプロジェクトに取り組んでいる場合は、Skype、iTunes、インターネットブラウザ、および現在の作業に使用できない他のすべてのアプリケーションを閉じてみてください。これにより、システムがVegas Proプロジェクトへの注目を高めることができるため、迅速な結果を使用できます。 Control + Shift + Escコマンドを押すと、タスクマネージャーから実行中のすべてのオブジェクトのステータスを確認できます。
4。コンピュータをそのままにしておく
ビデオファイルを作成し、レンダリングプロセスを開始する必要がある場合は、コンピューターを離れて他のタスクを管理することをお勧めします。最初にステップ3に従って、不要なプログラムをすべて閉じてからレンダリングプロセスを開始します。次に、ステップ3を開始して、散歩に出かけたり、周囲の人と楽しんだりします。エスケープアウトにより、レンダリングプロセス以外のプログラムを使用しないようになるため、処理速度を向上させるのに役立ちます。
5。優先度オプションを高に設定
これは、高速レンダリングを実現するために実行する必要がある最も重要なことの1つです。レンダリングタスクのためにコンピューターを離れている間に、タスクマネージャーに移動し、Vegasproを右クリックします。ドロップダウンメニューから[優先度の設定]オプションを選択し、[高]に切り替えます。この設定により、Sony Vegasのタスクを最優先し、高速に実行する必要があることがコンピュータに通知されます。
6。 GPUアクセラレーションを有効にする
Vegas Proの全体的なパフォーマンスは、GPUアクセラレーション機能を使用して簡単に強化できます。このためには、[オプション]に移動して、[設定]を選択する必要があります。ビデオタブにアクセスし、ビデオ処理タイプのGPUアクセラレーションについては、グラフィックカードを選択してください。一部のPCにはそのような設定がなく、GPUアクセラレーション選択設定に対してオフと表示されます。
7。プレビューでのビデオ品質の低下
ビデオプレビューの遅延を回避するために、ビデオクリップの品質を単純に下げることができます。プレビューに移動して[半分]を選択するだけです。これにより、ビデオ品質が直接1/2レベル低下し、プログラムのスムーズな実行を支援しながら、Vegasproの労力が軽減されます。
8。適切なビデオコーデックタイプを選択
Vegas proの処理に使用しているビデオコーデックの種類も、全体的なパフォーマンスに影響します。より良い結果を得るために、常にSonyAVC.mp4を使用することをお勧めします。ビデオコーデックのその他の便利なオプションは、MainConcept.mp4です。プロジェクトを迅速にレンダリングする能力は、すべての専門家によく知られています。
9。電源設定を設定する
WindowsVistaまたはWindows7で作業している場合は、デバイスの電源設定を行うように努力してください。これはコントロールパネルから行うことができ、このトリックはプログラムが100%のレンダリング速度を達成するのに役立ちます。ラップトップには通常、CPU負荷を非常に正確に管理するのに役立つ、事前構成されたタイプの電源設定が付属しています。
10。適切なトランジションを選択
適切なトランジション、レイヤー、エフェクトを選択してレンダリング時間を適切に管理し、ソフトウェアプログラムでビデオをスムーズに実行できるようにします。これ以外に、レンダリング時間は完全にそれに依存するため、ビデオファイルの品質は慎重に選択する必要があります。ビデオファイルにブルドンを作成しないでください。
Sony Vegasの編集のヒントをもっと知りたい場合は、SonyVegasの編集のヒントをお見逃しなく
レンダリング時間を短縮する別の方法
ビデオのレンダリングが遅いことにうんざりしている場合は、FilmoraVideoEditorがあなたを元気づけます。すべての便利な機能が含まれているにもかかわらず、このソフトウェアは非常に使いやすいです。ストレスがないので、子供でも数時間かけて動画を編集できます。
ほとんどのYouTuber、プロのビデオ編集者、さらには映画製作者でさえ、小さなビデオクリップの編集であろうと完全な映画の編集であろうと、Filmoraを信頼しているのも不思議ではありません。
さらに、Filmoraでのレンダリング時間を短縮することができます 以下のステップバイステップのチュートリアルに従って、プロジェクトをすばやく完了します。
ステップ1:Filmoraを開く
MacまたはWindowsにFIlmoraをダウンロードした後、ソフトウェアを開き、新しいプロジェクトを作成して、インターフェイスが表示されるまで待ちます。
プログラムを実行したら、ソフトウェアにオーディオ、ビデオ、またはファイルを追加またはインポートしていないことを確認してください。
ステップ2:レンダリングファイルをクリアする
[ファイル]オプションに移動します。
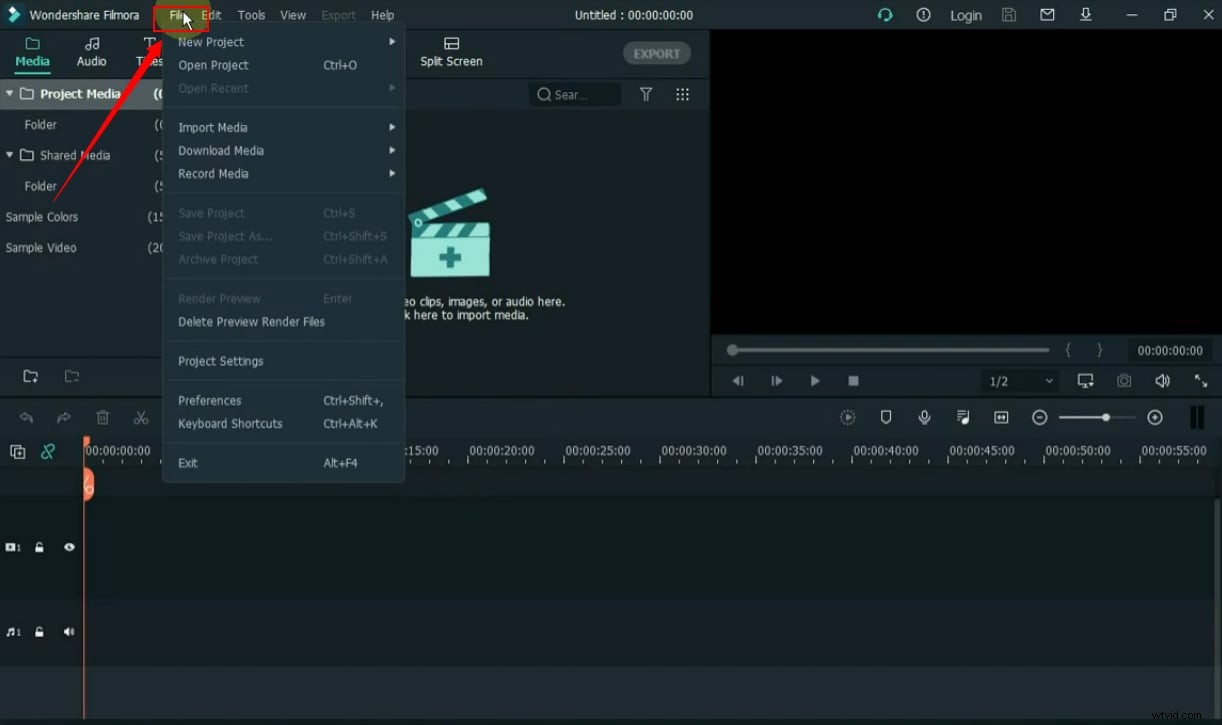
次に、[設定]を選択します。
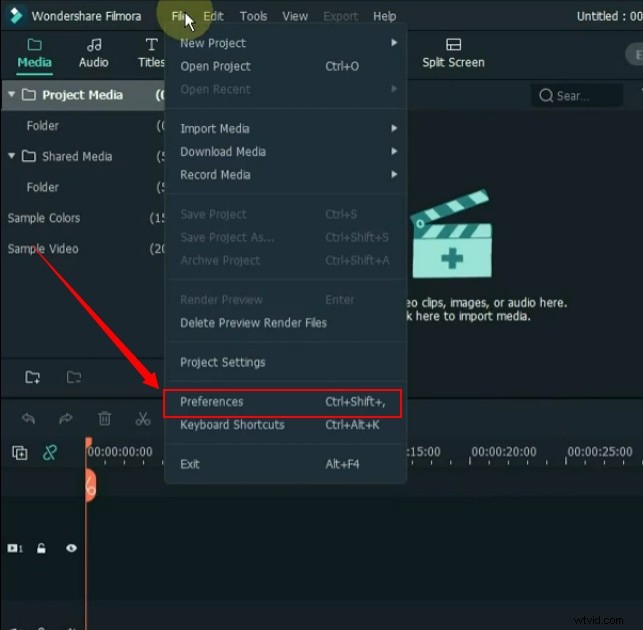
新しい設定ページが表示されます。したがって、最初に[パフォーマンス]タブをクリックしてから、[プレビューレンダリング]セクションの下にある[クリーン]ボタンをクリックします。
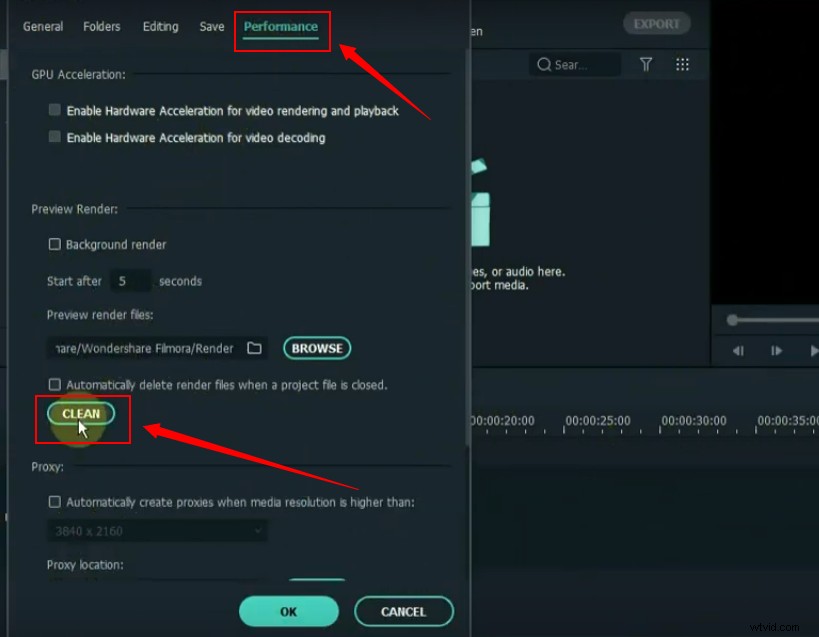
「はい」ボタンを選択して、すべてのレンダリングファイルを削除します。

ステップ3:プロキシの作成とクリーンアップ
次に、同じ[パフォーマンス]タブの[プロキシ]セクションに移動します。 Filmoraがプロキシを自動的に作成できるようにするには、「チェック」を入れます。そして、「1280x720」の解像度を選択します。
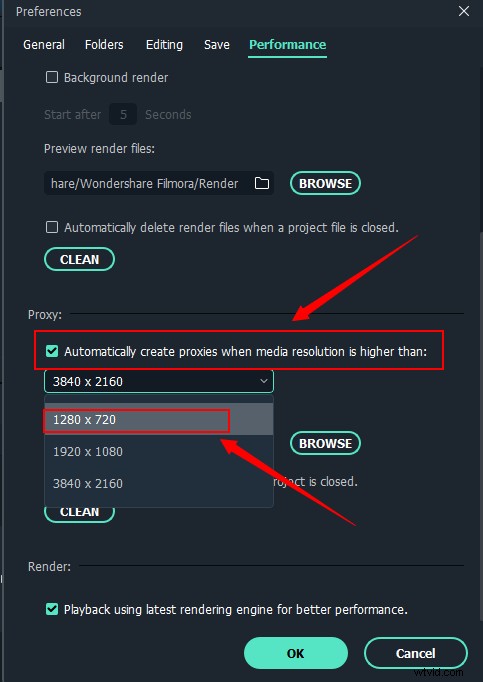
プロキシを自動的に削除するオプションを「チェック」しないでください。代わりに、プロキシセクションの下にある[クリーン]ボタンをクリックしてください。
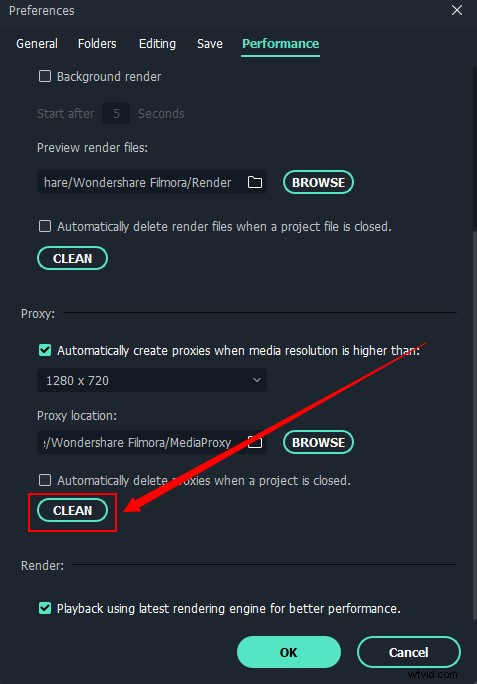
次に、「はい」を選択して、すべてのプロキシファイルを削除します。
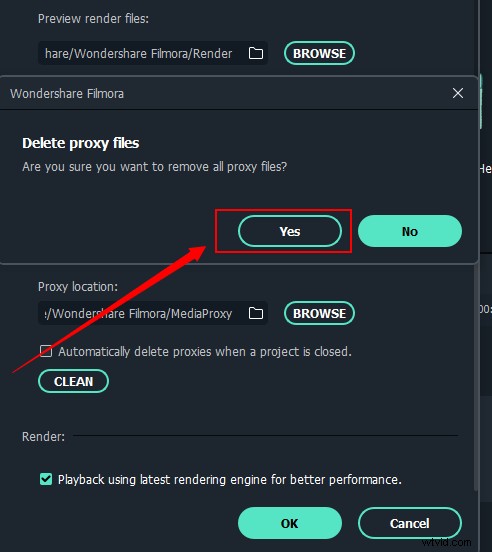
完了すると、次のようなメッセージが表示されます。
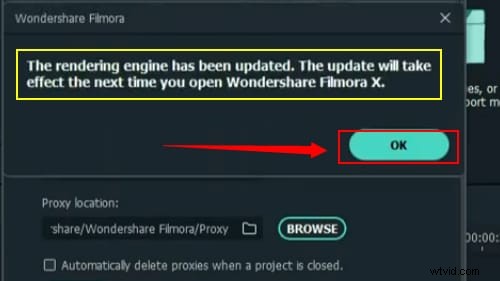
ただし、上記のメッセージが表示されなくても問題ありません。次の手順に進むことができます。
ステップ4:Filmoraを再起動します
次に、Filmoraを閉じて、システムでもう一度開きます。
この手順が完了したら、ファイルをソフトウェアにインポートしてください。
次に、プレビュー画面の下にある[プレビューをレンダリング]ボタンをクリックします。

そして、「エクスポート」ボタンをクリックします。
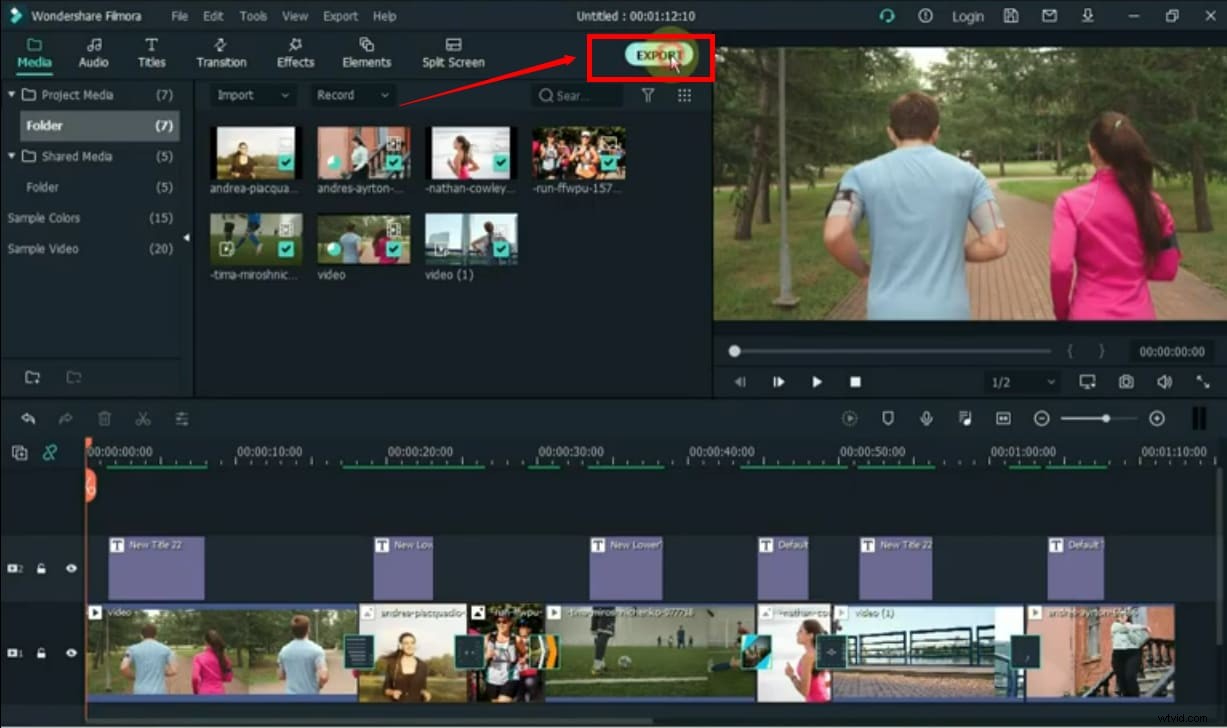
ステップ5:設定のエクスポート
エクスポートボタンを選択すると、新しいウィンドウが表示されます。そこから「設定」を選択します。
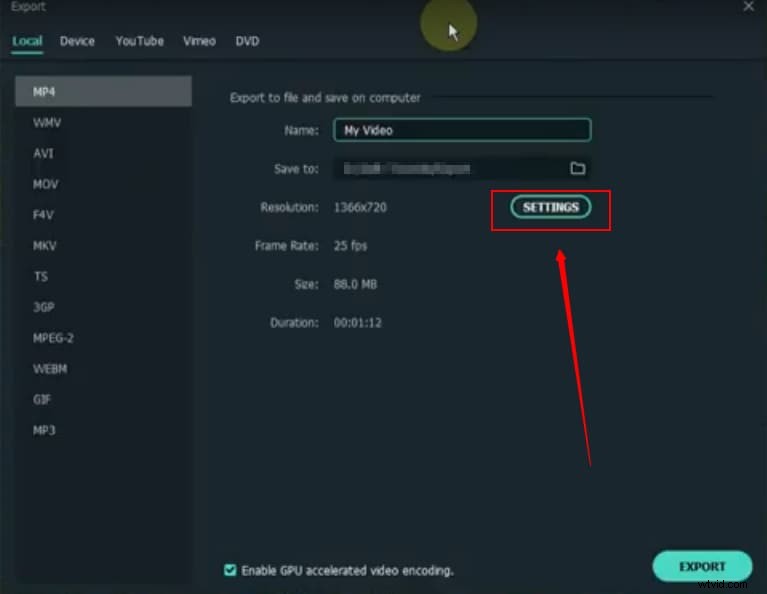
「品質」セクションから「より良い」をチェックします。
そのすぐ下に「ビデオ」設定セクションがあります。ここで、設定:
- H.264への「エンコーダ」
- 1920x1080への「解像度」
- 「フレームレート」を30fpsに
- 「ビットレート」から8,000kbps
「オーディオ」設定はそのままにして、「OK」ボタンをクリックします。
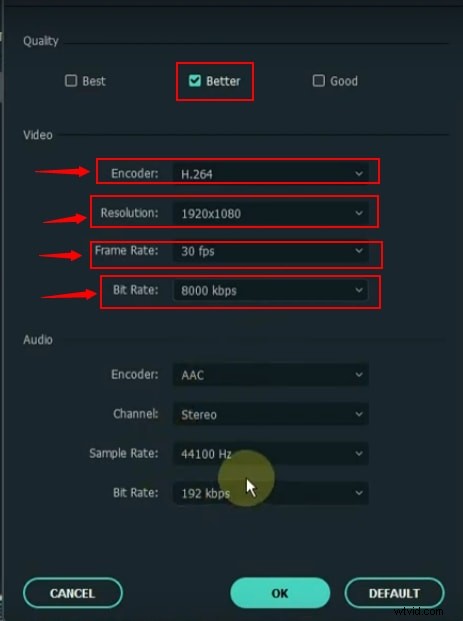
ファイルの名前を変更し、ビデオを保存するディレクトリを選択できます。選択した解像度とフレームレートがこのウィンドウに表示され、最近行った変更を確認することもできます。
最後に、[エクスポート]ボタンをクリックして、Filmoraでの高速レンダリングをお楽しみください。
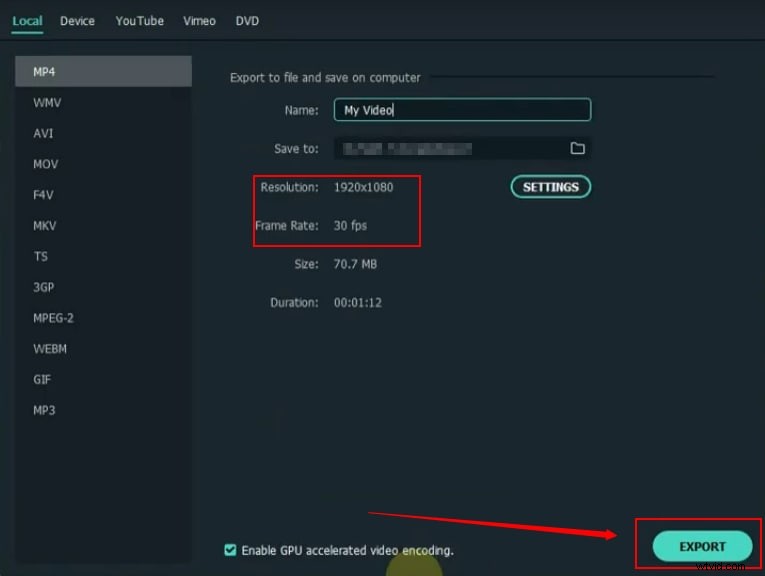
上記の簡単な手順に従うことで、Filmoraでのレンダリング速度を上げることができます。それらに取り組むことで、数分以内に遅いレンダリングの問題を解決できます。また、高品質のビデオを問題なくシステムにエクスポートできます。
