モーションブラーは、カメラの長時間の露出または動く被写体の急速な動きのいずれかが原因で、ビデオまたは静止画像の撮影中に発生するストリークのような効果です。この効果は人間の目にも見られます。目がオブジェクトを通過すると、画像にモーションブラーが発生します。モーションブラーは、被写体の動きと方向を強調し、ビデオ内の画像により個性を追加するため、ビデオに追加する必要があります。そのため、モーションブラーを使用していない他の人からあなたのビデオを際立たせます。 Sony Vegas Proを使用してビデオにモーションブラー効果を与えることは非常に難しい作業だと思われるかもしれませんが、非常に簡単に実現できるため、そのような作業ではありません。
コストが高く、Macとの互換性がないため、VegasProを使用できない人がたくさんいます。したがって、Wondershare Filmoraは、手頃な価格でビデオ編集ツールを提供することにより、これらの人々を支援することができます。 MacとWindowsオペレーティングシステムをサポートしています。また、使い勝手が良いので、動画編集に不慣れな方でも便利にご利用いただけます。だから、何を待っているのか、以下のリンクをクリックして、WondershareFilmoraの無料試用版のダウンロードを開始してください。
ソニーベガスのモーションブラー効果を作成する方法
モーションブラー効果は、以下の手順に従ってVegasProで使用できます。
1.ビデオファイルのインポート
最初のステップは、ビデオファイルをVegas Proにインポートし、それをタイムラインにドラッグすることから始まります。また、選択した動画は動画である必要があります。
2.ビデオにモーションブラーを追加する:
ビデオにモーションブラーを追加するには、以下の手順に従う必要があります。
- 最初のステップは、[表示]タブに移動し、[ビデオバストラック]を選択することです。 Shift + Ctrl+Bを押して選択することもできます。この後、ビデオバストラックが元のビデオトラックの下に表示されます。このツールは、モーションブラーを追加するために使用されます。
- 次のステップは、ビデオバストラックを右クリックして、[エンベロープの挿入/削除]を選択することです。選択すると、モーションブラーの量が表示されます。
- それを選択します。その後、モーションブラーの長さを表すピンクの線がビデオバストラック上に表示されます。
- この線を10までドラッグすると、ビデオプレビューボックスで、非常に不安定なフッテージになっていることがわかります。このバーを一番上に持ってくると、よりぼやけた外観になります。
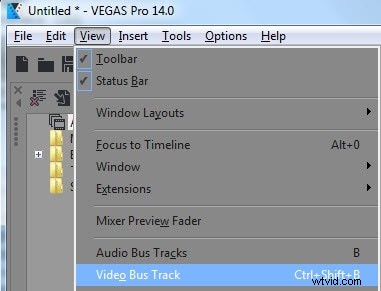



3.モーションブラー効果の調整
ビデオバストラックのヘッドには、モーションブラー効果の調整に役立つ多くの設定オプションがあります。次に、[アニメーション設定]アイコンをタップして、VegasProがトラックをフェードする許可を与えることができるようにします。この後、下にドラッグして下の色のフェードを適用し、上にドラッグして上の色のフェードを適用します。特定の部分をダブルクリックすると、その部分のモーションブラーの長さとフェードも設定できます。

4.プレビュー
ダイナミックRAMプレビューは、次の手順で作成できます。
- まず、領域を強調するために、小さな黄色の三角形が付いたバーを探す必要があります(ループ領域)。
- それをビデオ全体にドラッグします。
- ドラッグした後、「ツール」に移動して検索し、タップします。このタスクが終了したら、フッテージを再生します。それは少し滑らかに見えるクリップを生成します。

5.ビデオを保存する
ビデオプレビューが好きなら、それを保存してください。モーションブラーに加えて、トランジションエフェクトをSonyVegasのビデオに追加することもできます。
Sony Vegas Proモーションブラーの使用方法に関するビデオチュートリアル:
