オンラインで動画を投稿するときは、自分の顔(または他の人の顔)を見せたくない場合や、笑顔を保ちながら他の人の顔をぼかしたい場合、または背景やの特定の部分をぼかしたい場合があります。機密情報を隠すためのビデオ。それを達成するために、WondershareFilmoraは良い選択です。
写真やビデオの顔の位置と回転を自動的に追跡するフェイスオフ機能を備えているため、最小限の労力で顔をぼかすことができます。また、これを使用して、ビデオクリップの検出ルックに面白いしかめっ面を自動的に追加することもできます。これは、人々の顔を単調なマスクではなく、陽気なマスクに置き換えることができることを意味します。ビデオをぼかすのはとても楽しいでしょう。次に、以下の手順に従って、ビデオの顔をぼかす方法を確認します。
あなたも好きかもしれません:
YouTubeビデオで顔をぼかす方法>>
写真で顔をぼかす方法>>
WondershareFilmoraを使用してビデオで顔をぼかす方法
Adobe Premiere Proなどのプロのビデオ編集ソフトウェアを使用してビデオの顔をぼかすことができますが、これらのプロのツールを習得するには時間がかかります。そこで、この記事では、WondershareFilmoraでモザイク効果とフェイスオフ効果を使用して顔をぼかす方法を紹介します。以下のビデオチュートリアルをチェックして、ビデオの顔をぼかす方法を確認しましょう。
Filmoraでビデオの顔をぼかすのは簡単です。それでは、ぼかした顔やオブジェクトの詳細情報をビデオで段階的に紹介しましょう。
注:ビデオクリップの顔をぼかす以外に、ビデオチュートリアルを録画するときに、連絡先情報や電話番号などの個人情報を非表示にしたい場合があります。録画したビデオチュートリアルで個人情報をどのように隠したかを確認するには、ここをクリックしてください。
1ビデオをプログラムにインポートします
Wondershare Filmoraを実行し、[新しいプロジェクト]をクリックしてメインの編集インターフェイスに入った後、[インポート]をクリックします。 ボタンをクリックして、コンピューター上のファイルフォルダーを参照し、プログラムにロードするか、ビデオをメディアライブラリに直接ドラッグアンドドロップします。 Filmoraは、ほぼすべてのビデオおよびオーディオ形式をサポートしています。ファイルの読み込みが完了したら、ファイルをビデオタイムラインにドラッグアンドドロップします。次に、ビデオで顔をぼかし始めることができます。
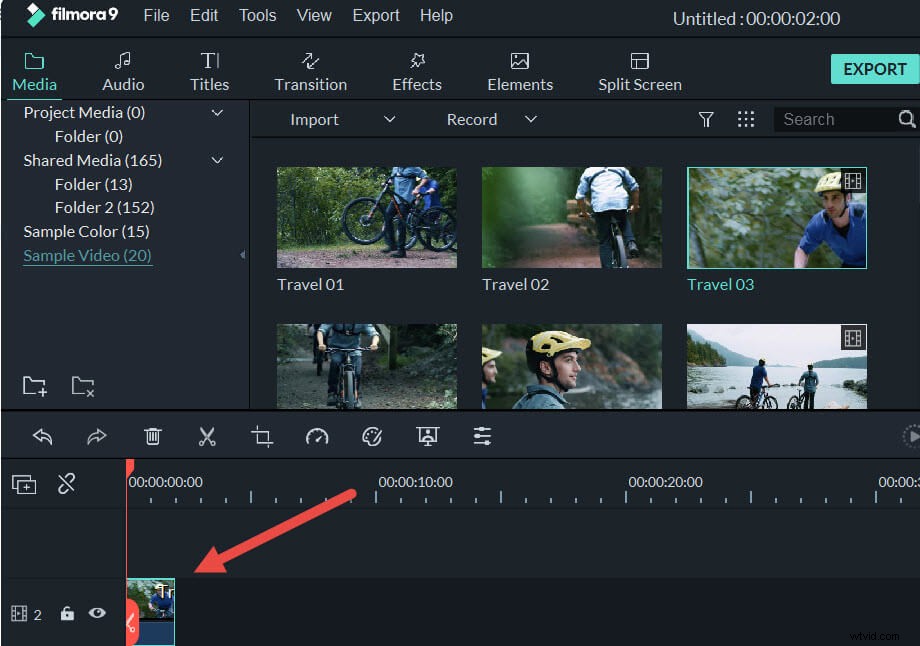
2フェイスオフでクリックするだけでビデオの顔をぼかす
次に、[効果]パネルに移動し、[フィルター]メニューで[ユーティリティ]を選択し、[フェイスオフ]フィルターを見つけて、メインビデオ上のビデオトラックにドラッグします。次に、モザイク効果で顔が自動的にぼやけていることがわかります。
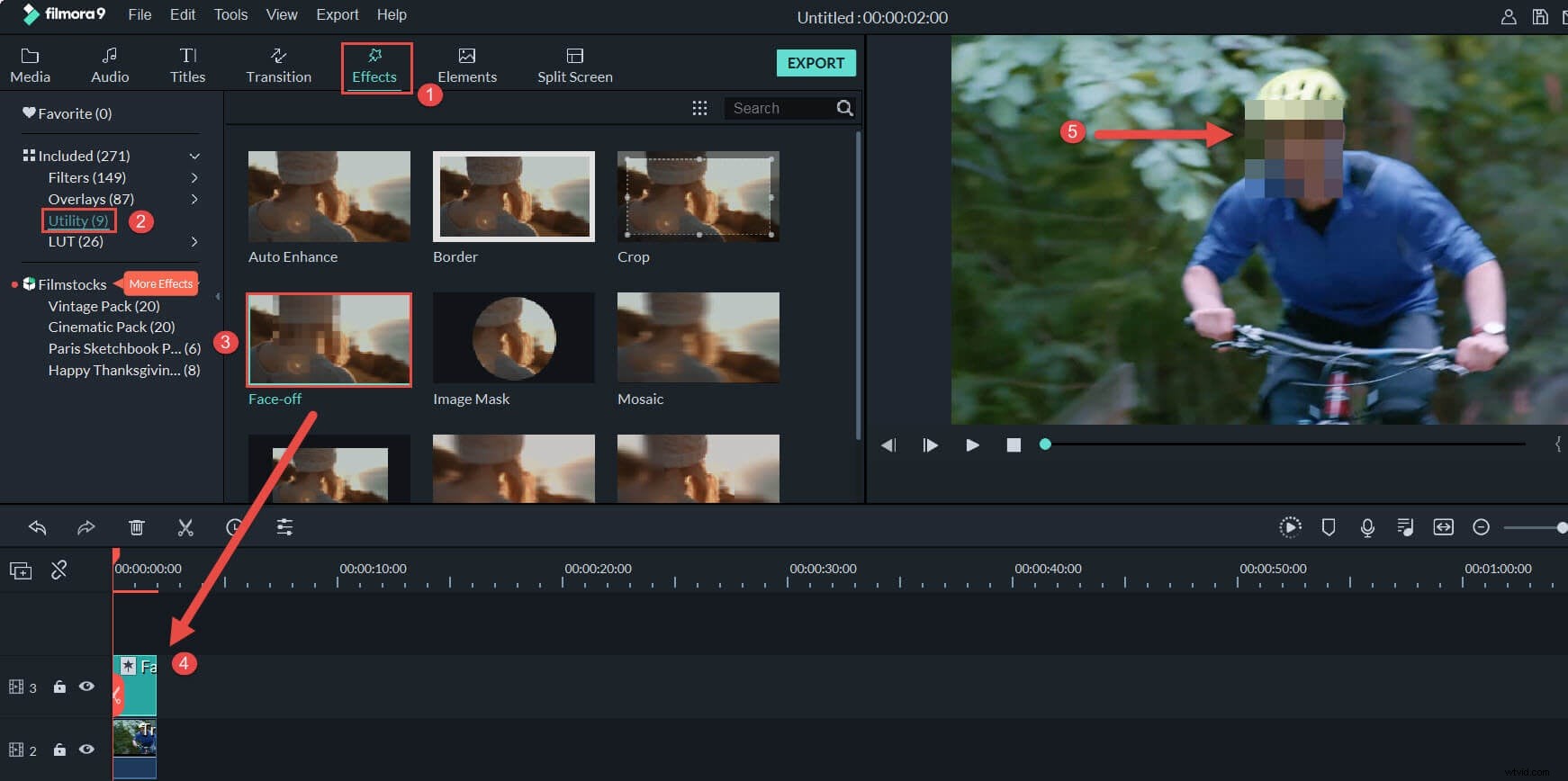
ビデオをさらに楽しくしたい場合は、タイムラインのフェイスオフフィルターをダブルクリックします。また、他の面白いマークを選択して、ビデオの顔を好きなように非表示にすることもできます。上記の操作が完了したら、[再生]ボタンを押し、[OK]をクリックして編集を保存し、メインインターフェイスに戻ることでビデオをプレビューできます。
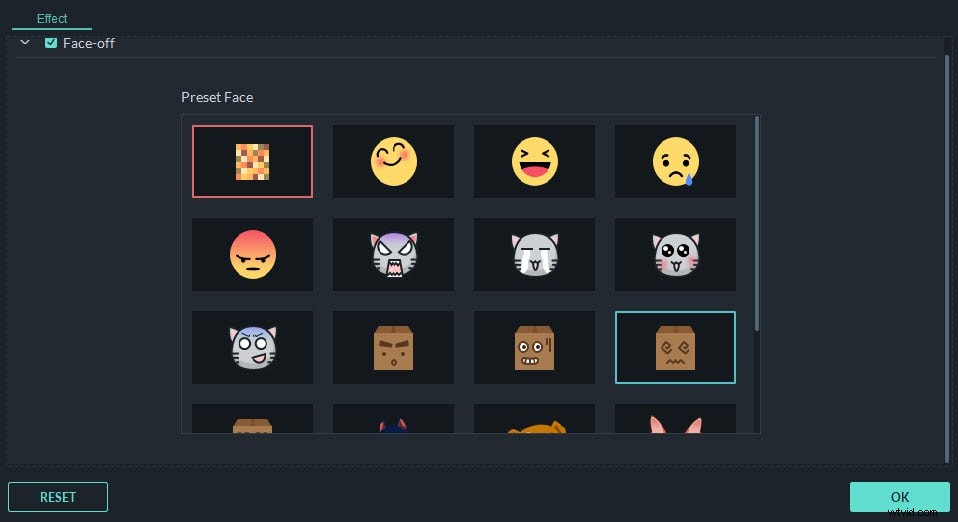
ビデオにフェイスオフ効果を追加すると、モーションブラーが追加されます。つまり、人が動いているときでも顔がぼやけます。フェイスオフブラー効果に加えて、モザイク効果を追加して静止した顔をブラーすることもできます。
3モザイクを使用したクリックでビデオの顔をぼかす[オプション]
モザイク効果で顔をぼかすのは、ビデオ内の人が動いていないときの完璧な解決策です。モザイク効果を適用してビデオ内の顔やオブジェクトをぼかすには、[モザイク]タブに切り替えます。 ユーティリティウィンドウで、モザイクフィルターをタイムライン(メインビデオトラックの上)にドラッグします。ビューアに黄色のボックスが表示されます。
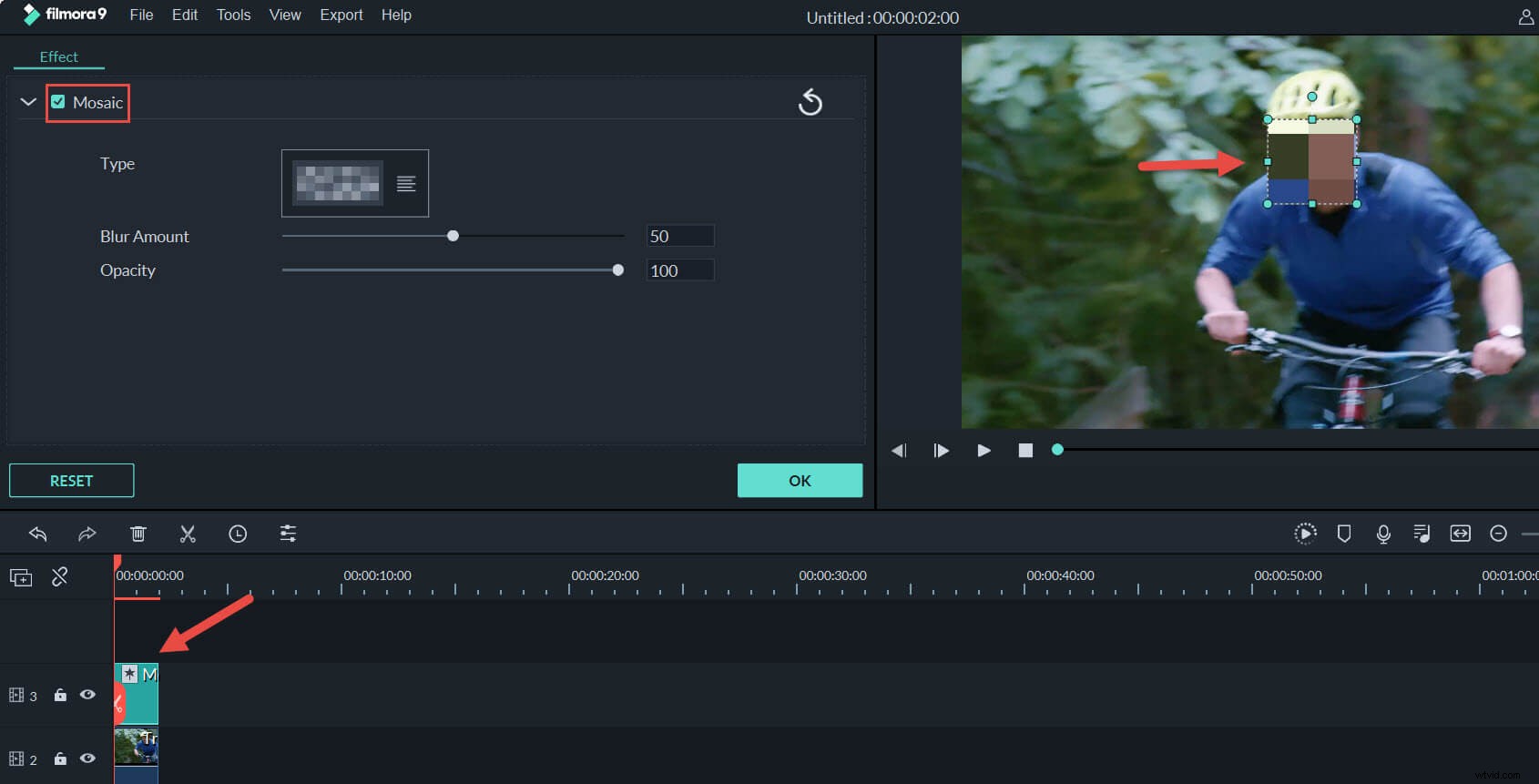
黄色のボックスをターゲットの顔にドラッグし、そのサイズを調整して顔を完全に非表示にします。モザイク効果のパーセンテージスライダーを変更して、適切なぼかし結果を得ることができます。 [追加]ボタンをクリックすると、好きなように多くのモザイク製品をビデオに追加できます。
4ビデオをプレビューして保存します
写真の一部またはターゲットの顔をぼかすことができました。次に、エクスポートをクリックします 完成したビデオをエクスポートします。デスクトップに保存するビデオ形式を選択するか、出力ウィンドウでYouTubeまたはVimeoに直接公開することができます。また、ビデオからDVDを数分で高品質で書き込むことができます。はるかに、あなたはぼやけたビデオで終わりました。顔をぼかすこと以外にビデオをもっと面白くしたい場合は、FilmoraでPIP効果を使用することもできます。
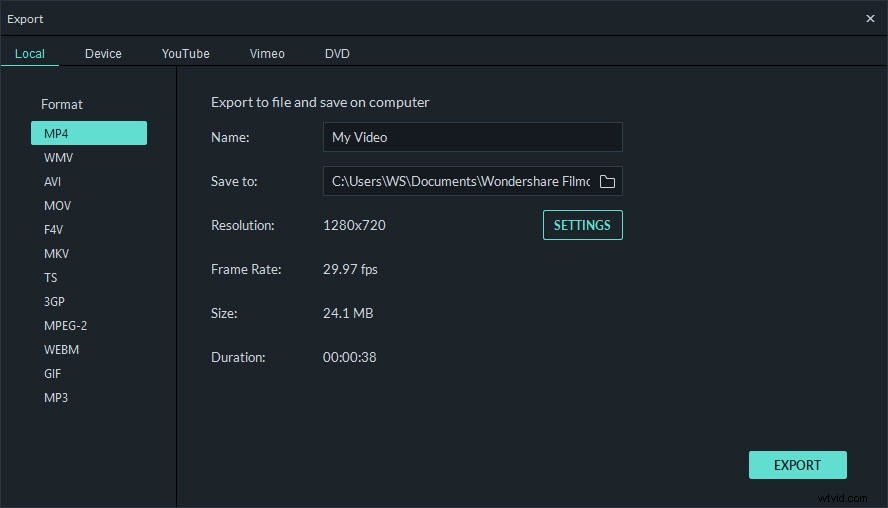
結論
ビデオの顔をぼかすだけでなく、TiltShiftやJumpCutatBeatなどの他の特殊効果をビデオに追加することもできます。また、Wondershare Filmoraは、トリミング、トリミング、ビデオの分割、テキスト、エフェクト、トランジション、イントロ/クレジット、サウンドなどの追加など、基本的な編集要件を満たすこともできます。以下のチュートリアルで、パワーツールを使用してこれらを実現する方法を確認してください。すぐに効果があります。
