ビデオを撮影するとき、照明は最も重要なことの1つです。しかし、条件が必ずしも満足できるとは限らない場合もあります。屋内や悪天候での撮影中に、暗い映像が撮られる場合があります。一方、ダウンロードした一部の動画(AVIファイルなど)は、視聴体験を向上させるために明るくする必要があります。動画を明るくして鮮明にする簡単な方法はありますか?
はい、ここに解決策があります-WondershareFilmora。これを使用すると、ビデオをすばやく簡単に明るくすることができます。この記事では、プログラムにある明るさとコントラストの機能の組み合わせを使用して、ビデオ(またはビデオクリップの特定の領域)を明るくする方法について説明します。
Filmoraをまだダウンロードしていない場合は、下のボタンをクリックして開始してください:
ステップ1ビデオファイルをインポートする
Filmoraを開き、「新規プロジェクト」を選択します。プライマリウィンドウで[インポート]をクリックしてコンピュータからファイルを選択するか、ファイルをユーザーのアルバムにドラッグアンドドロップすることができます。 AVI、MP4、3GP、3G2、MOV、FLV、VOB、M4V、MPG、MPEG、TS、TRP、M2TS、MTS、TP、DAT、WMV、MKVなどの一般的なビデオ形式がすべてサポートされています。技術仕様でサポートされているフォーマットの詳細。
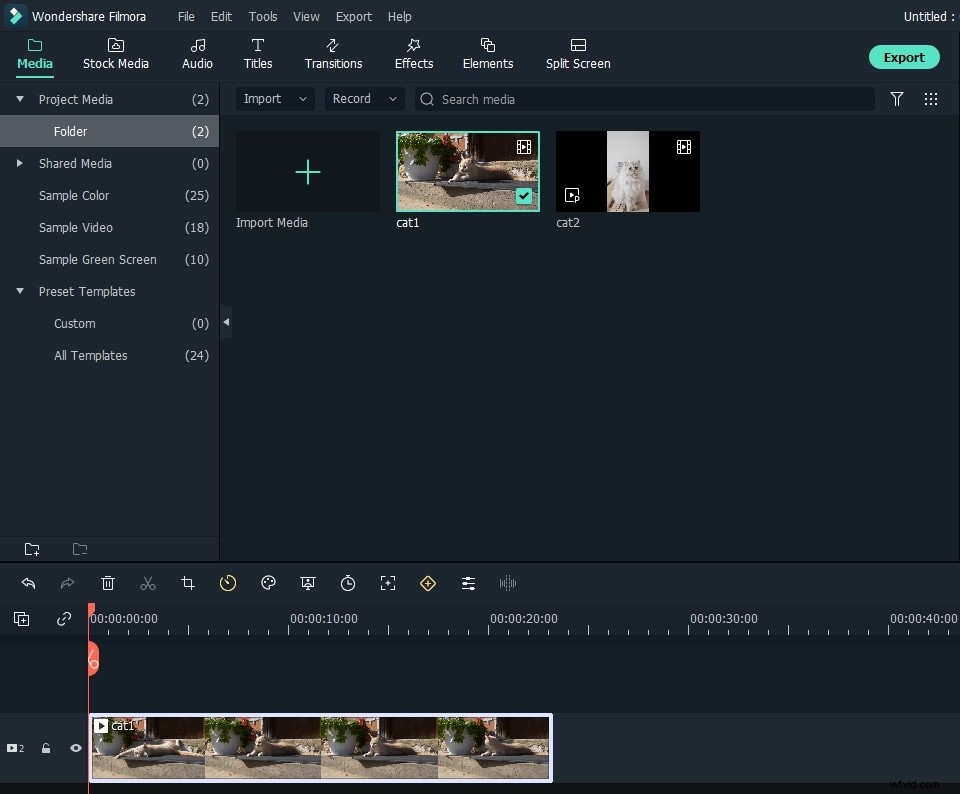
ステップ2簡単に動画を明るくする
ビデオを見る:ビデオを明るくする
ビデオクリップ全体を明るくする
ビデオを明るくするには、最初にメディアパネルからタイムラインのビデオトラックにビデオをドラッグする必要があります。続いて、ビデオのサムネイルをダブルクリックして編集パネルを表示します。回転、コントラスト、彩度、明るさ、色相、速度など、より多くのオプションが表示されます。ここでは、主に明るさとコントラストに焦点を当てています。
最終結果をリアルタイムでプレビューするには、[再生]ボタンをクリックして放します。このような場合、明るさとコントラストのスライダーをドラッグすると、いつでも結果をリアルタイムで確認できます。プレビューウィンドウから満足のいく結果が得られるまで、スライダーを動かして暗いビデオを明るくします。
明るさの調整でビデオクリップを明るくする方法の詳細
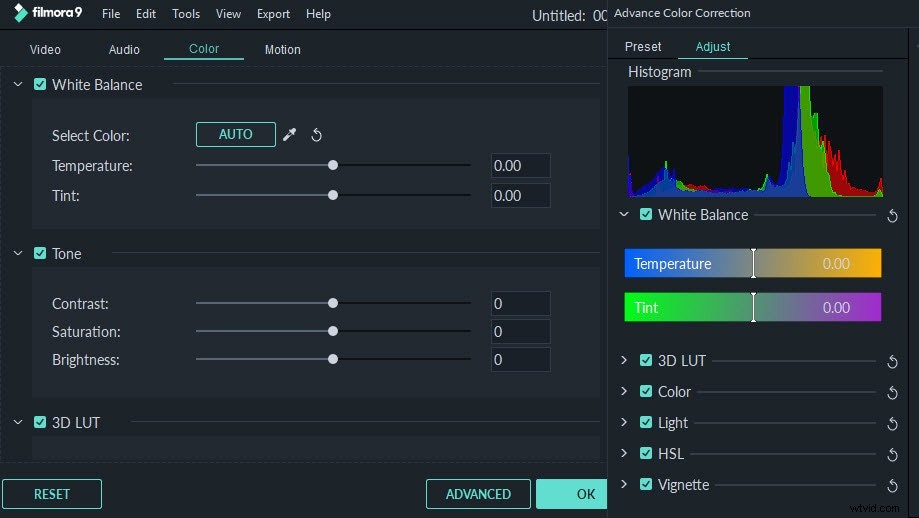
ビデオクリップの特定の領域を明るくする
ビデオクリップの特定の部分を強調表示するだけの場合は、[効果]パネルに移動して[ユーティリティ]メニューを選択し、[イメージマスク]をメインのビデオトラックにドラッグします。
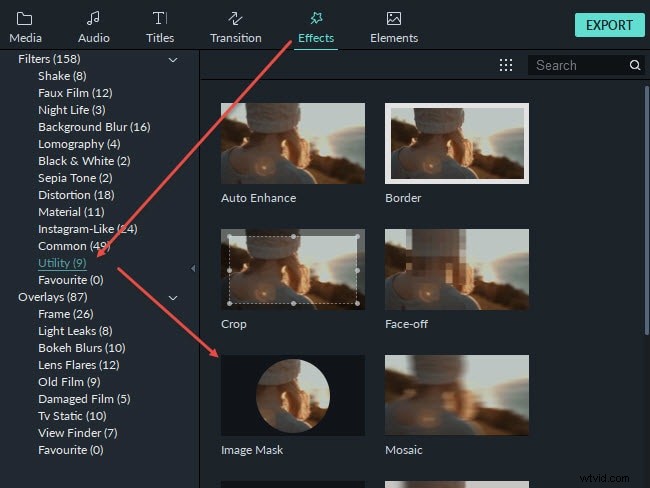
タイムラインでイメージマスク効果をダブルクリックし、好きな画像の形を選択すると、ビューアーで効果を確認し、形と位置を調整して、ビデオクリップで目的の領域を強調表示できます。これは、ビデオクリップの特定の領域を比較的明るくするもう1つの方法です。
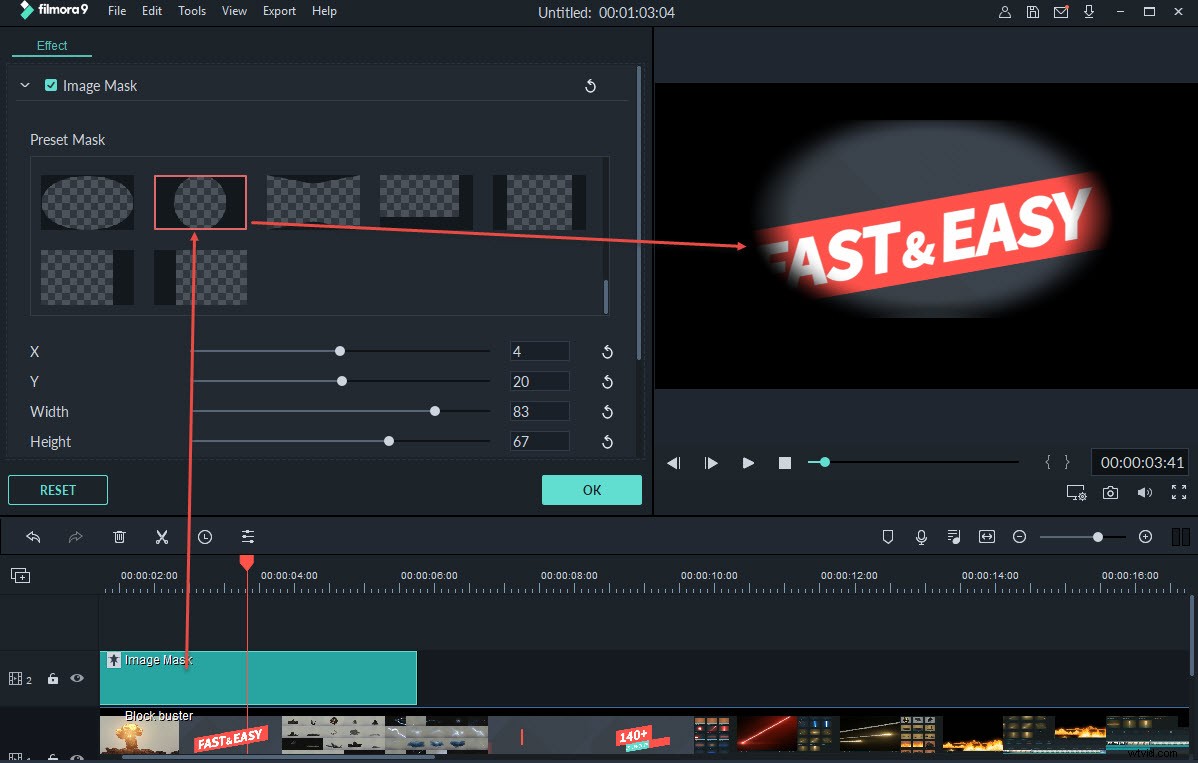
ステップ3明るくするビデオをエクスポートする
明るさに満足したら、[エクスポート]をクリックして明るくしたビデオを保存します。 「フォーマット」を選択すると、一般的なフォーマットでビデオをエクスポートできます。 iPhone、iPad、iPodで動画を再生したい場合は、「デバイス」をクリックして、リストからデバイスを選択してください。完成したビデオをYouTubeに直接アップロードしたり、DVDディスクに書き込んで、家庭用DVDプレーヤーを使用してテレビで視聴したりすることもできます。
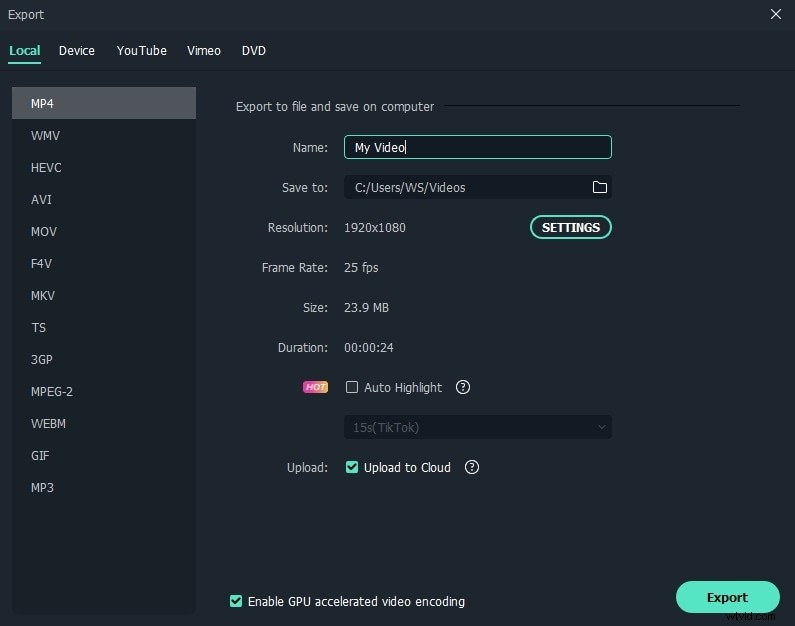
動画のヒント:
1.明るさとコントラストの組み合わせを試して、最良の結果を取得します。
2. Wondershare Filmoraには、ビデオを次のレベルに引き上げるための50を超える視覚効果の広範なリストが付属しています。 Filmoraに関する編集のヒントをもっと知りたい場合は、Filmoraのビデオ編集のヒントが役立ちます。
3.通常、完全に黒のビデオでは良い結果は得られませんが、無料で試すことができます。
このビデオをチェックして、Filmoraでカラーグレーディングしてビデオを次のレベルに引き上げる方法を確認してください:
暗い動画を明るくする方法について何かアイデアがあれば、コメントを残してください。
