特に重要な瞬間を撮影するためにビデオを撮影することもできますが、照明は正確にそれができるものではないため、見づらい、泥だらけの低コントラストのビデオになります。重要な記憶を保存し、期待外れの結果を回避するために、Wondershare Filmora(最新のFilmoraバージョン9)は優れたヘルパーです。以下の簡単な手順に従って、ビデオの明るさを簡単に上げてください。
1。明るさを上げたい動画をインポートする
Wondershare Filmoraを実行した後、[インポート]ボタンをクリックすると、メディアアイテムのインポートウィンドウが開き、ハードドライブ上のファイルが表示されます。ビデオを選択すると、ビデオのサムネイルがプログラムのメディア領域に表示されます。サムネイルをウィンドウの下部にドラッグし、ビデオタイムラインに配置します。
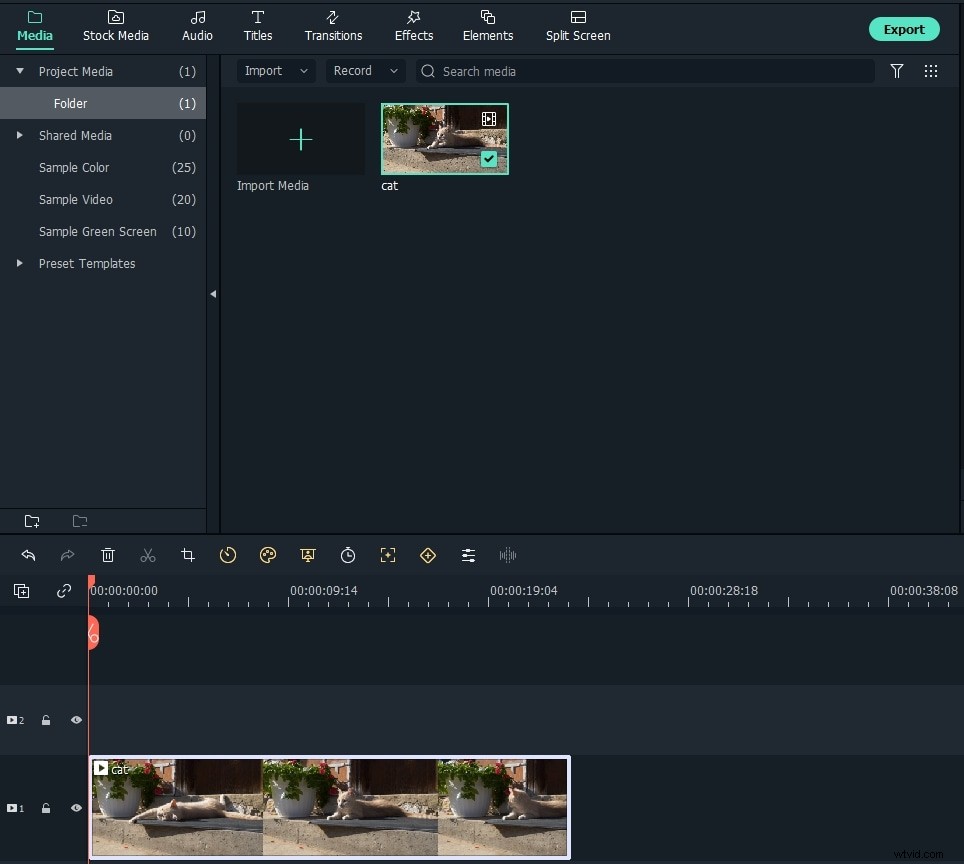
2。ビデオの明るさを上げる
タイムラインでビデオをダブルクリックすると、[ビデオ]、[オーディオ](ある場合)、[カラー]、[モーション]タブを切り替えることができる編集インターフェイスが表示されます。 [ビデオ]タブで、[回転]、[反転]、[スケール]、および[位置]設定を使用してクリップ変換を変更できます。 [色]タブに切り替えると、ホワイトバランス、トーン、および3DLUTオプションが表示されます。
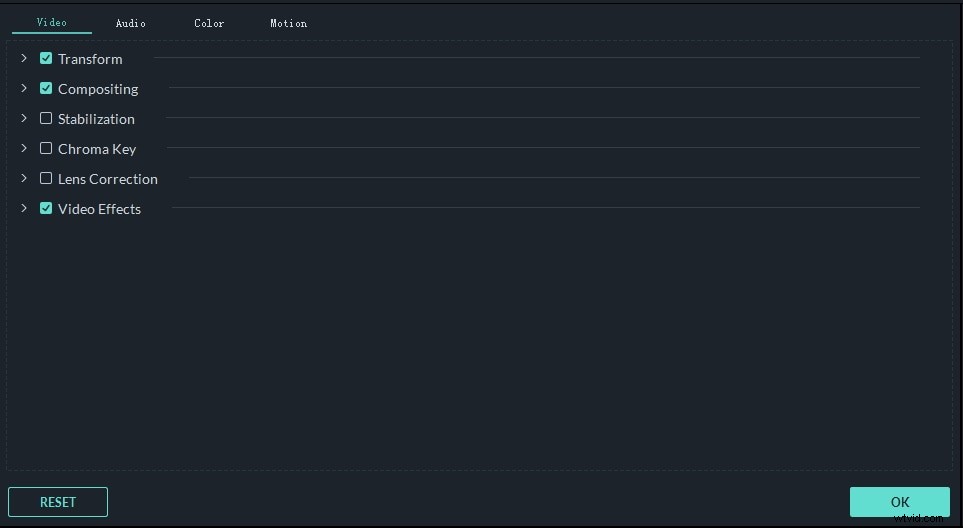
ビデオの明るさを上げるには、トーンに移動します オプションを選択し、明るさをドラッグします スライダーを右に動かすと増加します。リアルタイムの結果をプレビューするには、スペースバーをクリックしてビデオを再生します。操作により、ビデオが明るく表示されます。それでもビデオが暗すぎる場合は、前の手順を繰り返します。ビデオの明るさとコントラストを上げるたびに、ビデオは明るくなります。
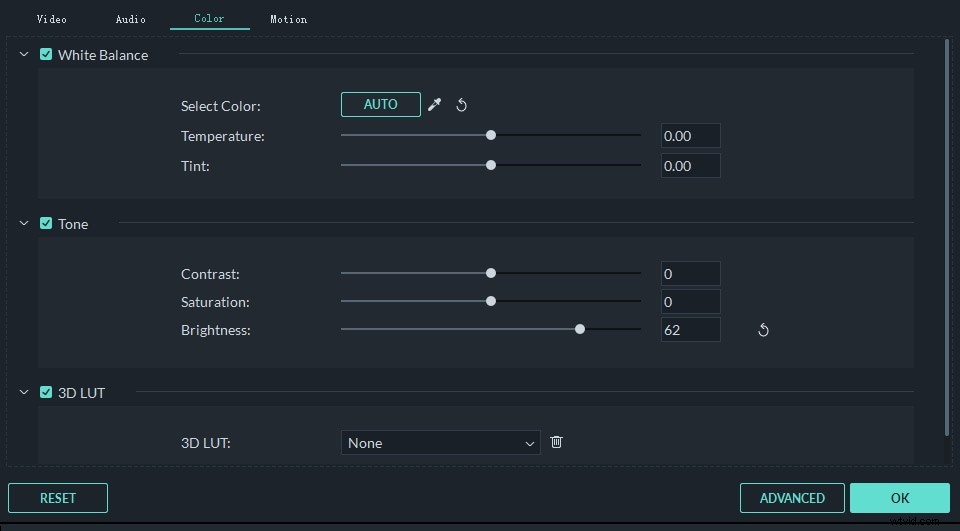
ビデオの明るさを調整するだけでなく、Filmoraを使用して、コントラスト、彩度、色相、彩度、色合い、温度、ハリウッド映画からビデオへの3DLUT効果を簡単に調整することもできます。 [高度な色補正]ウィンドウで高度な色補正を行うこともできます。
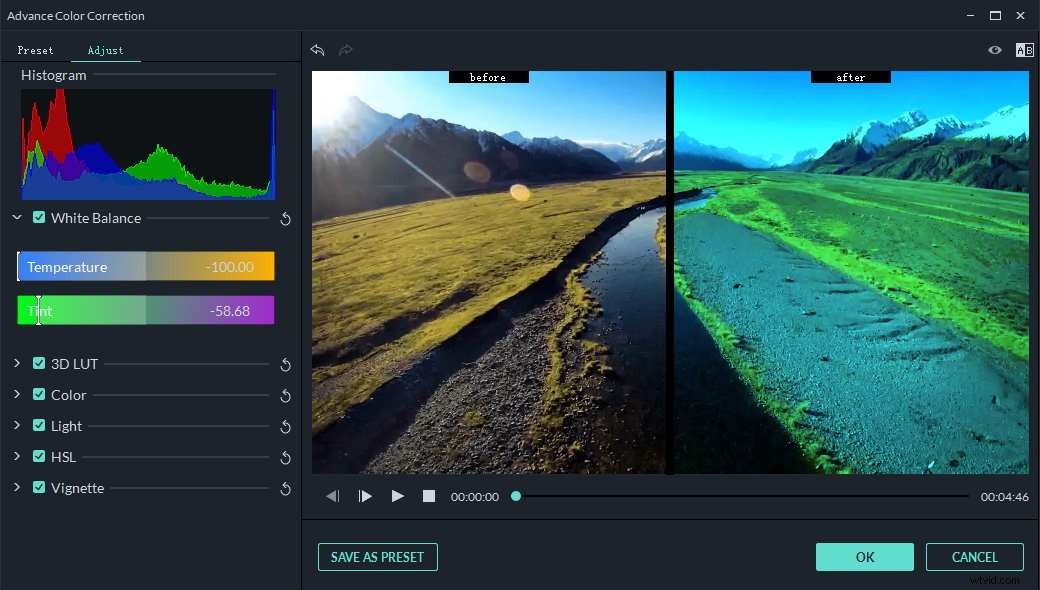
ヒント:必要なレベルの明るさを実現するには、ゆっくりと始めて、明るさとコントラストを徐々に上げていく必要があります。設定をリセットしたい場合は、「リセット」ボタンをクリックすると元の設定に戻ります。
3。明るくするビデオを保存または共有する
結果に満足したら、[エクスポート]をクリックして保存します。 [フォーマット]タブに移動して、AVI、FLV、MKV、MP4、M4V、PSP、3GP、MOVなどの一般的なフォーマットでビデオをエクスポートできます。 iPhone、iPad、iPodなどのモバイルデバイスでビデオを再生する場合は、[デバイス]をクリックして、リストからデバイスを選択します。好きなように、動画をYouTubeやVimeoに直接アップロードしたり、DVDディスクに書き込んだりすることもできます。
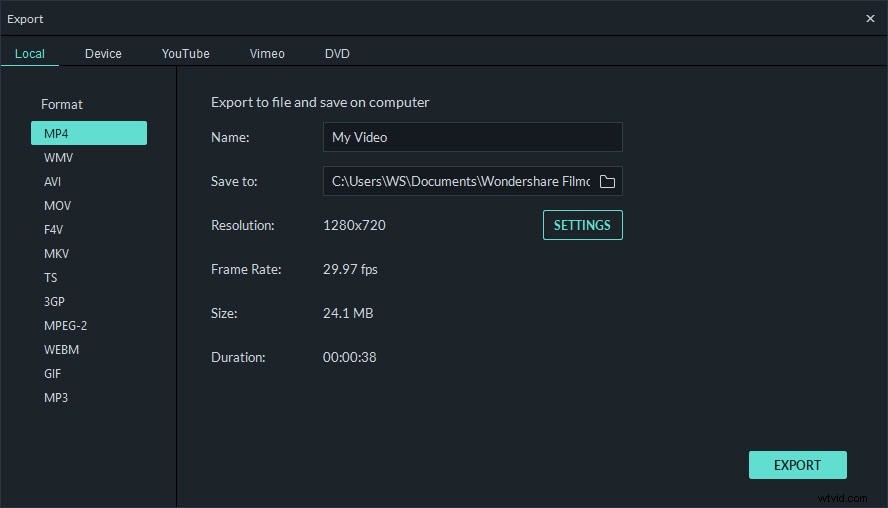
Wondershare Filmoraは、ビデオの明るさを上げるだけでなく、ビデオに対してより多くのことを行うことができます。あなたのビデオの世界を豊かにしたいですか?この強力なビデオ編集ツールをダウンロードして、試してみてください!
