
モーションブラーが適用される前の元の画像
モーションブラーフィルター
最初のテクニックとして、カナダのブリティッシュコロンビア州バンクーバー島の森で作成した、このかなり退屈で雑然とした画像から始めます。
これらの巨大な木の規模を示すものがあれば、それほど退屈ではないかもしれませんが、そこの鬱蒼とした森に散らかっていることから逃れるのはかなり難しいです。
フォトショップのモーションブラーフィルターを使用して、木の強い線と同じ方向に画像をぼかすことで、カメラ内パンの効果を模倣することにしました。
次の手順に従って、自分の森のシーンや強い線のある別のシーンでこのテクニックを試してください。私はPhotoshopElementsを使用していますが、Gimpやその他のフォトエディターでも使用できます。
1.[フィルター]>[ブラー]>[モーションブラー]を選択します
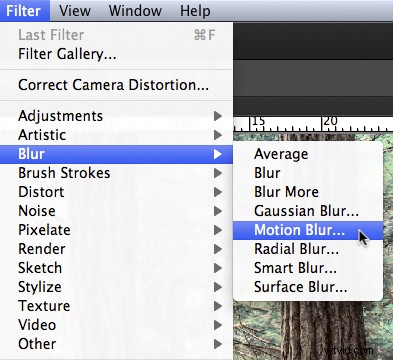
2.画像とぼかしの量を好みに合わせてぼかしの方向を設定します。私の画像では、ぼかしを垂直にし、量を最大にしました。
レイヤーをサポートするフォトエディターがある場合は、背景レイヤーのコピーを作成し、新しいレイヤーにフィルターを適用します。これにより、以下のステップ4で楽しい時間を過ごすことができます。
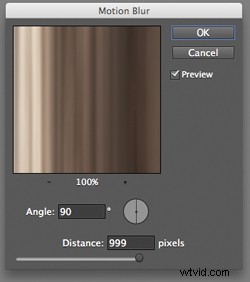

モーションブラーを適用した後の画像
3.画像からわかりやすいエッジを切り取ります。
画像のエッジが均一にぼやけないため、カメラ内ではなく、フォトショップでいつぼかしが行われたかをいつでも確認できます。なぜ均等にぼやけないのかわかりません!しかし、そうではないので、私は常にエッジを切り取ります。
下の画像の一部を100%ズームして、画像の端が正しく見えないことを確認してください。
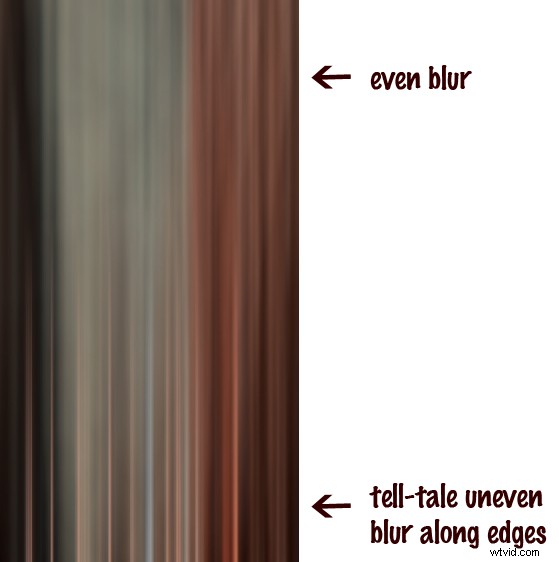
4.少し余分なものを追加するには、元の画像の一部をぼかしなしで表示してみてください。
上記の手順2で説明したように、背景レイヤーのコピーにぼかしを適用した場合は、これを試すことができます。レイヤーマスクを使用するか、単に消しゴムツールを使用して、画像の一部からぼかし効果を削除します。
これが最終バージョンです:

これは、PhotoshopElementsを使用して最終的な画像を作成するために行ったすべての手順を示す私が作成したビデオです。

ズームブラーを適用する前の元の画像
ズームブラーフィルター
この手法はモーションブラー効果と非常に似ていますが、少しひねりがあります。
ご覧のとおり、元の画像にはいくつかの問題があります。木々は光と影でまだらになっていて、最初に空に吹き飛ばされたハイライトがあります。しかし、広角レンズでフレームの中央に寄りかかっているように見える木の構成が気に入っています。
ズームブラー効果を試して、構図を強調し、一部の色を均一にすることにしました。
次の手順に従って、自分の画像でこの手法を試してください。
1.背景レイヤーを複製します(レイヤー>レイヤーの複製)
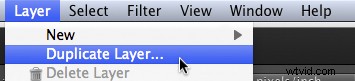
2.レイヤーの名前を「ぼかし」またはわかりやすい名前に変更します
3.フォトショップで、[フィルター]>[ぼかし]>[放射状ぼかし
]を選択します。

4.オプションを「スピン」から「ズーム」に変更し、「ぼかしの中心」という名前のウィンドウのセクションで、元の画像の構成に一致するように、ズームの中心をフレームの中央から上部にドラッグします。
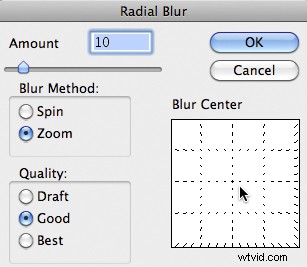
5.結果の画像で吹き飛ばされたハイライトを切り取ります

これは、PhotoshopElementsを使用して最終的な画像を作成するために行ったすべての手順を示す私が作成したビデオです。
