Adobe Photoshopのグロー効果は、驚くほど用途が広いです。柔らかく夢のようなポートレートを作成できます。または、エッジの効いたネオンの輝きを求めることもできます。あなたの肖像画を輝かせるにはいくつかの異なる方法があります。とても簡単なことに驚かれるかもしれません。
基本原則を理解したら、ニーズに合わせてカスタマイズできます。このチュートリアルでは、Photoshopのグロー効果を作成する3つの方法を段階的に説明します。
- ガウスぼかしグロー効果
- グロー効果を強調する
- ネオングロー効果
フォローして、あなたの創造性を先導しましょう!

1。ポートレートにガウスぼかし効果を追加する方法
ガウスぼかしをポートレートに追加することは、Photoshopで微妙なグロー効果を追加するための最も簡単で最も一般的な方法です。少しまたはたくさん追加できます。それはあなた次第です。このバレエダンサーのポートレートに柔らかな輝きを加えましょう。


ステップ1:複製コピーを作成する
Photoshopで画像を開きます。画像(「背景」レイヤー)を選択します。 [レイヤー]ドロップダウンメニューに移動し、[レイヤー>レイヤーの複製]を選択して、コピーを作成します (CtrlまたはCommand + J)。タイトルをダブルクリックして、レイヤーの名前を「ガウスぼかし」に変更します。
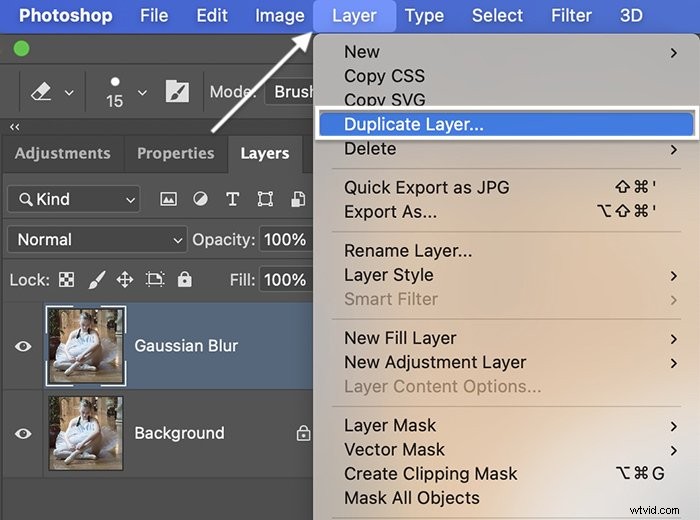
ステップ2:ブラーレイヤーをスマートオブジェクトに変換する
「ガウスぼかし」レイヤーを右クリックして、[スマートオブジェクトに変換]を選択します。サムネイルの右下隅に記号が表示されます。これがスマートオブジェクトの場合は、いつでもぼかしの量を再調整できます。 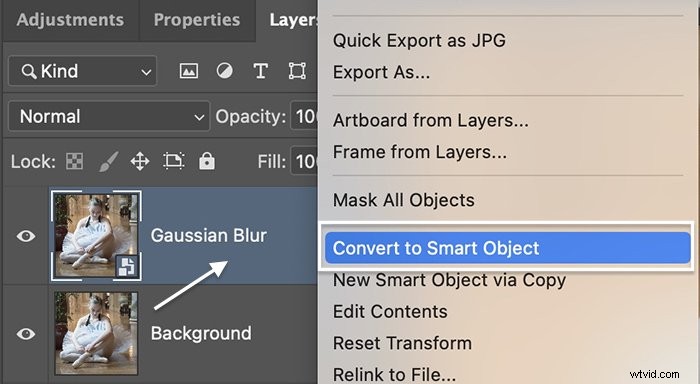
ステップ3:ガウスぼかしを追加する
[フィルター]ドロップダウンメニューに移動し、[フィルター>ぼかし>ガウスぼかし]を選択します。 利用可能な他のぼかしオプションがあります。ガウスは滑らかなぼかしを作成するため、最も人気のある選択肢です。しかし、他の人を自由に探索してください。
ガウスぼかしウィンドウで、[半径]ボックスに数値を入力するか、スライダーを右に移動してぼかしを追加します。 0.1〜1000ピクセルの範囲から選択できます。通常、10〜20ピクセルで十分です。次のステップで統合するので、この段階でぼかしが重すぎるように見えても心配しないでください。
[OK]をクリックします。
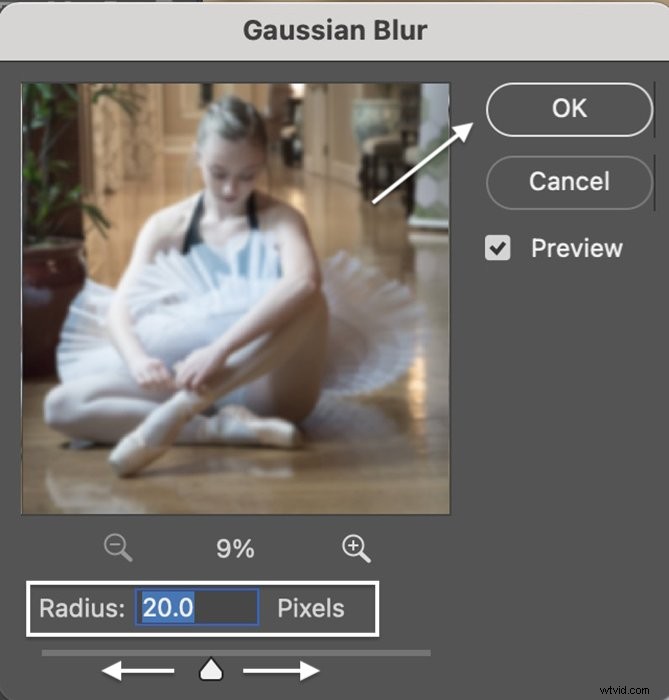
ステップ4:ブレンドモードを変更する
ぼかしレイヤーを選択した状態で、レイヤーパネルの上部にある「ブレンドモード」ドロップダウンメニューを開きます。デフォルトでは、通常に設定されています。いくつかのオプションがあります。
ソフトライト、オーバーレイ、スクリーンはすべて、ポートレートにグロー効果を追加するのに適しています。オーバーレイはコントラストを高め、スクリーンは露出を明るくします。オーバーレイとソフトライトはどちらも、画像に少し彩度を追加します。
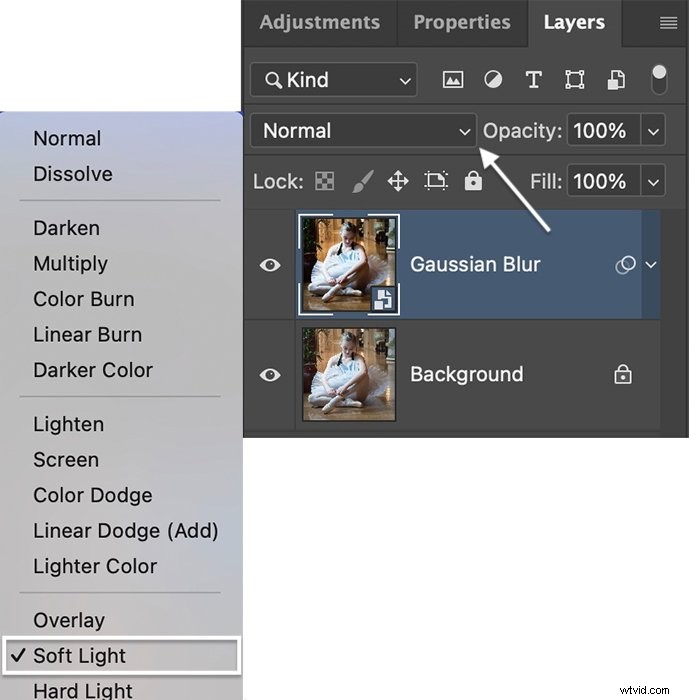
ステップ5:不透明度を下げる
グロー効果が強すぎる場合は、ブラーレイヤーの不透明度を下げます。これにより、元の画像が透けて見え、効果が減少します。
レイヤー名の横にあるキャレット記号を開くと、グローをさらに微調整できます。ガウスぼかしオプションをダブルクリックしてウィンドウを開き、ぼかしを再調整します。または、レイヤーマスクを使用して、選択した領域からぼかしを取り除きます。
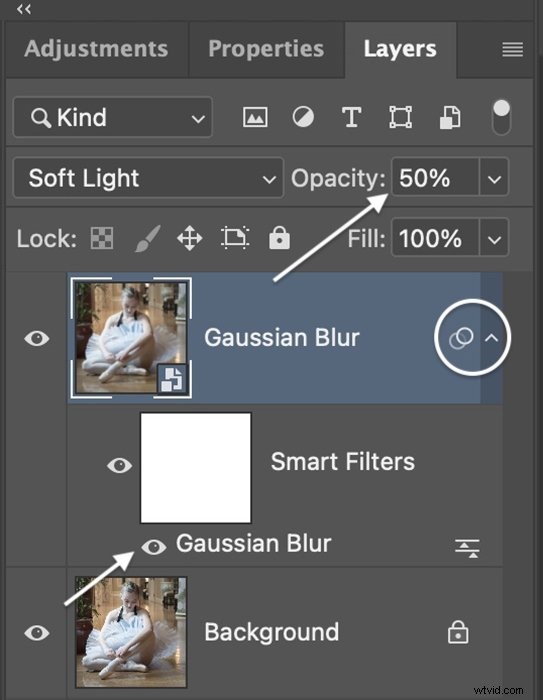
2。ポートレートにハイライトグロー効果を追加する方法
画像全体にぼかしを追加すると、ポートレートにグロー効果をすばやく作成できます。ハイライトだけに追加すると、より洗練された輝きを得ることができます…実際には、影は輝きません。
Photoshopを使用すると、ハイライトを簡単にターゲットにして、輝く光源の外観を作成できます。グラマラスなモデルのこのポートレートのハイライトに輝く光を追加しましょう。最後の仕上げとして、輝きに微妙な色を追加します。


ステップ1:重複レイヤーを作成する
Photoshopで画像を開き、「背景」レイヤーを右クリックします。 [レイヤーの複製]を選択します(CtrlまたはCommand + J)。
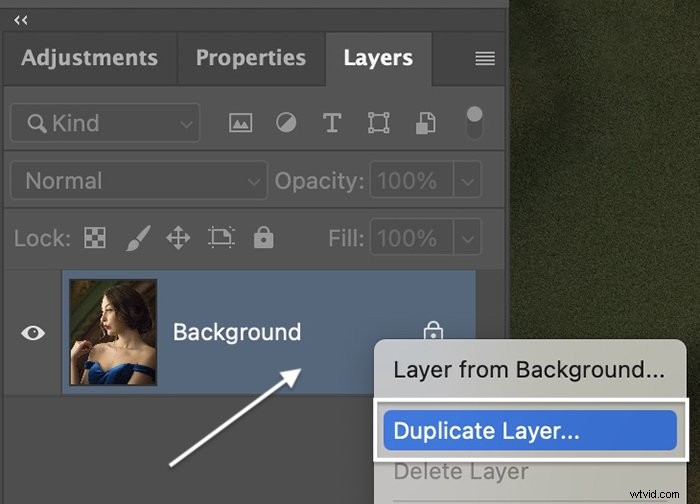
ステップ2:レイヤーをスマートオブジェクトに変換する
複製レイヤーを右クリックして、[スマートオブジェクトに変換]を選択します。サムネイルの右下隅に、スマートオブジェクトであることを示す記号が表示されます。
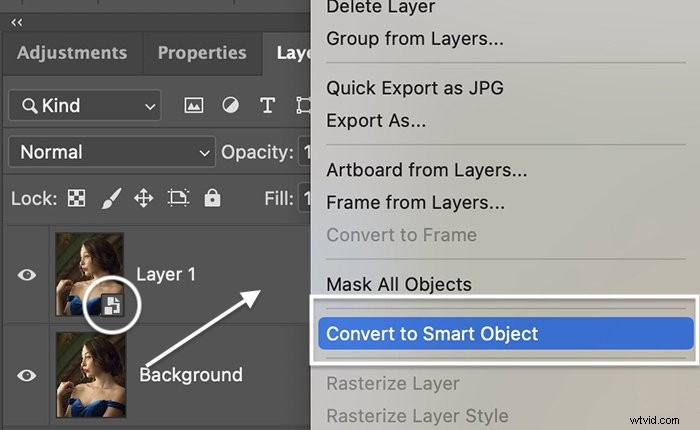
ステップ3:ハイライトを選択
ハイライトを選択するには、[選択]ドロップダウンメニューに移動します。 [選択]>[色の範囲]を選択します 。このツールを使用すると、画像の色の範囲を選択できます。ただし、シャドウ、ミッドトーン、ハイライトを選択することもできます。
[色の範囲]ウィンドウで、[選択]ドロップダウンメニューを開き、[ハイライト]を選択します。範囲スライダーを使用して、ハイライト範囲を増減します。選択した(白の)ハイライトがプレビューウィンドウに表示されます。
[OK]をクリックします。
ハイライトは行進するアリに囲まれます。 Photoshopはハイライトの強度を維持します。したがって、ハイライトとミッドトーンの間の遷移は保持されます。
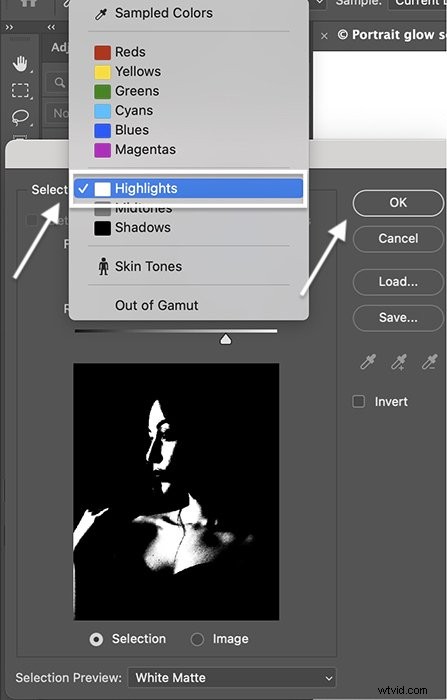
ステップ4:ハイライトを新しいレイヤーにコピーする
[レイヤー]ドロップダウンメニューに移動します。 レイヤー>新規>コピーによるレイヤーを選択します (CtrlまたはCommand + J)。これにより、ハイライトを含む新しいレイヤーが作成されます。

ステップ5:ハイライトにガウスぼかしを追加する
ハイライトを含む新しいレイヤーを選択します。 [フィルター]ドロップダウンメニューに移動します。 フィルター>ぼかし>ガウスぼかしを選択します 。ピクセル値を入力するか、スライダーを使用してぼかしを追加します。 100前後のぼかしを選択します。ぼかしが強いように見えても心配しないでください。次のステップで画像に統合します。
[OK]をクリックします。
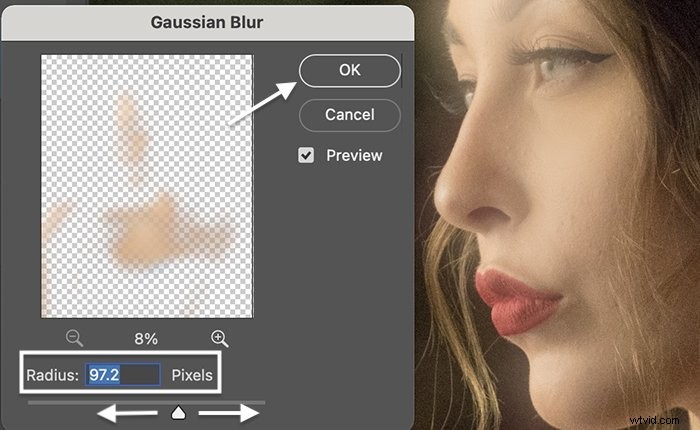
ステップ6:ブレンドモードとレイヤーの不透明度を変更する
ハイライトを含むレイヤーで、[レイヤー]パネルの上部にあるブレンドモードを[画面]に変更し、不透明度を約50%に下げます。ソフトライトとオーバーレイブレンドモードもうまく機能します。微妙な輝きが得られるまで不透明度を試してください。
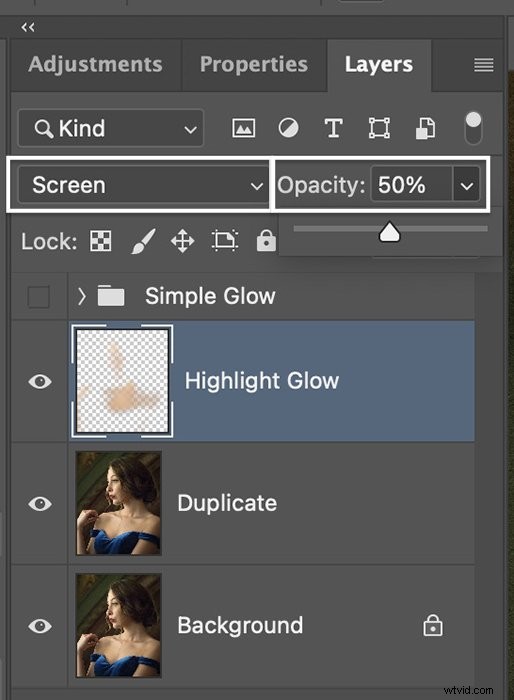
ステップ7:レイヤースタイルとブレンド(オプション)
ハイライトを含むレイヤーをダブルクリックすると、レイヤースタイルウィンドウが開きます。グロー効果を微調整するには、「BlendIf」スライダーを使用します。 「このレイヤー」スライダーを使用します。
グラデーションの下の左側にシャドウを制御するタブがあり、右側にハイライトを制御するタブがあります。この場合、シャドウはなく、ハイライトのみです。
右側のタブを中央に移動すると、最も明るいハイライトからグロー効果が削除されます。私たちは実際にその逆を望んでいます。グローを最も明るいハイライトに制限したいと思います。
AltキーまたはOptionキーを押しながら、タブを左にスライドさせます。タブは2つの部分に分かれています。これにより、グローで失われた暗いディテールの一部が元に戻ります。
[OK]をクリックします。

ステップ8:グローに色を追加する(オプション)
グローに微妙な色を追加するには、ハイライトを選択します。 [レイヤー]ドロップダウンメニューに移動します。 レイヤー>新しい塗りつぶしレイヤー>単色を選択します 。グラデーションを追加して実験することもできます。
レイヤーに名前を付けて、[OK]をクリックします。
カラーピッカーウィンドウが開きます。好きな色が見つかるまで、さまざまな色を試してください。
デフォルトでは、塗りつぶしはハイライトレイヤーにのみ適用されます。これは、ラベルの左側にある下向き矢印で示されています。
矢印が表示されない場合は、[レイヤー]ドロップダウンメニューに移動し、[レイヤー>クリッピングマスクの作成]を選択します。 (Alt + Ctrl+GまたはOption+Command + G)。
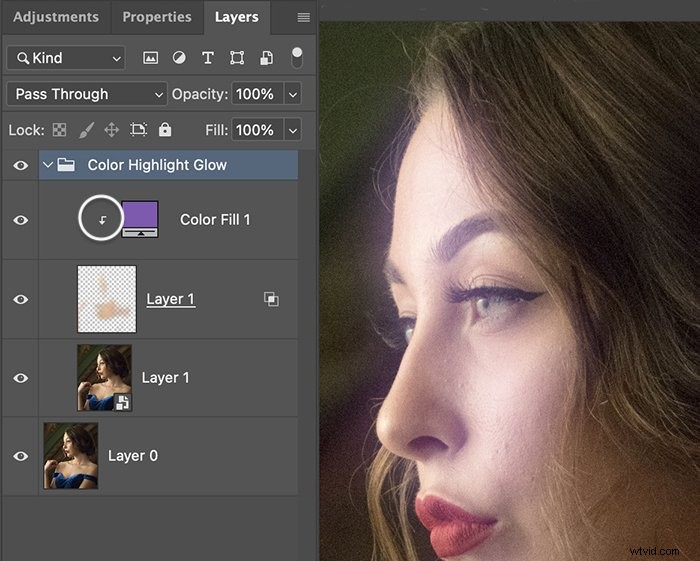
3。ポートレートにネオングロー効果を追加する方法
Photoshopでは、明るい色とブレンドモードを使用して、ネオングロー効果を簡単に作成できます。これにより、暗いポートレートにエッジの効いた要素が追加されます。
グローの作成についてすでに学習したテクニックを使用して、この効果を作成できます。この効果のために、最初に色を追加します。次に、ぼかしを追加します。


ステップ1:グラデーション塗りつぶしを追加する
Photoshopで画像を開きます。ネオンカラーを追加するには、[レイヤー]ドロップダウンメニューに移動します。 レイヤー>新しい塗りつぶしレイヤー>グラデーションを選択します 。 1色の輝きを加えることができます。ただし、グラデーションを使用すると、2つ以上の異なる色を追加できます。
レイヤーに名前を付けて、[OK]をクリックします。
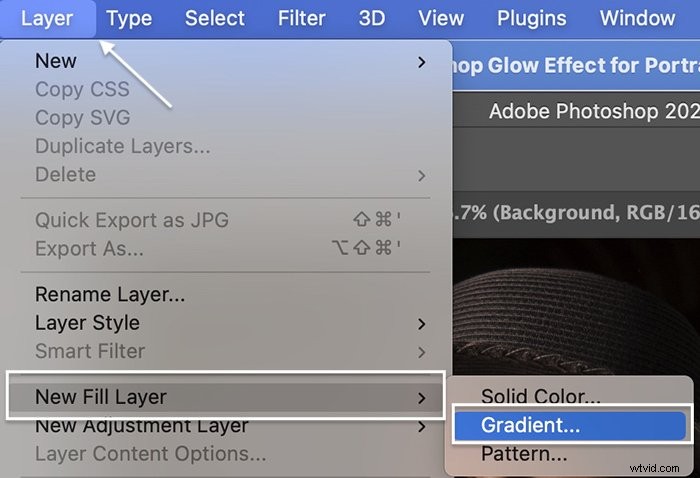
ステップ2:グラデーションの角度と色を選択する
[グラデーションの塗りつぶし]ウィンドウで、[角度]ボックスに数値を入力するか、コンパスを調整して、グラデーションの方向を設定します。この例を複製するには、0を入力します。色は画像全体で水平になります。対角線上でライトを自由に傾けてください。
[グラデーション]ボックスをクリックして、グラデーションエディタを開きます。グラデーションを選択してください。
Photoshopにはさまざまなプリセットが付属しています。サンプル画像では、Purple_18を適用しました。ただし、いくつかの異なるグラデーションを試して、好きなものを選択してください。
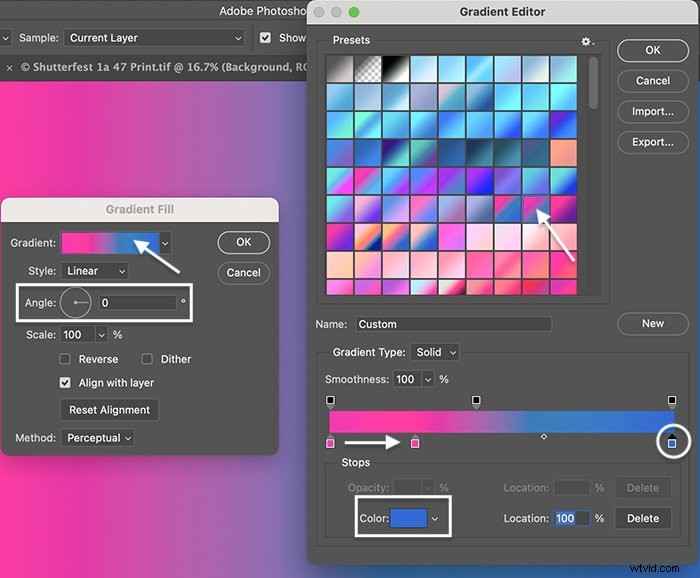
ウィンドウの下部にあるカラースライダーを使用して、色を調整し、ブレンドすることができます。左側の四角は、画像の左端の色を示しています。右の四角は右端の色を示しています。 Photoshopは、フレームの中央の色を徐々にマージします。
色を変更するには、正方形を選択してから、ウィンドウの下部にある[色]ボックスを選択します。スライダーをクリックして、色を追加します。正方形を中央に向かってスライドさせて、端の色を最大限に保ちます。
サンプル画像を複製するには、ピンクを#cd408fに、青を#094fc3に変更します。また、場所が25%になるまで、ピンクの四角を右にスライドさせます。
[OK]を2回クリックします。
ステップ3:ブレンドモードを変更する
グラデーション塗りつぶしレイヤーを選択した状態で、ブレンドモードをカラーに変更します。
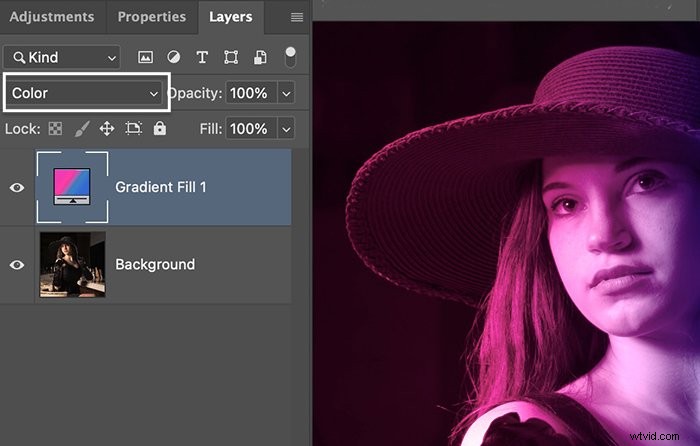
ステップ4:グラデーション塗りつぶしレイヤーを複製する
[レイヤー]ドロップダウンメニューに移動して、グラデーションの塗りつぶしを複製します。 レイヤー>複製を選択します (Ctrlまたは⌘J)レイヤーに名前を付けて[OK]をクリックします。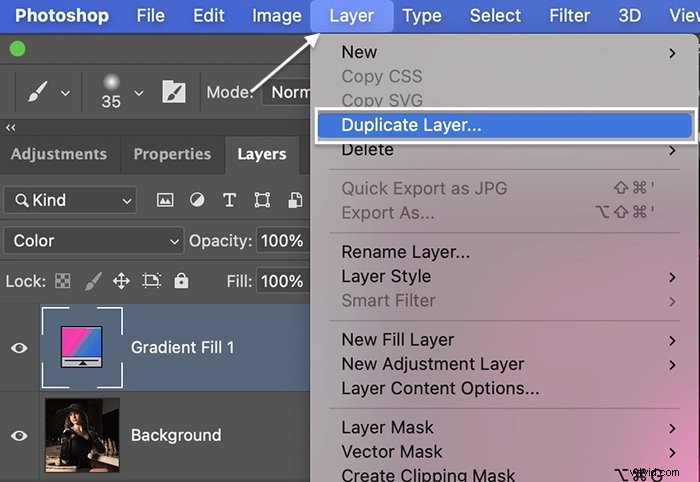
ステップ5:重複するグラデーション塗りつぶしレイヤーのブレンドモードを変更する
重複するグラデーション塗りつぶしを選択します。ブレンドモードをソフトライトに変更します。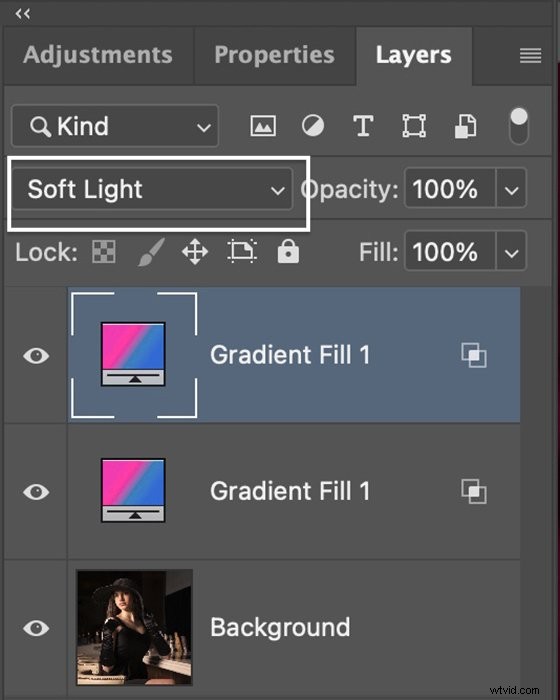
ステップ6:マージされたスマートレイヤーを作成する
すべてのレイヤーを選択し、Shift+AltまたはOption+Command+Eを押したままにします。これにより、[レイヤー]パネルの上部に新しいマージされたレイヤーが作成されます。レイヤーの名前を「MergedLayer」に変更します。
新しいレイヤーを右クリックします。 [スマートオブジェクトに変換]を選択します。
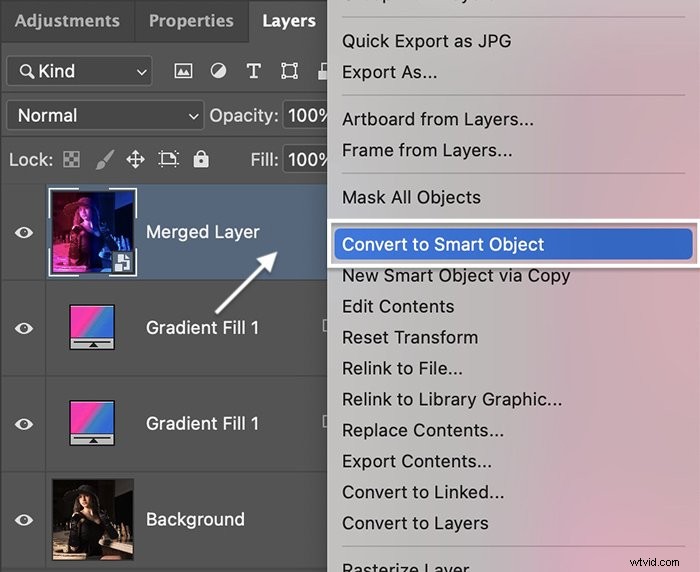
ステップ7:ガウスぼかしを追加してブレンドモードを変更する
マージされたレイヤーを選択し、わずかなガウスぼかしを追加します。 [レイヤー]プルダウンメニューに移動します。 [フィルター>ぼかし>ガウスぼかし]を選択します 。約20ピクセルのぼかしを選択します。
[OK]をクリックします。
今回は、ブレンドモードを線形覆い焼き(追加)に変更します。このオプションは、ソフトライトやオーバーレイなどのブレンドモードよりもエッジの効いた外観を提供します。
不透明度を下げて、ネオングロー効果を画像にブレンドします。少しは大いに役立ちます。
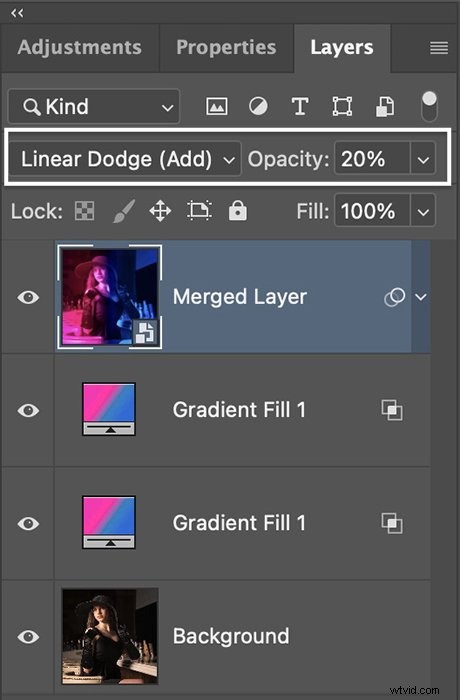
結論
このチュートリアルでは、夢のような効果を得るために画像全体にぼかしを追加する方法と、ハイライトでのみグローを作成する方法を示しました。
ガウスぼかしは、Photoshopのグロー効果を追加するための強力な方法です。塗りつぶしレイヤーを使用することで、微妙な色を追加したり、すべてを使って強力なネオングローを追加したりできます。
そして何よりも、これらの外観は完全にカスタマイズ可能です。そのため、Photoshopで必要な種類のグロー効果を正確に作成できます!
Dreamy Childhood Portraitsの電子書籍を試して、独自の芸術的で時代を超越した写真を作成してください。
