二重露光は、簡単な方法で画像をクリエイティブにするための優れた方法です。これは、2枚の写真を使用して新しい画像を作成する手法です。コンセプトを提示する強力な方法でも、2つのシーンを組み合わせる楽しい方法でもあります。
今日は、Photoshopで二重露光を作成する方法を紹介します。私は数年間、フィルム写真とデジタル写真の二重露光に取り組んできました。ここに、私がここ数年の練習から得た最高のヒントがあります。
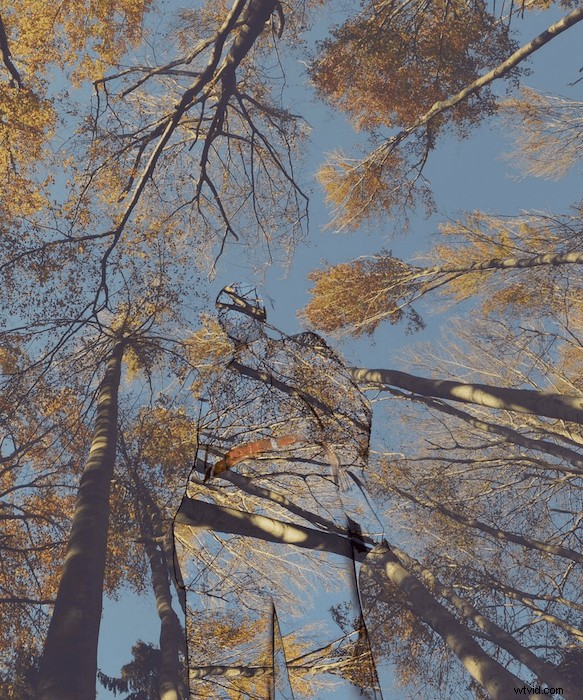
二重露光とは何ですか?
写真の二重露光とは、フィルムまたはデジタルセンサーの同じセクションで2回露光する場合です。これは、デジタルカメラで取得するフィルムまたは画像が、1つの画像に2つの画像のオーバーレイを持つことを意味します。
大多数のデジタルカメラでは、二重露光を行うオプションが提供されないため、AdobePhotoshopでこれを行う必要があります。フィルムカメラでは、フィルムを巻き戻してから、フィルム全体をもう一度撮影する必要があります。これは、ランダムな二重露光が得られることを意味します(フレームを数え、画像をよく覚えていない限り)。
画像の暗い部分を利用して二重露光を行います。特定のセクションが露出されていない場合、2回目の露出でこれらの領域が埋められる可能性があります。これは、二重露光で暗い場所が消え、明るいスポットが突き抜けることを意味します。

二重露光効果とは何ですか?
二重露光効果は、Adobe Photoshopで二重露光を実現するために実行できる手法ですが、制御が追加されています。偶然に基づく写真撮影の方法では、コントロールとは、編集の成功があなたの創造性だけに依存することを意味します。
使用できるコントロールは、選択した画像から、画像のどの部分に各画像が含まれるかまでさまざまです。多くの場合、これは風景が誰かの服や顔に投影される形で提供されます。
グラデーションを追加したり、2つ以上の露出を使用して追加の制御を行うこともできます。それはすべて、作成しようとしている画像と、視聴者に伝えたい気持ちによって異なります。

二重露光を作成する理由
二重露光写真は、2つの画像の間に素晴らしい関係を生み出します。被写体の魂を調べているように見える画像を作成するのに最適です。良い例は、モデル内の2番目の画像として風景を使用する場合です。私たちはシーンを提示され、私たちの気持ちを描かれた人物に結び付けざるを得ません。
これを有利に使用できます。誰かを落ち着いて描写したい場合は、2番目の露出として海を選ぶことができます。同様に、誰かを怒っているように描写したい場合は、2番目の露出として火を選ぶことができます。
または、空の件名を使用して人で埋めることもできます。これはあなたの家族の家の写真にうまくいくかもしれません。この家の中に家族のポートレートを入れることができます!
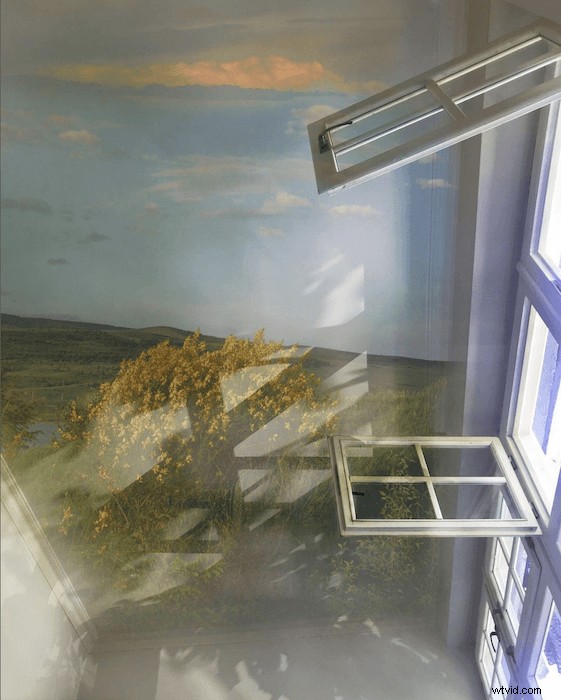
Photoshopで二重露光効果を作成する方法
二重露光効果は、頭を動かすのが難しい場合があります。試行錯誤はこのプロセスの一部ですが、役立つように、簡単なステップバイステップでご案内します。
ステップ1:画像の選択とマスキング
まず、写真の主な被写体にしたい画像を見つけます。これはあなたのペットからランプまで何でもありえます!このポートレートは、ストック画像サイトunsplash.comから選択しました。次に、AdobePhotoshopで画像を開きます。
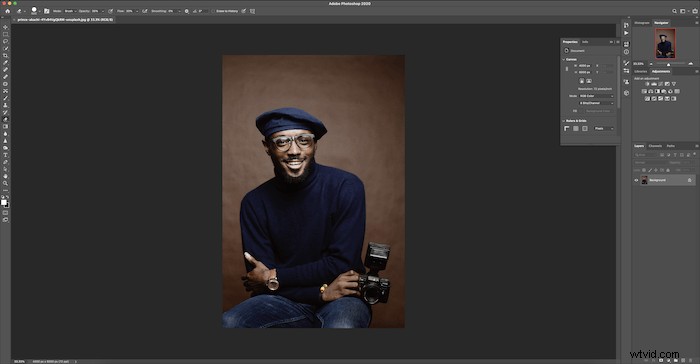
画像を理想的なサイズにトリミングします。
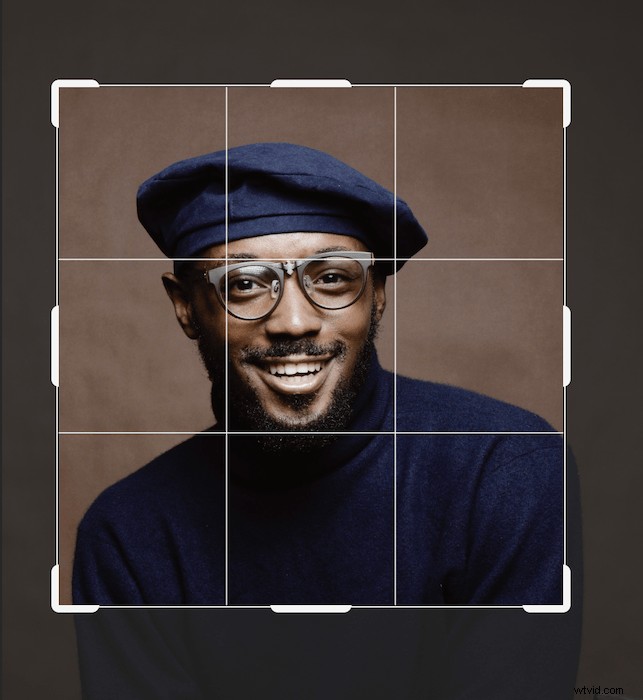
これは、最終的な画像に適した構図です。

レイヤーを一番下にドラッグして「新しいレイヤー」のサムネイルにドロップすることで、背景を複製します。
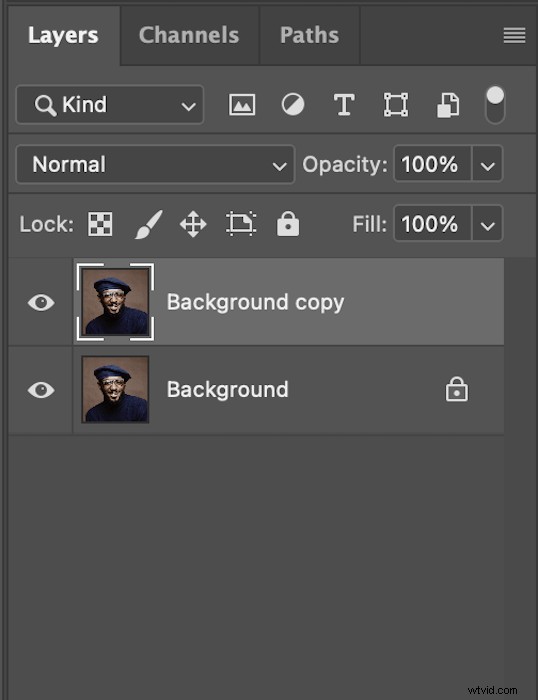
次に、左側のツールバーからクイックセレクトツールを取得します。上部のブラシの横に+記号が付いていることを確認してください。
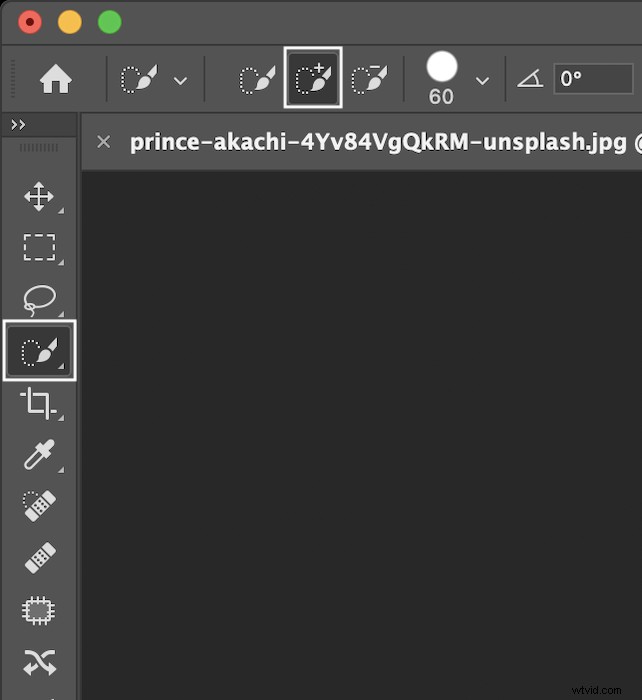
これで、選択したい被写体をゆっくりとペイントし始めることができます。

全身を選択したら、画像を再確認して、一部が欠落しないようにしてください。レイヤーツールバーの下部にある[レイヤーマスクの追加]を選択します。
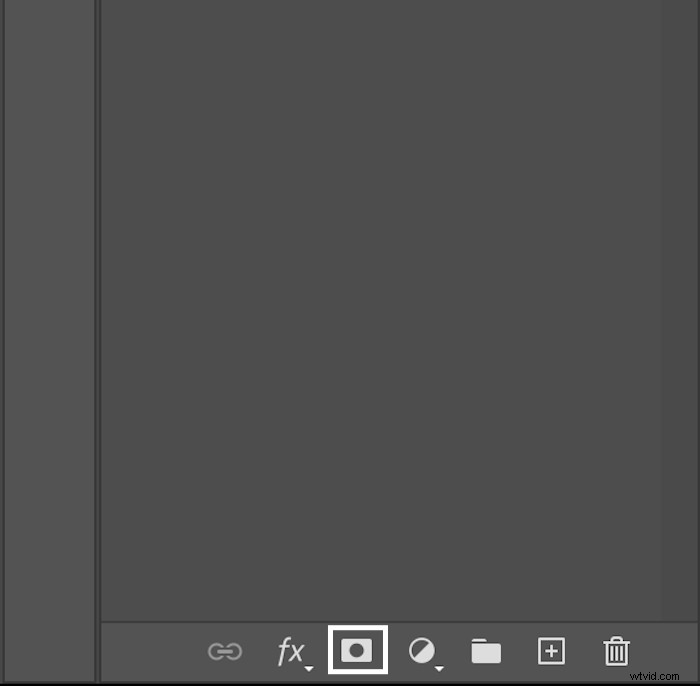
この新しいボックスが画面の右側に表示されます。 「選択してマスク」をクリックします。
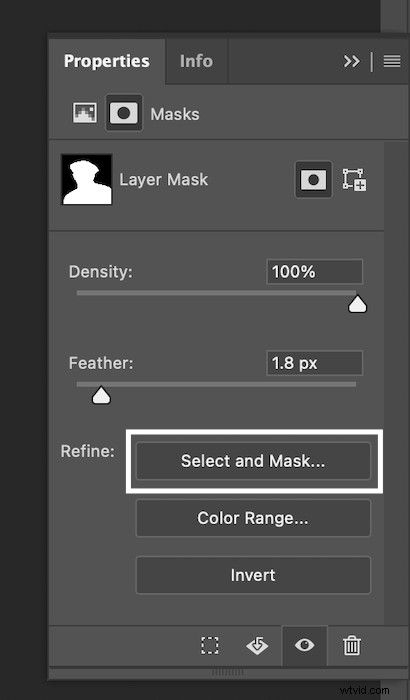
これにより、この新しいページが表示されます。ここでは、アウトラインを約2ピクセルにぼかします。最も重要なのは、[出力設定]で、必ずレイヤーマスクに出力することです。
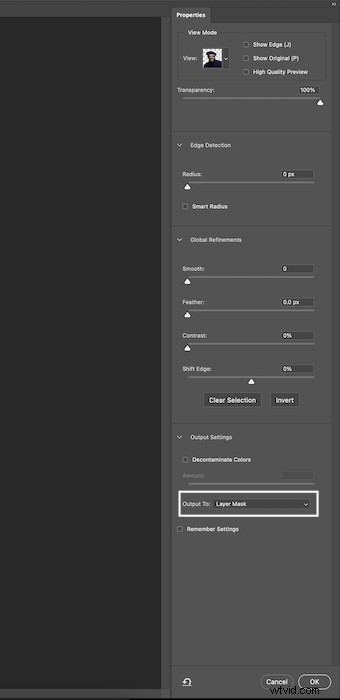
ステップ2:画像の準備
背景をニュートラルにするために、単色のレイヤーを追加します。レイヤーツールバーの下部にある[新しい調整レイヤー]に移動し、[単色]を選択します。
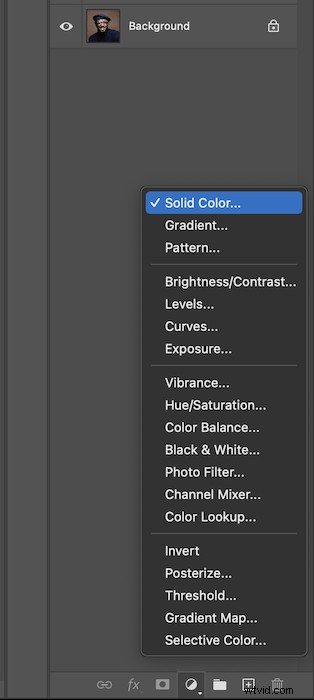
ここでは好きな色を選ぶことができますが、私はニュートラルグレーを選びます。
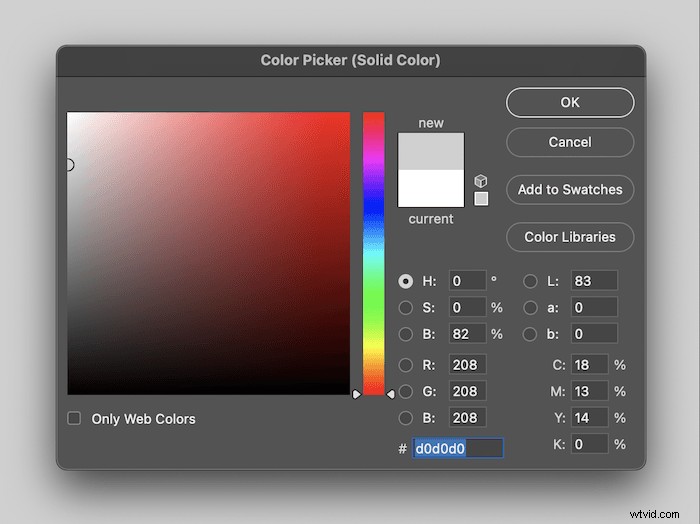
レイヤーセクションは次のようになります。
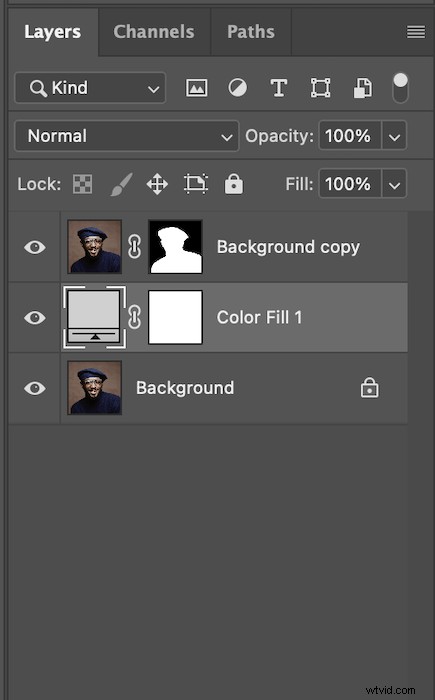
そして、これがあなたの画像が現在どのように見えるべきかです。
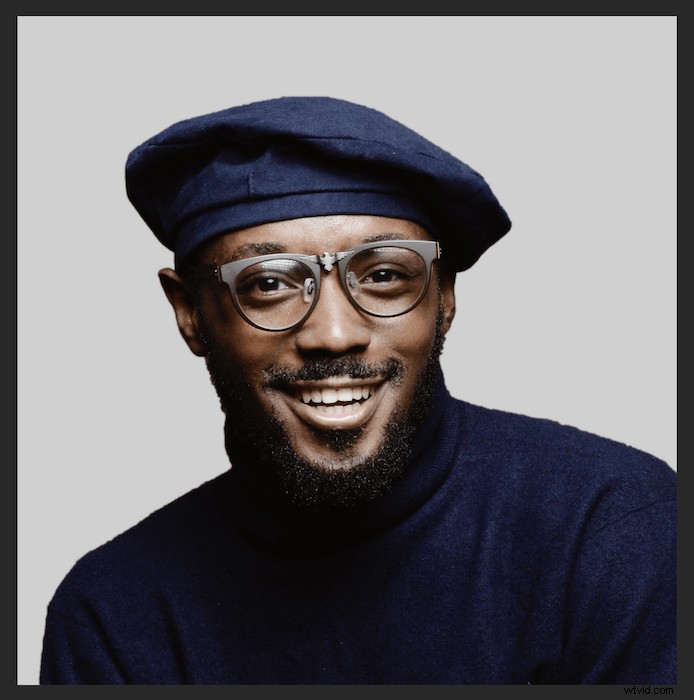
ステップ3:二重露光を追加する
それでは、被写体の中に入れたい2番目の画像を表示しましょう。この森のシーンを選びました。
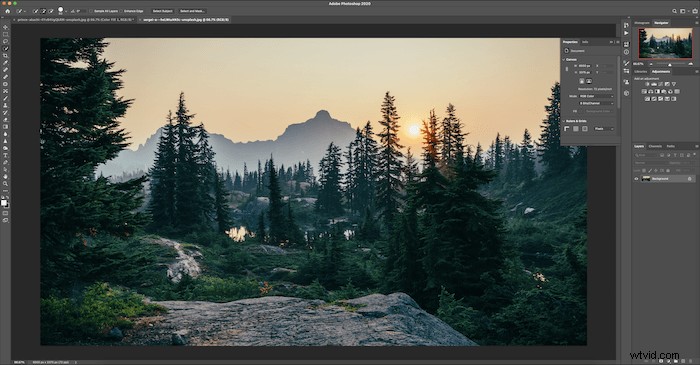
単色のままにしておきたいので、[画像]>[調整]>[彩度を下げる]に移動します。

レイヤーをドラッグして、この画像を他のフォトショップドキュメントに移動しましょう。
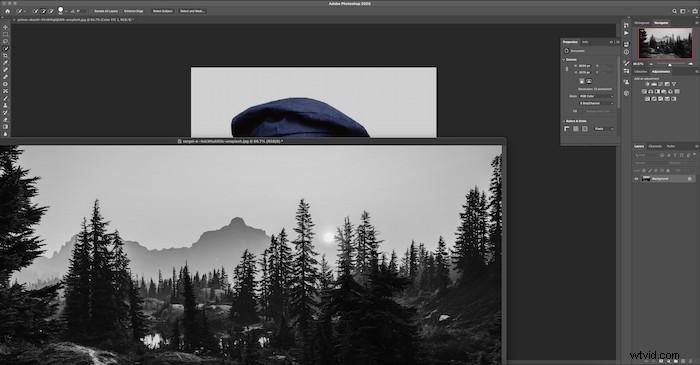
Command + T(Windowsの場合はControl + T)を使用して、画像を希望どおりに調整します。画像をもう少し面白くするために、画像を回転させました。
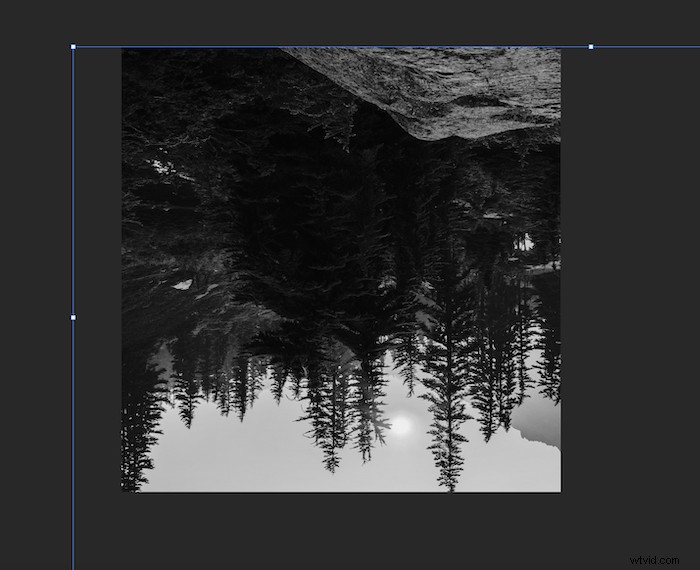
画像の暗い部分がモデルの顔とほぼ同じ位置にあるため、この選択に満足しています。
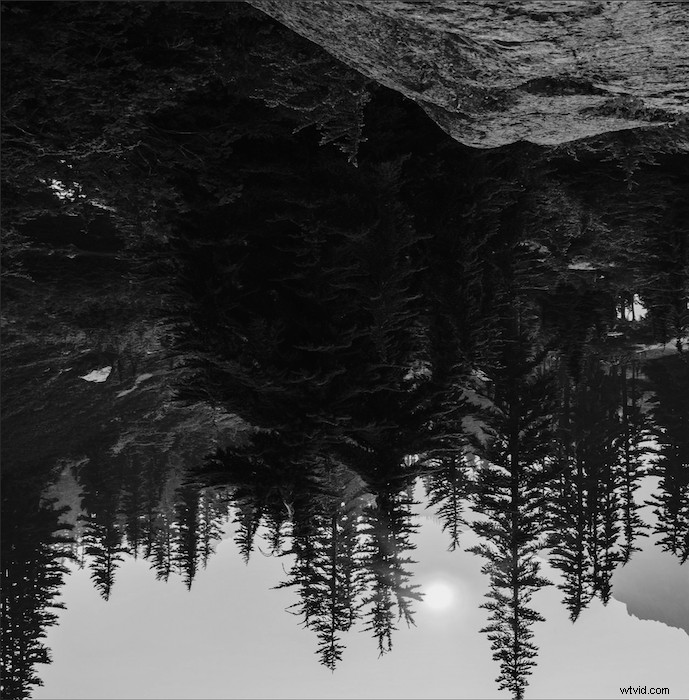
Command +クリック(Windowsの場合はControl +クリック)モデルのレイヤーマスク。
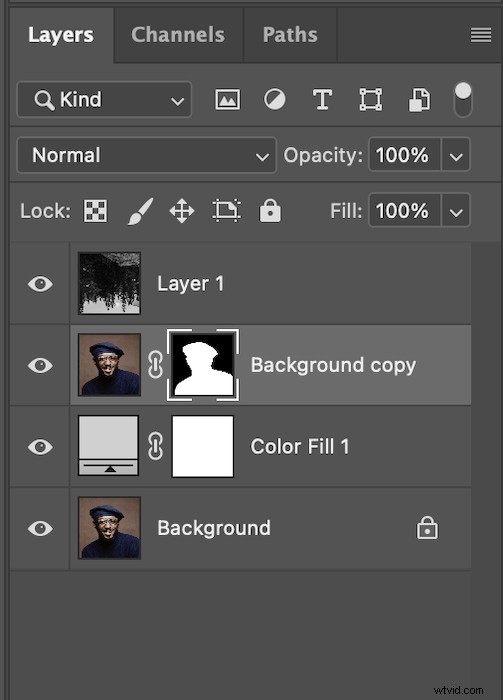
これにより、画像にシルエットが追加されます。これは、画像が被写体にどのように見えるかを確認するための優れた方法です。
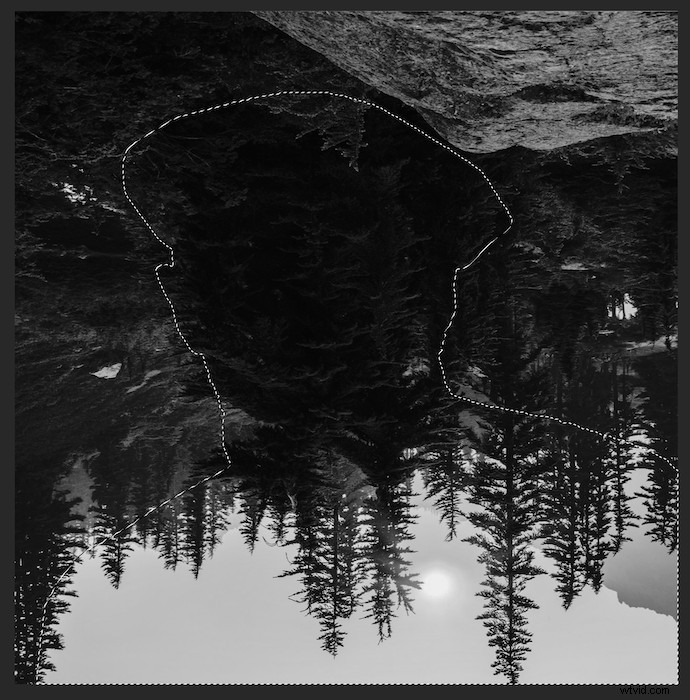
アリが画像の上にいる状態で、新しいレイヤー(森の画像)を選択し、[マスクを追加]をクリックします。
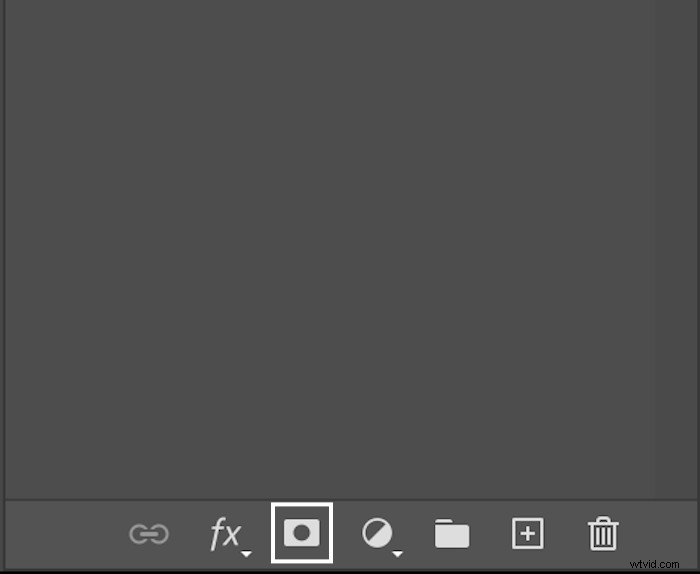
これが画像の外観です。
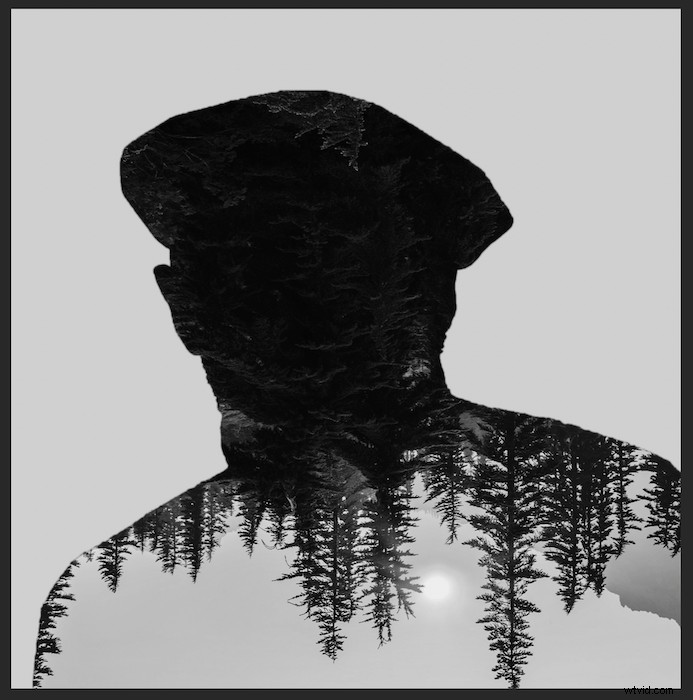
元のレイヤーを選択し、レイヤーツールバーの下部にドラッグして複製し、[新しいレイヤーの追加]にドロップします。次に、新しいレイヤーを一番上に移動します。
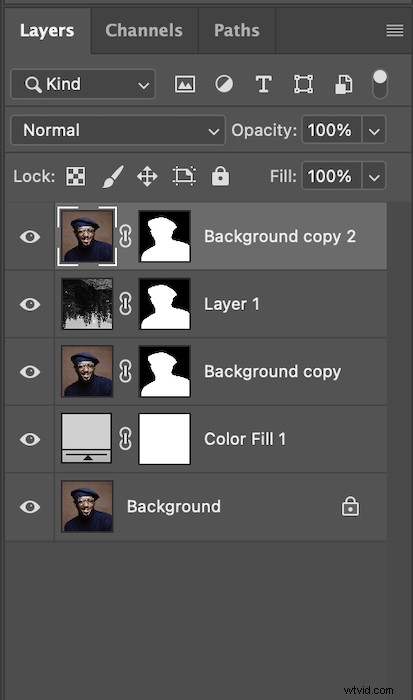
この新しいレイヤーにコントラストを追加して、二重露光効果を向上させます。 [画像]>[調整]>[レベル]に移動します。
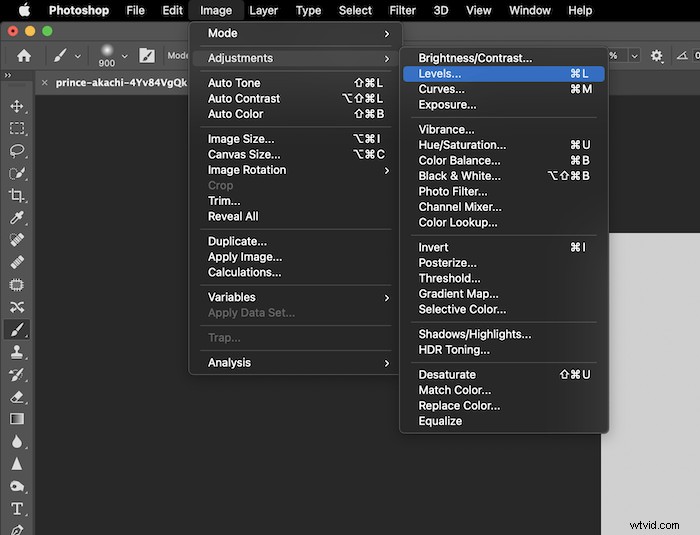
シャドウスライダーとハイライトスライダーを使用して、好みにコントラストを追加します。私の画像はすでに少しコントラストがありますので、これをあまりいじることはありません。
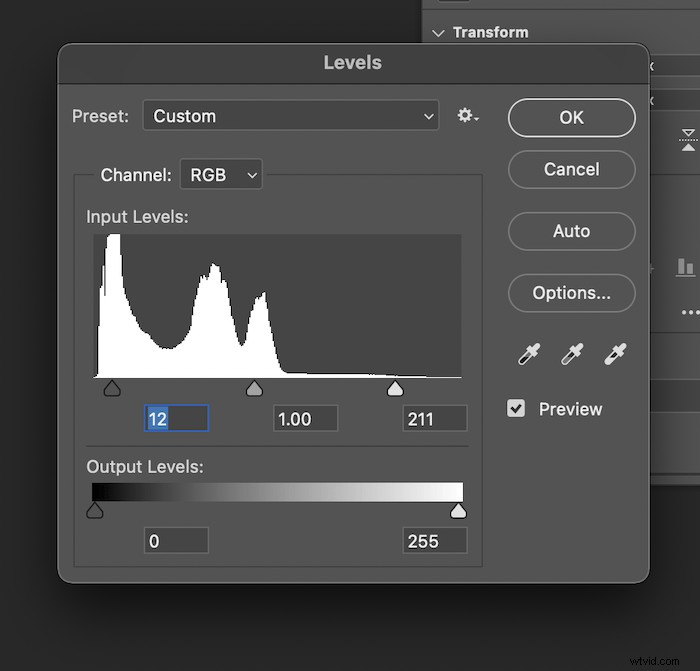
ここで、このレイヤーも彩度を下げます。

最後に、新しいトップレイヤーのブレンディングモードに進みましょう。これらを選択して、どちらが最適かを確認できますが、Screenは二重露光を最もよく再現することがわかりました。
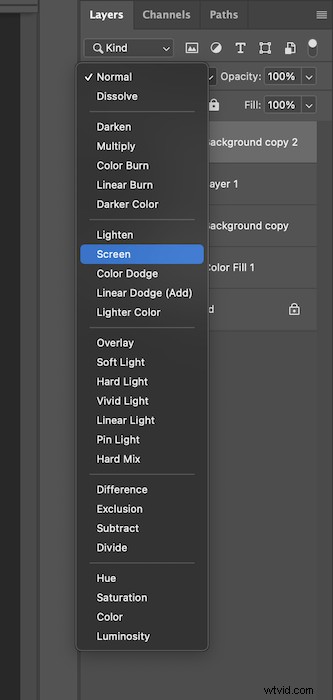
これが画像の外観です。

ステップ4:追加のタッチ
画像にもう少し奥行きを与えるために、被写体の後ろにわずかな影を追加しましょう。まず、「塗りつぶし」レイヤーを選択します。
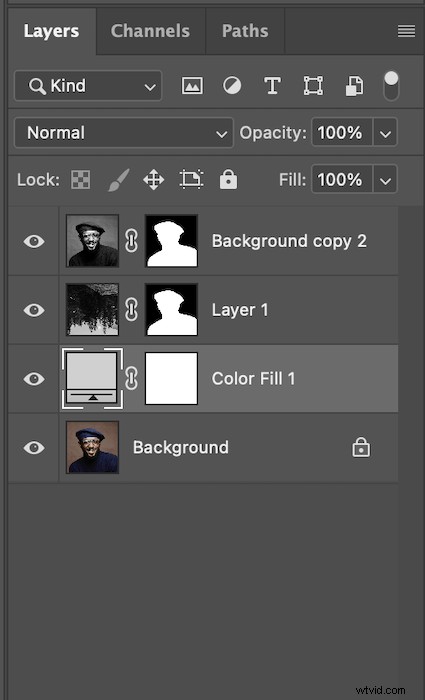
次に、ブラシツールをつかんで、不透明度とフローを低く設定します。ブラシのエッジが柔らかく、黒を選択してペイントしていることを確認してください。

画像の輪郭をゆっくりと回って、陰影が必要だと思う場所に追加します。これが私の画像のようになります。

Altキーを押しながらカラー塗りつぶしマスクをクリックすると、このわずかな影が表示されます。それほど多くはないように見えますが、被写体が画像をうまく飛び出すのに役立ちます。
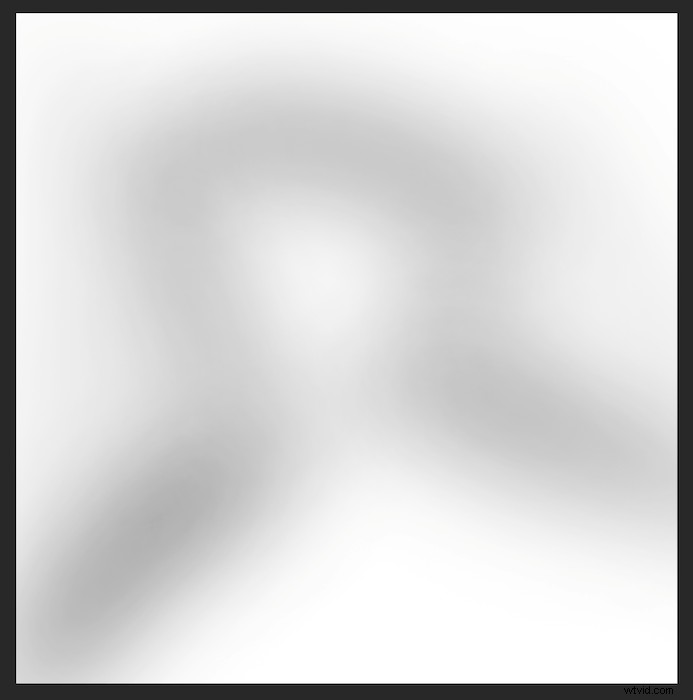
これで、単純な二重露光ができました!

結論
二重露光写真には独特の美学があります。この美学を有利に使用すると、インパクトのある画像を作成できます。これにより、Photoshopで二重露光を行うことができます。これは、見た目が美しいだけでなく、概念的なものでもあります。多分あなたは主題にとって重要な風景を選びますか?または、オブジェクトを主題にして、あなたとあなたの友人のグループ画像を中に入れますか?
エキサイティングな写真を作成する機会は無限大です。前に述べたように、習得するのは難しいテクニックになる可能性があります。 Photoshopにアクセスして、楽しんでください。私がさらに近づかなければならないのと同じストック画像を使用することもできます。
クリエイティブフォトグラフィークックブックをチェックして、たくさんの楽しくてユニークな写真のインスピレーションを得てください!
