合成写真が広く使われています。表示されるほとんどすべての写真広告は合成です。これは、ポストプロダクションでクレイジーで架空のシーンを作成する方が簡単だからです。
リアルタイムで何かをキャプチャしたり、実際の生活の細部をすべて含むセット全体を構築したりするのは難しい場合があります。これだけでなく、コンポジットを使用すると、さまざまなパーツを必要に応じて追加および削除できる環境を完全に制御できます。
本日は、合成写真をご案内します。それが何であるか、そしてその目的は何であるかを説明します。また、編集用に画像を収集する際に考慮すべき重要な側面についても説明します。
最後に、基本を説明する簡単なコンポジットの簡単なステップバイステップガイドを紹介します。この記事の終わりまでに、すばらしい合成画像を作成できるようになります。

合成画像とは何ですか?
合成画像は、複数の画像で構成された単純な画像です。これはその名前から明らかです。コンポジットとは、複数のパーツまたは要素で構成されるオブジェクトを意味します。
合成画像を成功させるには、時間と綿密な計画が必要です。そして、合成画像は、それが信頼できるように見えるときに成功します。
写真に欠けているディテールを追加したり、ロケットに乗って太陽の下で犬の写真を作成したりすることから、何でもかまいません。これは、非現実的なものを追加したり、組み合わせたりする方法です。
複合写真は複雑なコラージュのようなものです
どちらかといえば、合成写真はコラージュを作るようなものです。私たちのほとんどは、雑誌や写真からさまざまな画像を切り取り、それらを貼り合わせて新しい写真を作成しています。
合成写真のPhotoshopでも同じことを行います。しかし、あなたはコントロールを追加しました。画像のサイズ、比率、色を変更できます。そして、あなたはシームレスに写真をブレンドすることができます。これらのPhotoshopテクニックは、高度なコラージュ作業です。
そして、これらの写真合成はすべての形で提供されます。これらの画像は、あなたが考える場所である可能性があります。写真家がそれをキャプチャしたわけではありません。 または、編集されていない写真からはほとんど検出できない場合があります。後者の例では、焦点合成やHDR写真などの手法を使用して、合成画像を作成しています。

合成写真の倫理
つまり、合成写真は写真加工です。これは、写真の現実の描写を積極的に変更することを意味します。私たちは、人々が写真を編集して現実を歪めることができることを知るのに十分長い間、画像の周りにいました。
インターネットはこれを非常に強調しています。新しい映画が上映されていないときや、友人の1人が車を持って立っているときの写真に、私たちは皆だまされていると思います。
合成写真をいつ使用するかを知る
コンポジットは、一部の写真コンテストでもひどく眉をひそめています。これは、ワイルドライフフォトグラファーオブザイヤー賞のようなコンテストで特に顕著です。規則では、「エントリは視聴者を欺いてはならない」または「自然の現実を偽装または偽装しようとする」と規定されています。
したがって、合成写真を使用する際は、できるだけ透明にし、いつ使用するのが適切かを知っておく必要があります。エディトリアル写真には使用しないでください。ファインアート写真では自由に使用してください。

コンポジット作成の計画と準備
ステップ1:アイデアを思いつく
合成写真では、コンセプトがすべてです。そして、あなたはあなたの心が考えることができるものによってのみ制限されます。
最も難しいのは、おそらく頭の中にあるものを管理し、それを固定フレーム内のセット画像に変換することです。これを行う最も簡単な方法は、ビジョンをいくつかのカテゴリに分類することです。
最も重要な詳細は、主題と背景です。
簡単なアイデアができたら、このアイデアに追加する他のものを組み込むことができます。たぶん、机の上にいる人は、自分のサイズのレゴフィギュアを持って座っています。それはあなたが持っているコントロールを通して物語を作成することです。

ステップ2:次の特性を持つ画像を選択する
コンポジットの画像を収集することは、最高の写真を選択するほど簡単ではありません。考慮しなければならないことがいくつかあります:
1。適切なファイルサイズと解像度
背景が十分に大きく、画像を拡大して、画像をピクセル化せずに内部の要素を操作できることを確認してください。これは、選択している被写体の画像にも当てはまります。ピクセル化せずに背景に収まるように拡大できますか?
Web目的で使用する場合は、72dpiで長さ10cmの画像を使用できます。印刷には、300dpiで長さ約20cmが必要になる可能性があります。合成画像に最適なサイズとして、後者のオプションをお勧めします。
2。同様の視点
遠近法は、合成画像を作成する上で間違いなく最も重要な要素です。被写体が見上げている写真を持っていても、背景が水平または高い視点で撮影されている場合、それらを組み合わせると正しく見えません。
最終的な背景画像を頭に入れておくことをお勧めします(またはその逆)。これは、同じ視点で、信頼できる方法で被写体(または背景)を撮影できることを意味します。
たとえば、誰かが手のひらに縮んだように写真を撮っている場合は、その人を見下ろしている可能性があります。だから、はしごに立ち上がるか、窓から飛び出して、この角度を模倣してみてください。
画像を調達するときは、すべての要素が同じ視点で撮影されていることを確認する必要があります。
3。同様の照明
照明は、合成画像を見つけることができる最も一般的な方法です。広告では、フレームの真ん中にいる人の照明が完璧すぎると言うことがあります。スタジオ照明でこの効果を得る方法はありません。
あまり洗練されていない編集では、さらに明確な景品が存在する可能性があります。窓のない地下室にはっきりとある背景があるかもしれませんが、それでも厳しい指向性照明があります。画像に光源があっても、光が当たらない場所に誤って被写体を置いてしまうことがあります。
合成写真で使用するすべての画像の光の方向を細心の注意を払って決定することは、大いに役立ちます。もちろん、100%完璧ではない照明で逃げることができます。ただし、カバーする細部はすべて大いに役立ちます。
4。同様の色温度
写真の色かぶりも、コンポジットに大きく影響します。あなたがそれについて考えるならば、それぞれの別々の画像はおそらく異なる光で撮られたでしょう。光の種類が異なれば、色温度も異なります。
これは、切り取られたセクションが背景画像と同じ光の下にあるようには見えないことを意味します。多くの場合、一致させるには色温度をわずかに変更するだけで済みます。これは通常、被写体を暖かくまたは冷たくする(より黄色または青にする)場合です。

Photoshopコンポジットを作成するためのステップバイステップガイド
次に、簡単なPhotoshopコンポジットへの簡単なステップバイステップのアプローチを実行します。さまざまな状況に適用するための、すばやく簡単なテクニックをいくつか紹介します。この編集には5分もかかりません!
このデモンストレーションでは、2つのストック画像を使用します。どちらもストック画像サイトのUnsplashから取ったものです。また、後でBrusheezyからダウンロードしたブラシを使用します。
ステップ1.被写体と背景画像を選択します
まず、最終的なイメージの計画を立てます。極端な場所でヨガをしている人を合成したいです。だから私は最初にヨガのポーズを見つけます(主題)。

今、崖(背景)のような極端な場所を見つけたいと思います。崖の画像を探すときは、ヨガの写真でカメラの視点を考慮します。
ヨガの写真は、身長から被写体をまっすぐに見ています。これは、同じレベルまたはそれより少し高いレベルに被写体を配置できる場所を選ぶことを意味します。この崖はうまくいくでしょう。

ステップ2:被写体を切り取る
次に、編集プロセスを開始します。まず、Photoshopで被写体の画像を開きます。
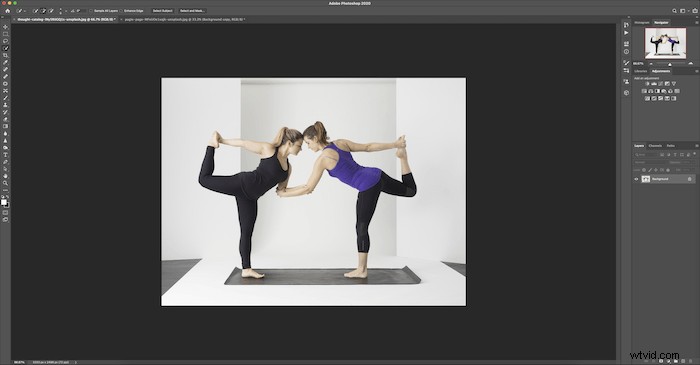
次に、背景を複製します。
[レイヤー]パネルで元の画像(背景レイヤー)を右クリックして、[レイヤーの複製]をクリックします。
または、背景レイヤーを下部の[新しいレイヤーの作成]アイコン(+記号)の上にドラッグすることもできます。
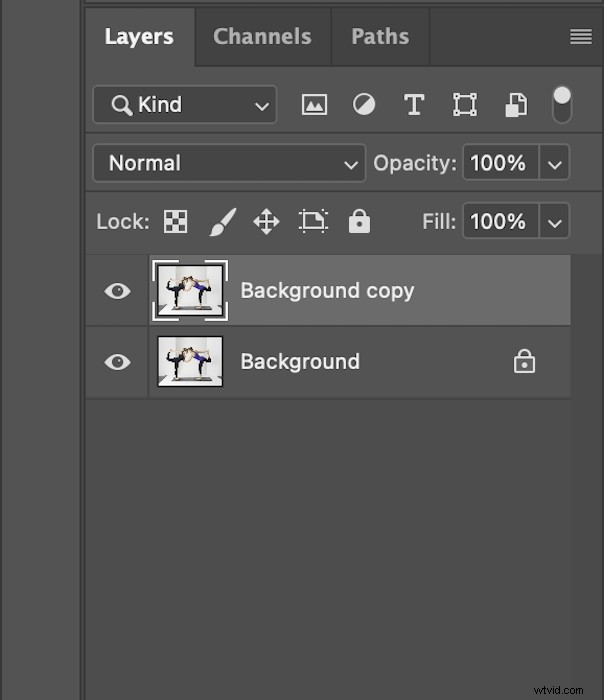
次に、2人の女性を切り取ります。これを行うには多くの方法があります。これはクイックガイドなので、ツールバーのクイック選択ツール(点線の円が描かれたペイントブラシアイコン)を使用します。
「行進するアリ」があなたの主題の輪郭を描くようにスナップするように、あなたの主題をクリックし始めてください。

両方の人のためにこれを行います。必ず減法混色のブラシ(マイナス記号付き)を使用して、体の間の隙間を取り除いてください。
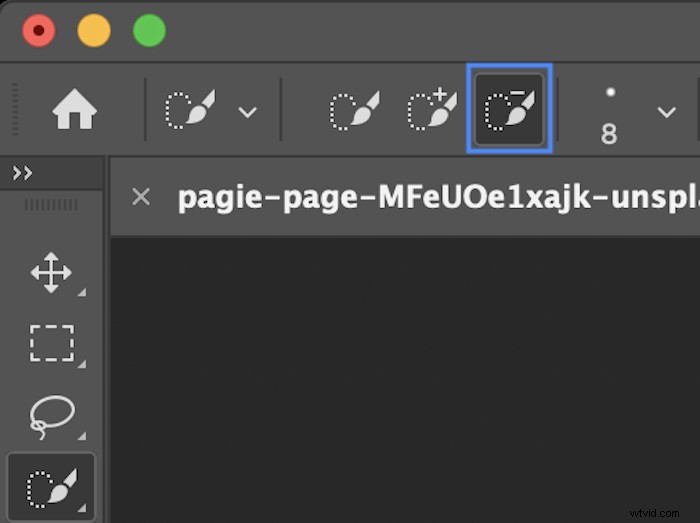
次に、選択を逆にします。これを行うには、CommandまたはCtrl + Shift+Iを押します。これで、「行進するアリ」も画像の境界線を一周するはずです。

複製の背景レイヤーを選択した状態で、BackspaceキーまたはDeleteキーを押して被写体を切り取ります。これは、複製レイヤーがどのように見えるかです。レイヤーパネルの目アイコンを押すと、元の画像を「非表示」にできます。

ステップ3:被写体を背景に移動する
次に、Photoshopで背景画像を開きます。作業中の2つのファイルのタブが別々になります。
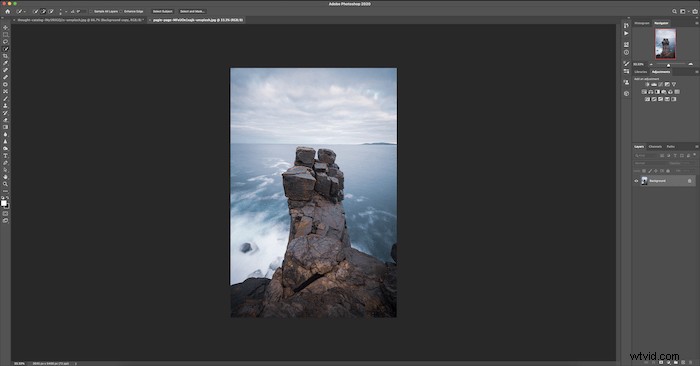
被写体の画像を選択した状態で、切り取ったレイヤーをダブルクリックします。次に、それを新しい背景画像のタブにドラッグします。タブが開きます。
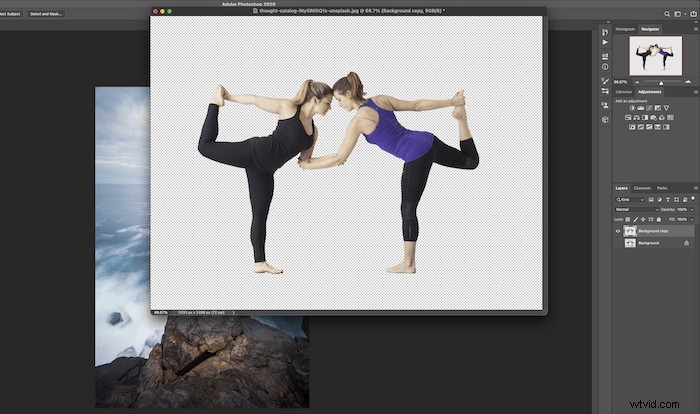
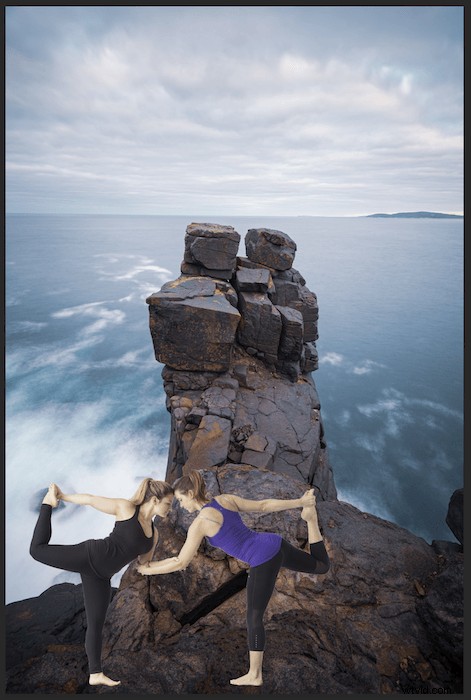
ステップ4:被写体の画像のサイズを変更して配置する
まず、件名のサイズを変更します。 CommandまたはCtrl+Tを押して変換ボックスを開き、画像のサイズを変更します。被写体が信頼できるサイズであることを確認してください。私の例では、人々の身長が現実的であることを確認しています。

次に、移動ツール(V)を使用して被写体を正しく配置します。ここでは、騎乗位を崖の上に置きます。これが私たちの単純な合成画像のベースです。
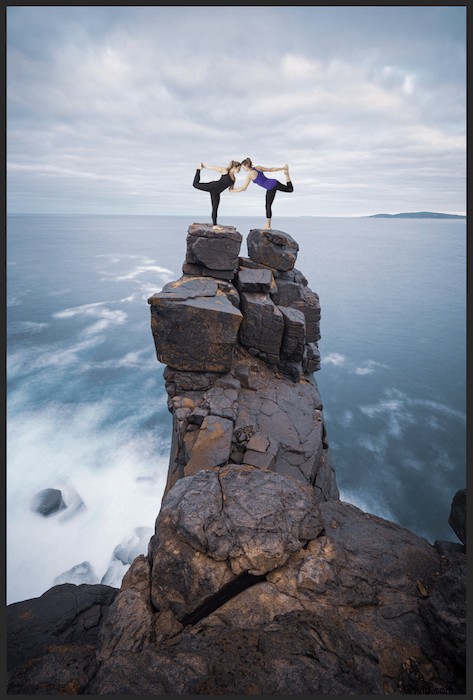
ステップ5:色調に一致するレイヤーマスクを作成する
次に、被写体のレイヤーマスクを作成します。これを使用して、被写体の画像の色を微調整します。ただし、マスキング手法を使用してさまざまな詳細を調整できます。
サブジェクトレイヤーを取得し、レイヤーパネルの下部にある[レイヤーマスクを追加]ボタンの上にドラッグします。
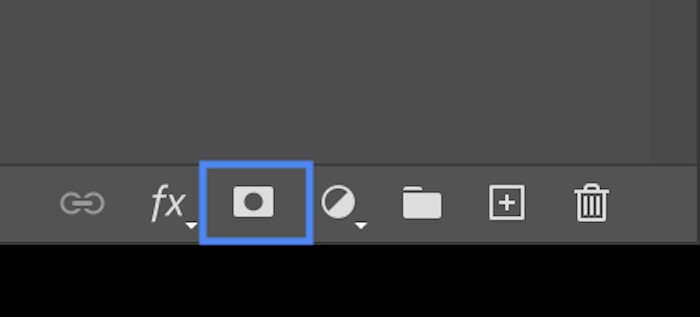
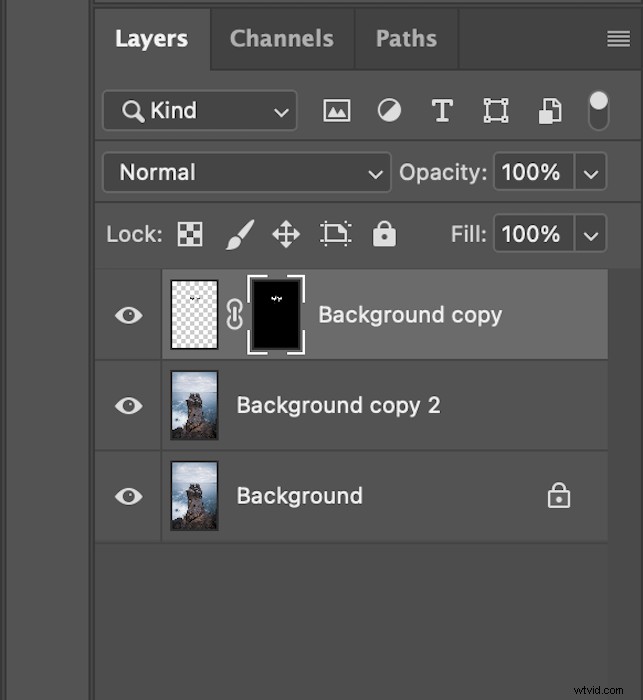
次に、[調整]パネルで、[カラーバランス]アイコンをクリックします。これにより、カラーバランスの調整レイヤーが開きます。
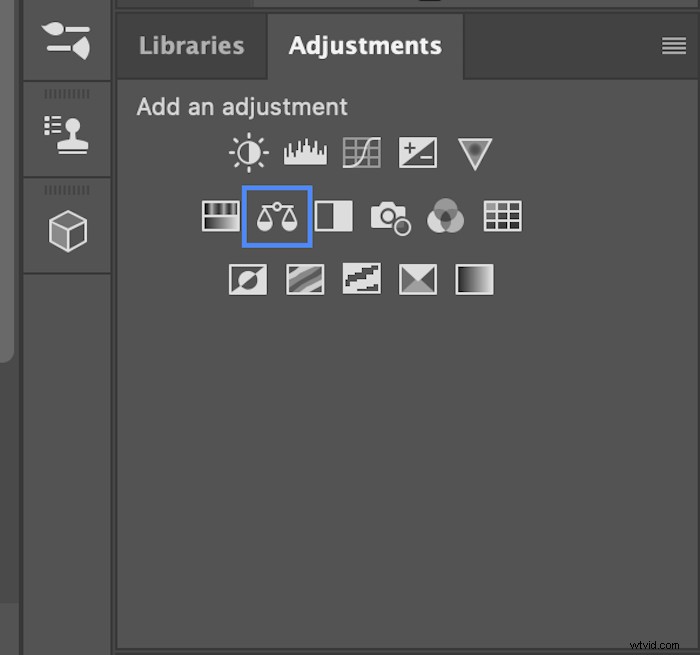
次に、レイヤーマスクをこの新しい調整レイヤーにドラッグします。ポップアップボックスが表示されたら、[はい]を押してレイヤーマスクを置き換えます。
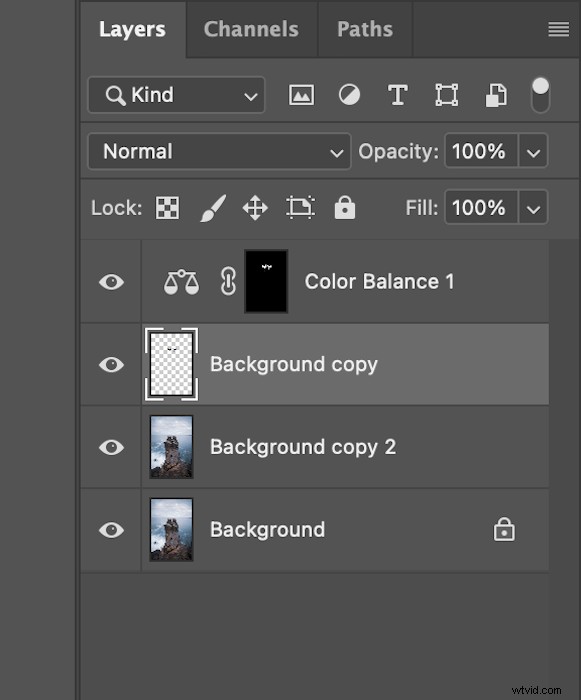
背景画像は冷たく青い感じなので、被写体に青いトーンを加えます。
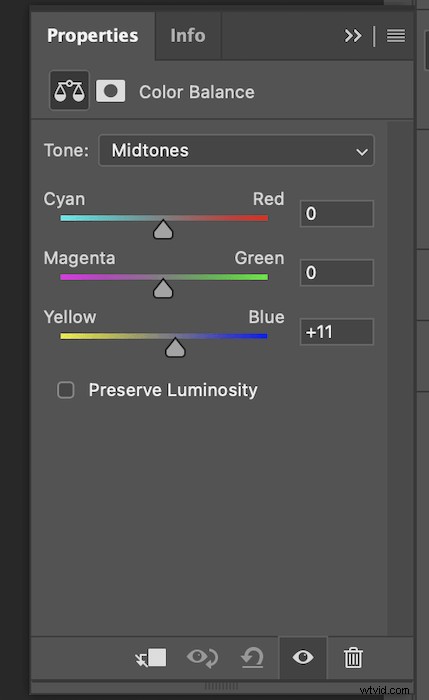
これは微妙な違いを生みますが、その違いは大いに役立ちます。

ステップ6:魅力的なシーンを作成するためにエフェクトを追加する
大気効果のために霧を追加したいと思います。画像に基づいて他の効果を選択できます。
このフォグ効果やその他の効果については、オンラインでフォグブラシを見つけることができます。ツールをダウンロードしてPhotoshopにインポートします。
まず、エフェクト用の新しいレイヤー(「レイヤー1」)を作成します。 [レイヤー]パネルの下部にある[新しいレイヤー]ボタン(+記号)をクリックします。
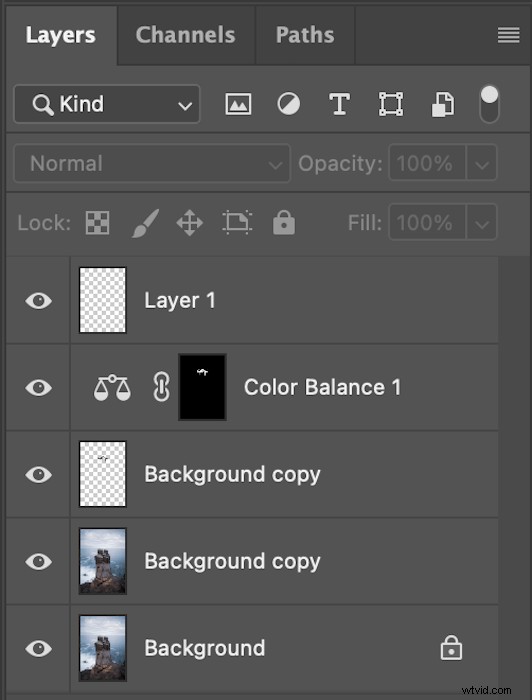
次に、ブラシツールを選択します。そして、上部のメニューバーのブラシピッカーで使用するブラシの種類を選択します。
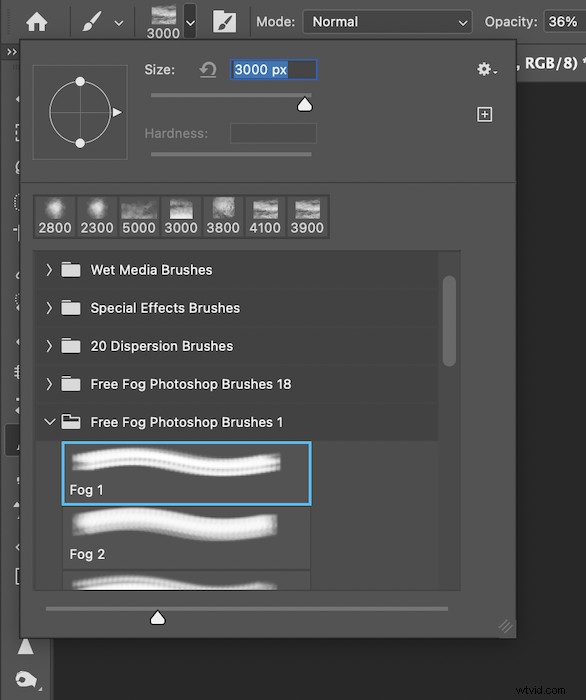
フォグブラシを使用するときは、ブラシの不透明度と流れを下げてください。これにより、軽い効果とアプリケーションが保証されます。

徐々に、霧をブラッシングして取り入れ始めます。できるだけ自然に見えるようにします。
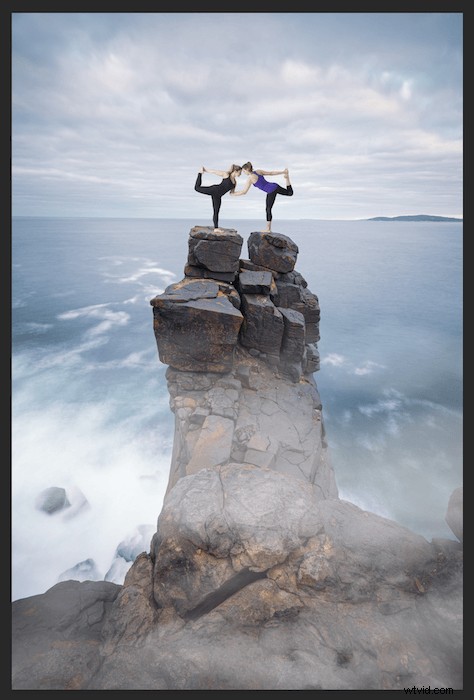
画像全体でこれを行います。別のブラシを使用するか、ブラシの方向を変更してバリエーションを追加してください。
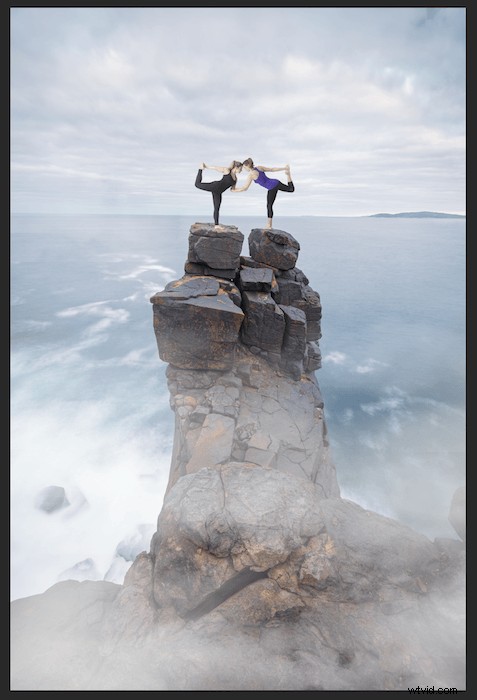
説明のために、これは、フォグに黒い背景を適用した場合のレイヤーの外観です。 (このレイヤーに黒い背景を適用する必要はありません。)
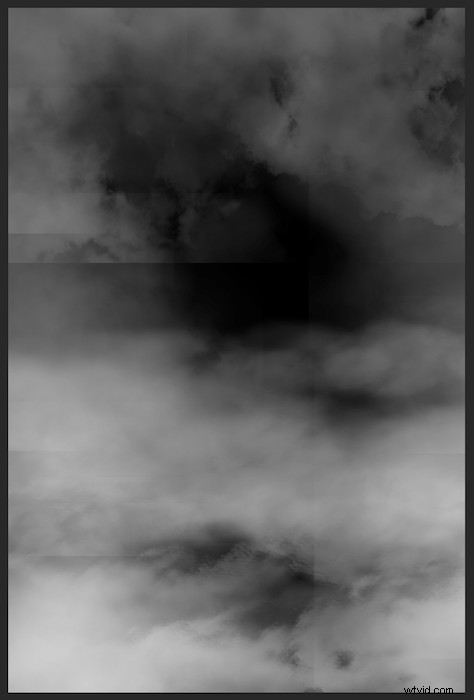
最終的な画像を微調整するには、邪魔になる霧を消したいと思うでしょう。ツールバーから消しゴムツールを選択します。
繰り返しになりますが、不透明度と流れが低く、霧を軽くブレンドできるようにする必要があります。

これで、すばやく簡単なPhotoshop合成写真ができました!

結論
合成画像の作成は骨の折れる作業になる可能性があります。覚えておくべき最も重要なことは、見た目ほど単純ではないということです。実験を始めると、このプロセスが画像を成功させるために必要な注意の量に気付くでしょう。
シンプルな合成写真は、Photoshopのスキルと知識をすばやく身に付けるための優れた方法です。私があなたに与えた例のような小さなプロジェクトから始めましょう。次に、写真に要素を追加することができます。すぐに合成写真をマスターできます!
ファンタスティックフォトアドベンチャーのビデオコースを試して、ユニークなPhotoshopコンポジションを作成してください!
