この投稿では、ある画像を別の画像に配置して単純な合成を作成する方法を紹介します。途中で、1つの画像を曲げて新しい位置に合わせるだけでなく、手順6まで下にスクロールして何を見るかによってわかる問題を克服する、レイヤースタイルのトリックも紹介します。指先を表示するために画像をマスクすると発生します。
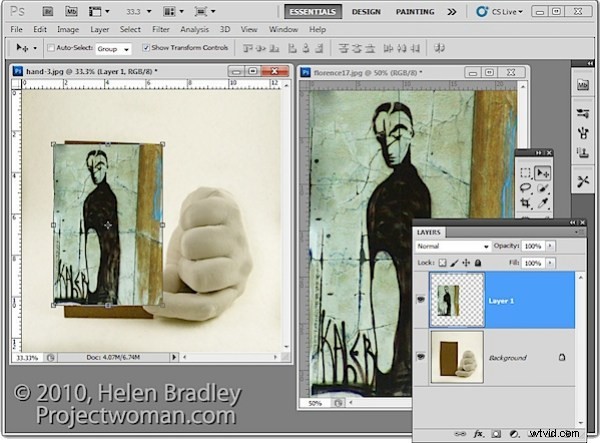
1.このコンポジットを作成するには、使用する画像を開きます。石膏の手のイメージでコンポジットを組み立てます。写真から手の画像に背景レイヤーをドラッグすることから始めます。独自のレイヤーに表示され、不要になった画像を閉じることができます。
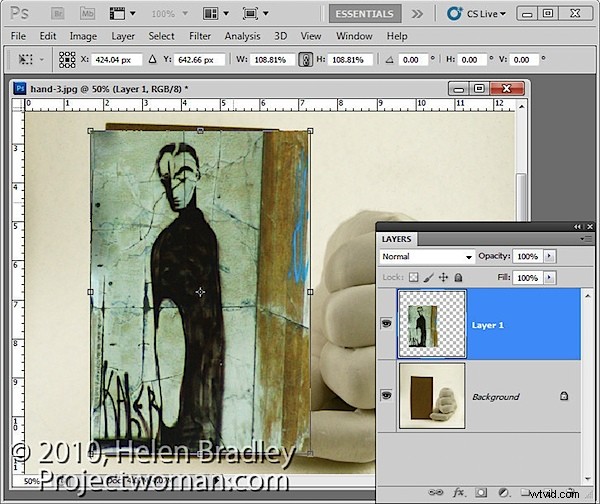
2.インポートした画像のサイズを必要な場所に合わせます。この場合、画像の内側に境界線が追加されるので、画像を「貼り付け」られる板紙とほぼ同じ大きさにします。
画像が歪まないように、比例して画像のサイズを変更します。寸法に合わせるには、他の寸法では高すぎるか幅が広すぎる可能性がありますが、それで問題ありません。
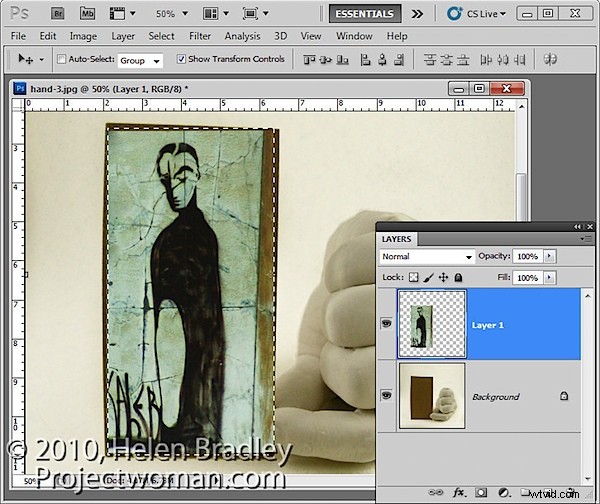
3.変換を適用したら、長方形のマーキーツールを選択し、保持する写真の領域をドラッグします。 [選択]>[反転]を選択してセクションを反転し、[削除]を押して余分な画像を削除します。
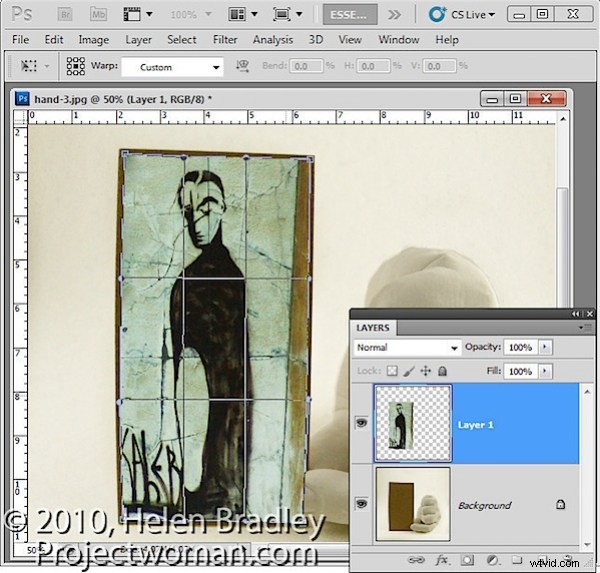
4.カードの形状に合わせて画像をワープするには、画像を選択し、[編集]>[変換]>[ワープ]を選択します。これにより、一連のワープハンドルが画像に追加されます。これらをドラッグして画像を曲げ、カバーしたい領域に収まるようにします。
完了したら、変換を確認します。
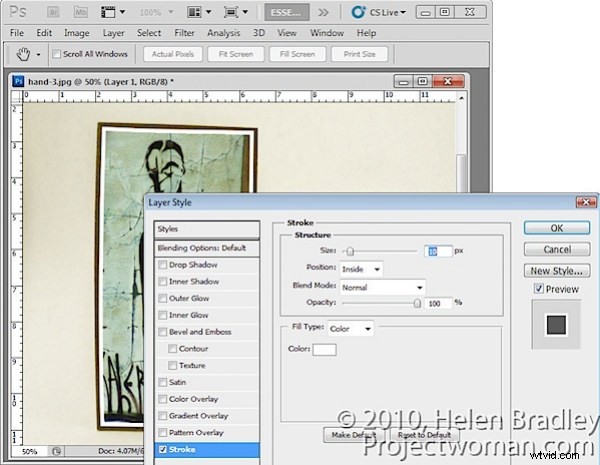
5.カードに貼り付けた写真のように画像の周囲に白い境界線を追加するには、画像レイヤーを選択し、レイヤーパレットの下部にある[レイヤースタイルの追加]ボタンをクリックして、[ストローク]を選択します。
色を白に設定し、サイズを画像に適したサイズに設定します。位置を内側に設定して、画像に正方形の角が表示されるようにします([中央]または[外側]を選択すると、角が丸くなります)。
完了したら、[OK]をクリックします。
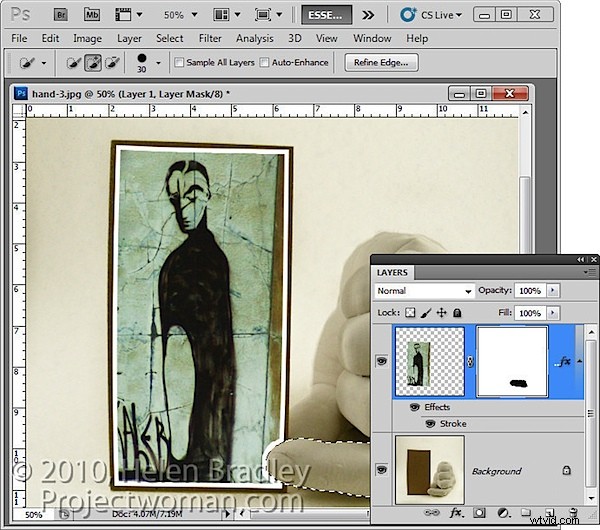
6.この画像レイヤーを選択したまま、レイヤーパレットの下部にあるレイヤーマスクの追加アイコンをクリックします。
中程度の硬さのブラシを選択し、前景色を黒に設定し、マスクにペイントして、下にあるレイヤーに指を表示します。これにより、指が画像の後ろではなく上にあるように見えます。
これを行う簡単な方法の1つは、写真レイヤーを非表示にし、クイック選択ツールなどのツールを使用して背景レイヤーの指で選択することです。次に、選択を行った状態で、最上位レイヤーを表示し、そのマスクを選択します。黒を前景色として、Alt + Backspace(MacではOption + Delete)を押して、マスク上の選択した領域を黒で塗りつぶします。
画像の周りのストロークが歪むため、マスクに問題があることがわかります。ストロークを画像に適用し、マスクが画像に影響を与えないようにします。現在、望ましくない影響があります。
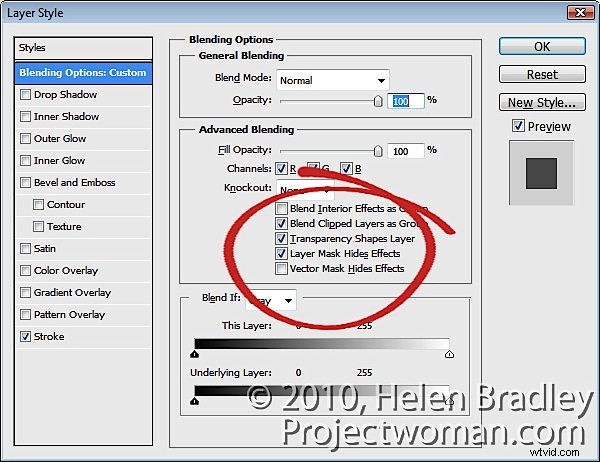
7.問題を解決するには、[レイヤー]パレットの[効果]エントリをダブルクリックして、[レイヤースタイル]ダイアログを開きます。ダイアログの[ブレンドオプション]領域で、[レイヤーマスクを非表示にする効果]のチェックボックスをオンにします。
これにより、レイヤーのマスクが構成され、そのレイヤーの画像コンテンツだけでなく、そのレイヤーに適用されているスタイルも非表示になります。

