モーションをキャプチャするのは難しい場合があります。パンのような写真技法は、あなたに動きとスピードのより良い感覚を与えるでしょう。ただし、この手法を習得するのは難しい場合があります。今日は、写真に動きを表現する方法を紹介します。これは、Photoshopのモーションブラーを使用するだけで実行できます。このステップバイステップガイドに従うと、Photoshopのモーションブラーフィルターを使用して、優れたモーションブラー効果を自分で作成できるようになります。


モーションブラーとは何ですか?
モーションブラーは動きに関連しています。高速シャッターの機能を利用する前は、鮮明にするためにすべてが画像内に残っている必要がありました。肖像画では、人々はぼやけを引き起こさないようにできるだけじっとしなければなりませんでした。
そのため、モーションブラーは、被写体がカメラのシャッタースピードよりも速く動くことによって発生します。被写体がフレーム内を移動すると、カメラセンサーが被写体の動きを記録します。結果は、被写体が動いた場所の写真の色あせた領域とぼやけた領域で構成されます。
このプロセスは、夜に写真を撮ることで明らかになります。ライトペインティングで最も目立ちます。カメラセンサーは、光の動きを記録するため、モーショントレイルを記録します。
モーションブラーフィルターを追加すると、画像が劇的に変化する可能性があります。動きや被写体の移動方向を示すのに役立ちます。さらに、ぼやけた部分と静止した部分のコントラストにより、被写体がさらに鮮明に見えるようになります。

モーションブラーは他のモーションブラーとどのように異なりますか?
Photoshopのぼかしフィルターはすべて独自の方法で機能します。モーションブラーフィルターは、指向性ブラー効果用です。これは、フィルターが被写体を歪ませて、カメラが素早い動きで通り過ぎていることを示唆することを意味します。
モーションブラーフィルターは通常、Photoshopのラジアルブラーフィルターとグループ化されます。ラジアルブラーフィルターは、指向性ブラー効果も処理します。ただし、画像が円形に歪むことになります。カメラが回転するターンテーブルの中央に配置されていると考えてください。ラジアルブラーは、Photoshopのこれと同じ効果を模倣します。
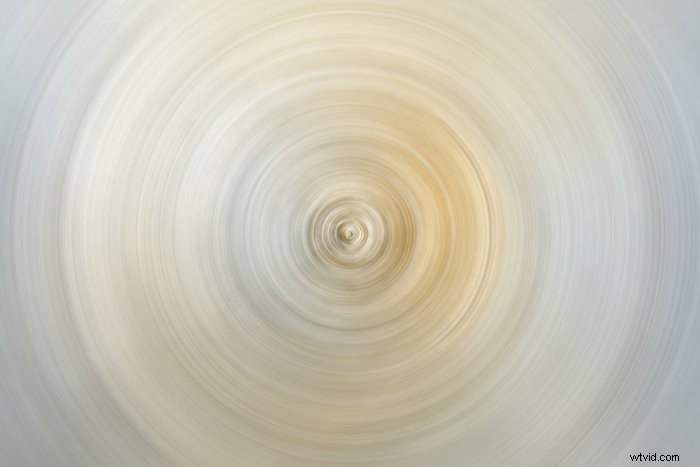
モーションブラー効果を作成する方法
まず、何をぼかしたいかを決めます。この例では、フレームを横切って移動する1つの被写体(トランプ)をぼかします。モーションブラーフィルターを使用します。
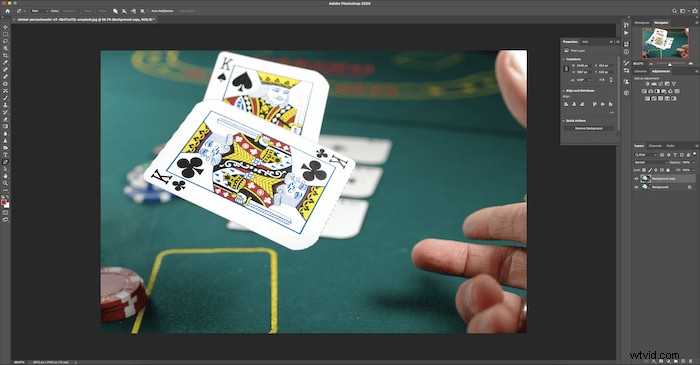
ステップ1:被写体を背景レイヤーから分離する
Photoshopで画像を開き、複製レイヤーを作成します。 [レイヤー>複製]をクリックします または、[レイヤー]パネルで画像を右クリックして、[レイヤーの複製]を選択します。
次に、ペンツールを使用して被写体を分離します。ワークスペースの左側にあるツールバーでペンツールを見つけます。そして、オブジェクトの周りをトレースして、それを選択します。
クリックして、フォローしたい線に沿ってペンをドラッグします。クリックしてオブジェクトの正しい曲率を取得した後、ドラッグすることを忘れないでください。

次に、選択を逆にします。一番上に移動して、選択>逆 。 Command(Ctrl)+ Shift+Iをショートカットとして使用することもできます。
次に、ワークスペースの左側にあるツールバーで消しゴムツールを見つけます。そして、選択した背景を消去します。
選択に影響を与えることなく、画像全体にブラシをかけることができます。クイック選択ツールを使用して画像を切り抜く別の方法があります。これはここにあります。
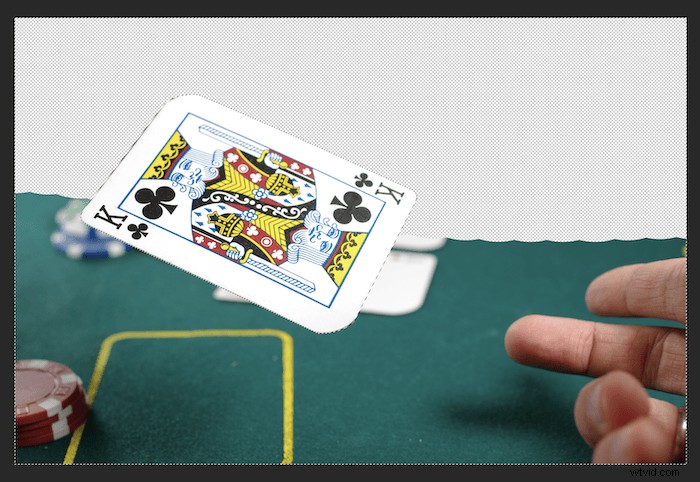
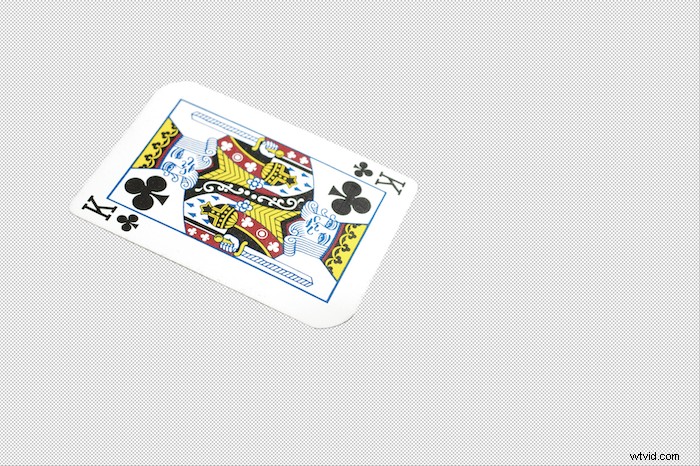
ステップ2:モーションブラーフィルターを適用する
Photoshopのトップバーに移動します。 [フィルター>ぼかし>モーションブラー]をクリックします 。
まず、モーションブラーの角度を設定します。角度がオブジェクトの軌道に従うようにします。ですから、これはあなたのイメージに大きな違いをもたらすので、これを完成させるために時間を費やしてください。
角度を設定したら、距離を設定します。
このテクニックは、距離をかなり遠くに押すとうまく機能します。これは、広げるほど、色あせが大きくなるためです。また、フェードは画像全体でより信頼できるように見えるため、非常に重要です。
最後に、[OK]をクリックしてモーションブラーフィルターを適用します。
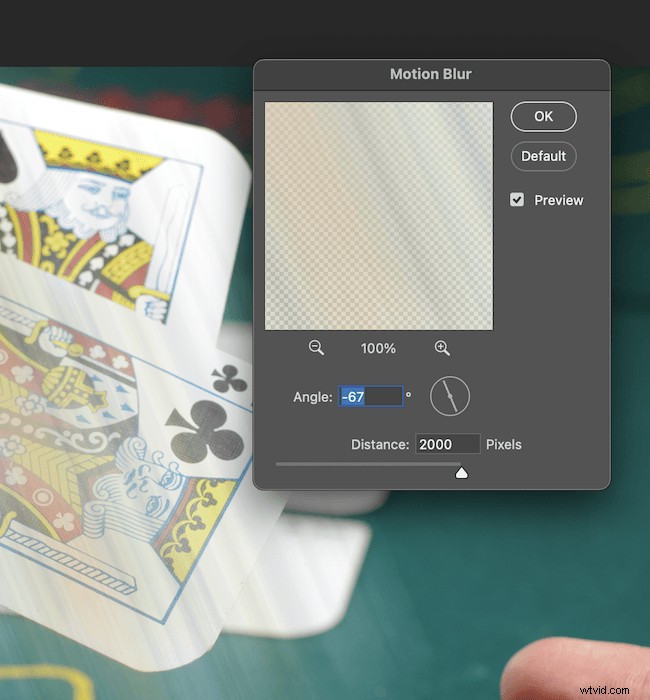
ステップ3:レイヤーを複製してマージする
次に、同じ画像のコピーをいくつか作成します。これは、下部にある[新しいレイヤーの作成]ボタン(プラス記号)の上にレイヤーをドラッグするだけで実行できます。ここでも、[レイヤー>複製]をクリックできます または、レイヤーを右クリックして、[レイヤーの複製]を選択します。コピーによりぼかしが濃くなり、このような画像が残ります。

この後、これらすべてのコピーを強調表示して、1つのレイヤーに変換します。これを行うには、コマンド(Ctrl)を同時に押しながらレイヤーを選択します。
次に、レイヤーを右クリックして、[レイヤーのマージ]を選択します。
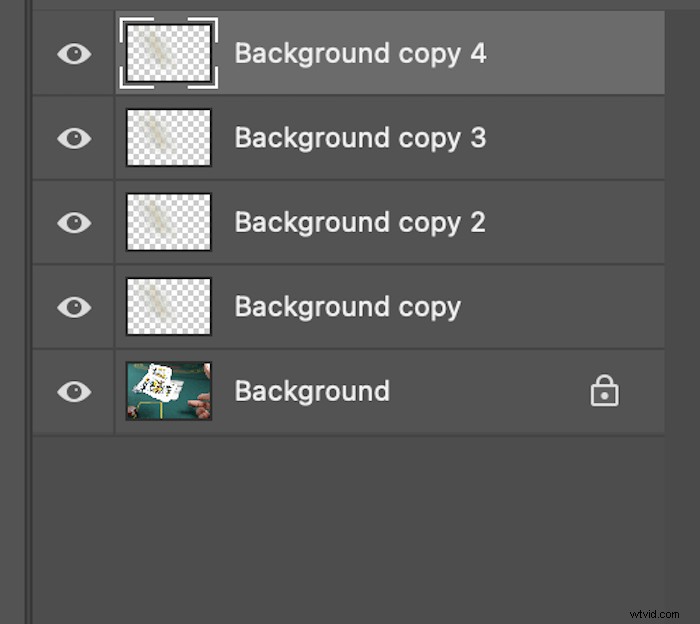
ステップ4:レイヤーマスクとグラデーションを追加する
グラデーションを追加するとき、最初に実行したいのはレイヤーマスクを追加することです。これを行うには、レイヤーを強調表示し、下部にある[レイヤーマスクの追加]ボタンをクリックします。これは、内側に円が入った長方形のように見えます。
レイヤーは次のようになります。
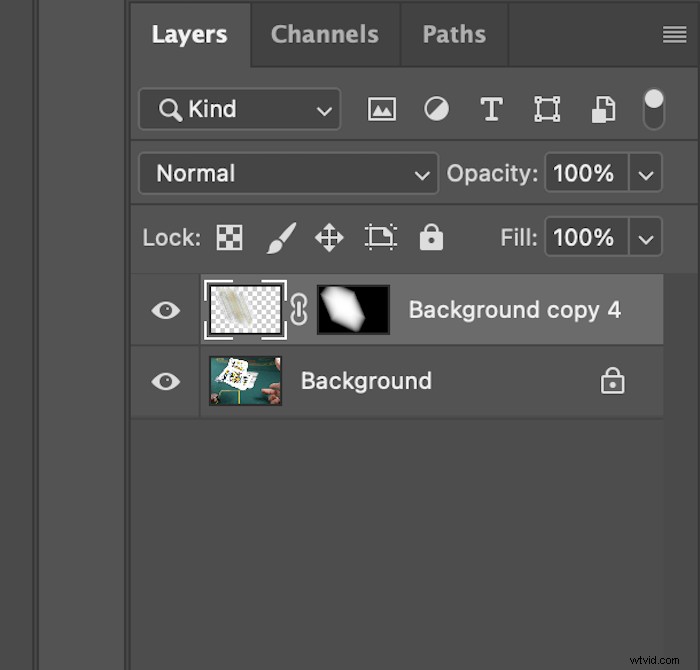
左側のツールバー([バケットのペイント]ツールアイコンの下)でグラデーションツールを見つけます。また、グラデーションプルダウンオプションが黒、白になっていることを確認してください。
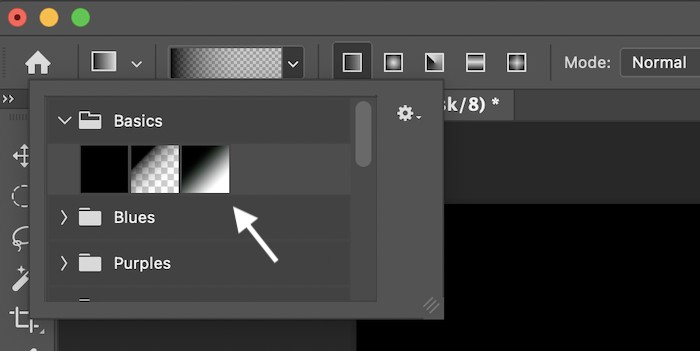
上部のツールバーのオプションを使用して、グラデーションの角度とフェードを試してみてください。背景レイヤーと流動的であることを確認してください。
ここで、モーションブラーを制御します。完成までには少し時間がかかります。ツールを長く伸ばすほど、グラデーションが緩やかになることを忘れないでください。
苦労している場合は、軌道の角度をたどるようにしてください。これがレイヤーの外観です。
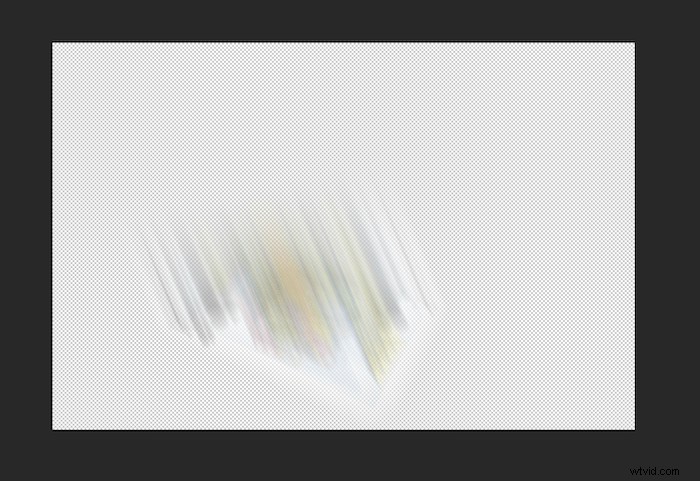

結論
これで、Photoshopで優れたモーショントレイルを画像に追加する方法がわかりました。微妙に使用すると、この手法は非常に効果的です。
モーションブラーは、最高の写真編集者をだますことができるテクニックの1つです。このテクニックで遊ぶ余地もたくさんあります。たとえば、被写体を静止させたまま、背景全体にモーションブラーを追加できます。
これで、Photoshopのモーションブラーを使用して画像の動きを表示するためのスピーディーな編集テクニックが得られました。それをくっつけるための最良の方法は練習を通してです。だから、外に出て、写真を撮って、楽しんでください!
もっと知りたい?すべてのトリックを知るには、PhotoshopBlurフィルターの完全ガイドを確認してください。
ユニークな構成を作成し、気まぐれな話をする方法を探していますか?ファンタスティックフォトアドベンチャーのビデオコースをご覧ください。わかりやすい手順とPhotoshopの簡単な使用方法があります!
