DaVinciResolveの新しいFairlightAudioページには、いくつかの優れた新機能が含まれています。ただし、編集ページで音声を制御する必要がある場合は、次の方法で行います。
Fairlight Audioページは、間違いなく、Resolveの最新バージョンで最もエキサイティングな新機能の1つです。ただし、編集ページ自体のオーディオコントロールにも、いくつかの新機能が追加されています。混乱することなく新しいバージョンにジャンプできるように、スピードを上げましょう。
以前にResolveの編集ページを使用したことがある場合は、クリップまたはトラックミキサーを開くには、タイムラインの上にあるこのボタンをクリックする必要があったことを覚えているかもしれません。
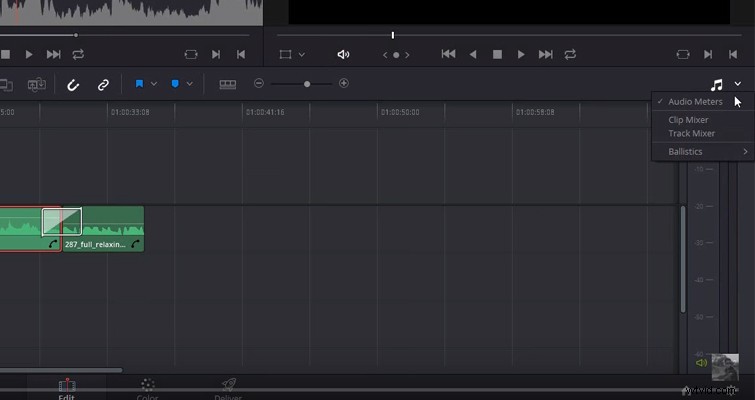
Resolve 14では、このボタンはビューアの上、メタデータボタンの横にあります。いかなる理由で?よくわかりません。ミキサーパネルを開く必要がある場合は、ビューアではなくタイムラインでの作業が原因である可能性が高いため、パネルを開くための追加のマウスの動きがあります。さらに、タイムラインの上にはまだ音声ボタンがあるため、UIの設計者がスペースを節約しようとしているわけではありません。とにかく、このボタンをクリックしてミキサーを開きます。
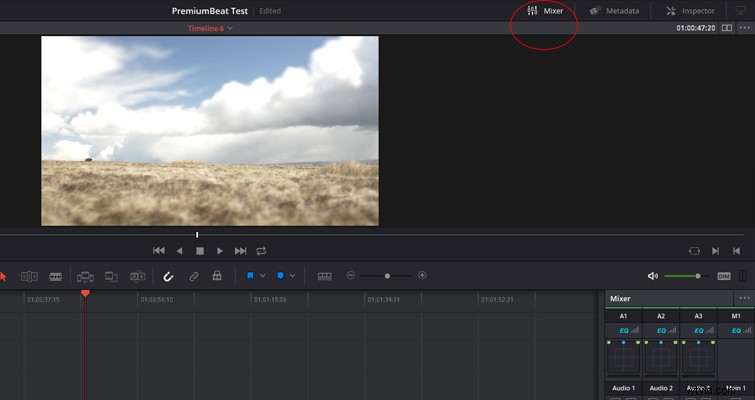
ただし、12.5とは異なり、新しいミキサーパネルを使用できるようになりました。パネルでクリップをミックスするオプションはなくなりました—トラックのみ。
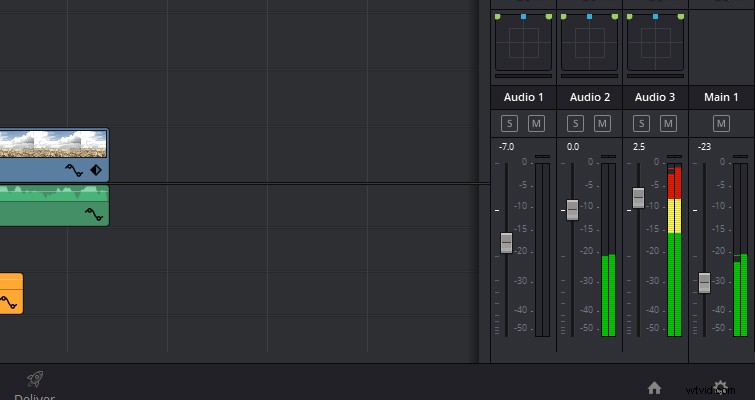
個々のクリップを調整することが重要な場合は、オーディオクリップのレベルバーを変更するか、インスペクターパネルを開いてより正確に調整することで、これを非常に簡単に行うことができます。
ミキサーは12.5と比較してシンプルです。これは、プロのオーディオ編集ツールが現在Fairlightページにあるためです。たとえば、自動化機能がミキシングパネルから完全に削除されていることがわかります。しかし、これはResolveのエンジニアがすべてのクールなおもちゃを奪ったということではありません。ミキシングパネルを完全に伸ばすと、単純なパンノブの代わりに、ポップアップパンコントロールが表示されます(ミキシングパネルの簡略化されたバージョンをダブルクリックすると、ここに表示されます)。
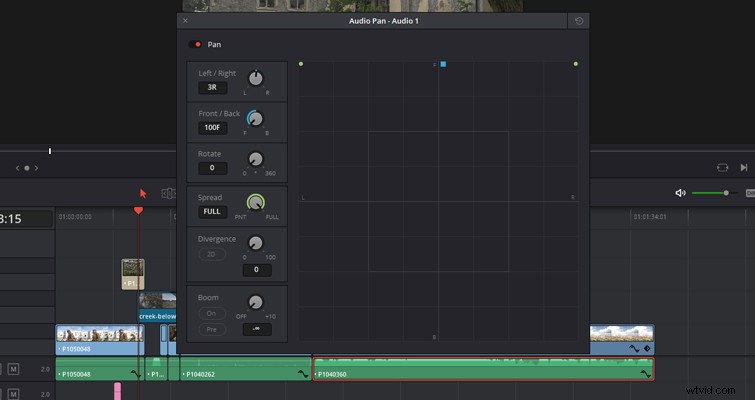
これらのコントロールを使用すると、モノラルオーディオトラックを左から右にパンしたり、ステレオチャンネルのオーディオを反転したり、基本的なサラウンドミキシングを行ったりできます。
タイムラインの上に、12.5のミキシングボタンの代わりに、編集の音量出力を制御できる3つのオーディオモニタリングコントロールがあります。キーワードは監視です 。つまり、これらのコントロールは編集から聞こえる音量を調整しますが、メインチャンネルのスライダーを変更する場合のように、実際のオーディオトラックのレベルは調整しません。これは目に見える形で表されています。スライダーを0に下げてから再生を押すと、ミキシングパネル内でオーディオレベルが移動しているのを確認できます。一方、ミュートトラックを押してオーディオトラックA1をミュートすると、 ボタンをクリックすると、再生中にトラックに対応するオーディオチャンネルA1が表示されなくなります。これは重要な違いです。
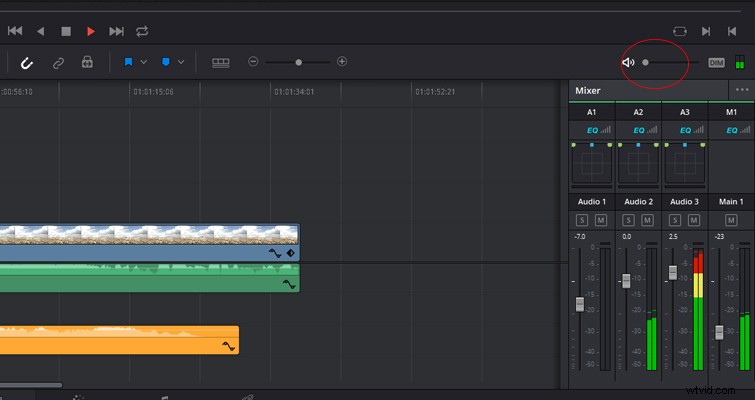
ボリュームスライダーの横にはDIMボタンがあり、これはResolve14への私のお気に入りの追加機能の1つです。
クライアントがあなたと一緒に編集を見ているときが来るかもしれません、そして彼らはメモを与えているか、あるいは彼らは質問をしたいと思っています。再生を一時停止したり、マスターボリュームを下げたりする必要はなくなりました。 DIMボタンを押すと、メインチャンネルの音量が下がるだけで、部屋にいる人がはっきりと話すことができ、編集内容はそのままになります。音量スライダーが緑から黄色に変わると、薄暗い機能がアクティブになっていることが視覚的にわかります。これは、DIMモードがアクティブであることを編集者が忘れた場合に、編集者が誤ってマスターボリュームを増やすのを防ぐため、重要な変更です。
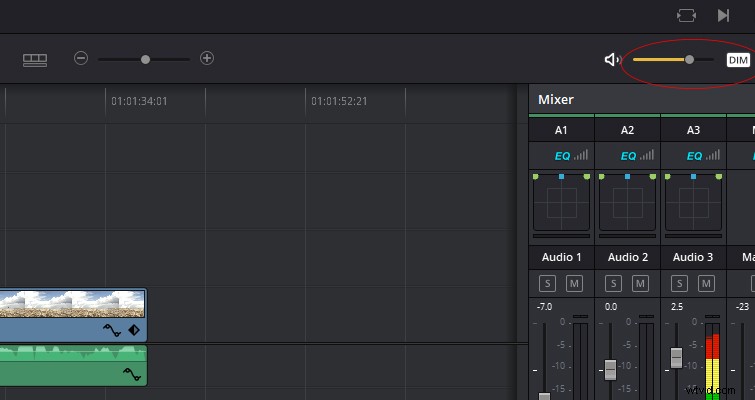
最後に、EQ。 12.5では、オーディオクリップを選択してインスペクターを開くと、調整する2つのコントロール設定が表示されます。音量とパンです(14ではパンはインスペクターにありません)。クリップのボリュームコントロールに加えて、専用の4バンドクリップイコライザーも用意されています。
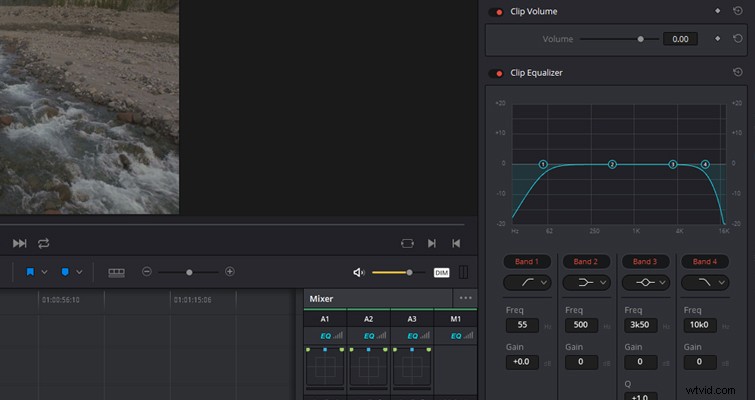
編集ページ内では、クリップハンドルを使用したクリップのフェード、オーディオトランジションの適用、オーディオプロパティの編集など、12.5で使用可能だった以前のすべてのオーディオ編集を引き続き実行できます。しかし、最終的には、自動化などの複雑なオーディオ編集の多くがFairlightページに表示されるようになりました。
Lewis McGregorは、BlackMagic Design DaVinciResolveTrainerの認定を受けています。
