過去数年間、Blackmagic Design が DaVinci Resolve ソフトウェアに提供したすべてのアップデートは大規模なものでした。バージョン 12.5 で、Resolve 内で編集できることに気付きました (以前は色補正に使用していました)。バージョン 14 では、オーディオ制作用の Fairlight が追加され、オーディオ専用のワークステーションが統合されました。バージョン 15 では、ビジュアル エフェクトとモーション グラフィックスを 1 か所で作成できるようになりました。そして、バージョン 16 はさらに別のゲーム チェンジャーです。昨年 4 月にリリースされて以来、私はこのソフトウェアを使用してきました。主要な新機能はすでに広く取り上げられていますが、あまり知られていないが信じられないほど便利なその他の更新についても紹介したいと思います。
1.ページ アイコンを非表示
ビデオ編集者、特にラップトップで作業する人にとって、余分なスペースは常に歓迎されます。 Resolve 16 では、ページ アイコンを非表示にして、グラフィカル ユーザー インターフェイス (GUI) のピクセル数を増やすことができます。ページ アイコンを非表示にするには、[ワークスペース] に移動し、[ページ ナビゲーションを表示] のチェックを外します。
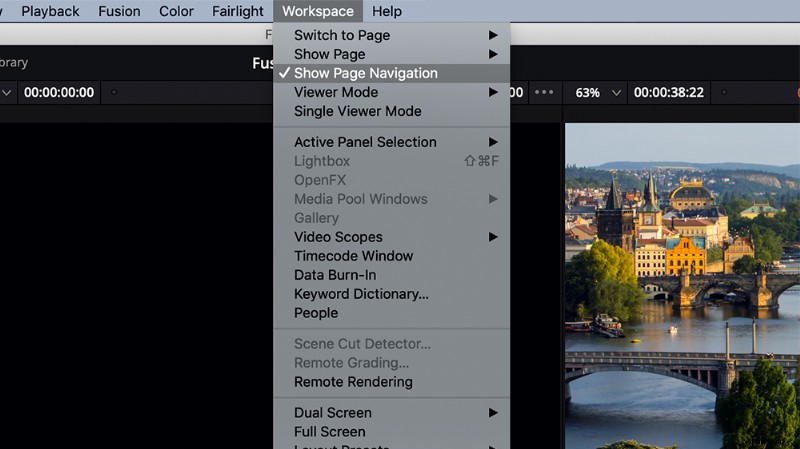
個々のページを非表示にすることもできます。これを行うには、[ワークスペース]> [ページを表示] に移動し、非表示にするすべてのページのチェックを外します。
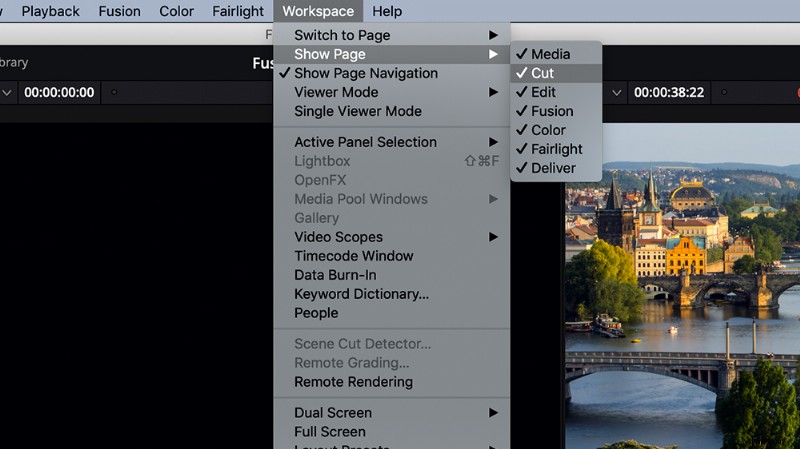
この機能を持つ利点は、他のページへのアクセスも制限できることです。たとえば、フリーランスのカラリストを雇う場合、カラー ページのみをオンにすることができます。これにより、最終的な編集で偶発的な変更が発生することがなくなります。他のページをオンにすることはできますが、少なくとも意図せずに問題が発生することはありません.
2. Frame.io 統合 (Studio バージョン)
Resolve 16 には、クラウドベースのプラットフォームである Frame.io との統合が含まれており、あなたとあなたのチームはレビューと承認のためにビデオをアップロードして共有できます。 DaVinci Resolve の環境設定の [システム] タブにある [インターネット アカウント] パネルに移動して、DaVinci Resolve で Frame.io の統合を有効にすることができます。 Frame.io と同期するすべてのメディアのローカル キャッシュの場所を指定することもできます。
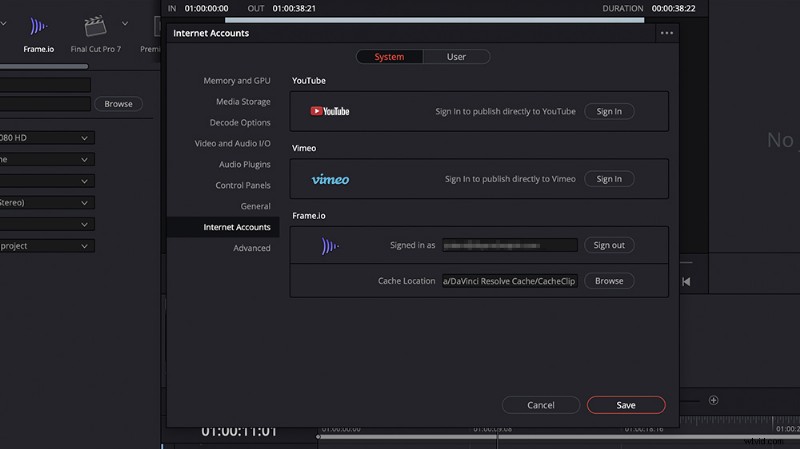
Resolve 16 では、Frame.io に直接アップロードすることもできます。Deliver ページで、Render Settings に移動し、Frame.io を選択し、それに応じて微調整します。場所フィールドが「アップロード先」に変わり、Frame.io でプロジェクトをアップロードするフォルダーを指定できるようになります。
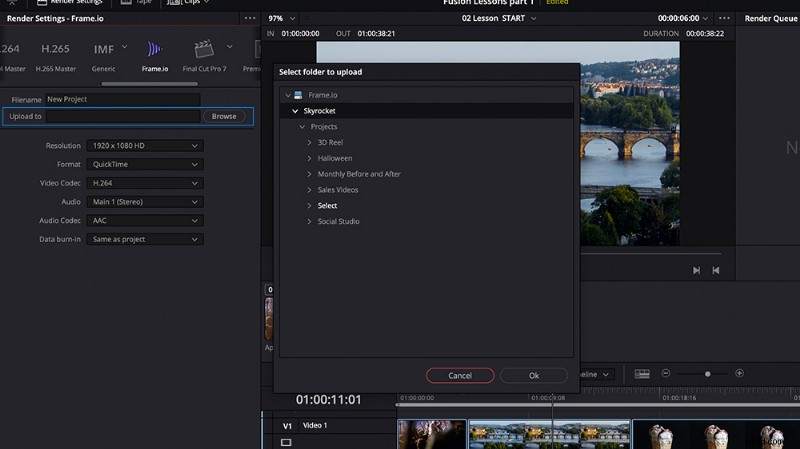
3.プロジェクトノート
Frame.io アカウントをお持ちでない場合は、Project Notes が最適です。名前が示すように、この新しい機能を使用すると、プロジェクトの重要なメモを追加および表示できます。クライアントや他のユーザーからのコメントやメモを貼り付けて、Resolve 内で表示できます。これにより、メモ帳アプリやメールを行き来する必要がなくなります。 [ファイル]> [プロジェクト ノート] に移動して、メモを追加します。また、プロジェクト マネージャーでも利用できます。プロジェクト アイコンを右クリックして [プロジェクト ノート] を選択すると、アクセスできます。
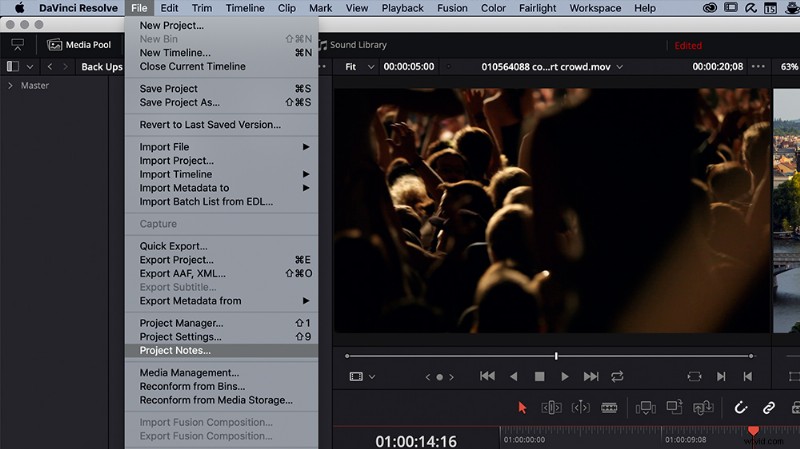
4.調整クリップ
調整クリップは、Resolve 16 の新しいタイプのクリップです。タイムラインの 1 つまたは複数のクリップの上にある調整クリップを編集すると、調整クリップに適用されたエフェクトは、その下のクリップにも適用されます。これは、Premiere Pro の調整レイヤーと同じように機能します。複数のクリップに効果を適用するための迅速で便利な方法です。調整クリップは、[エフェクト ライブラリ]> [エフェクト] にあります。
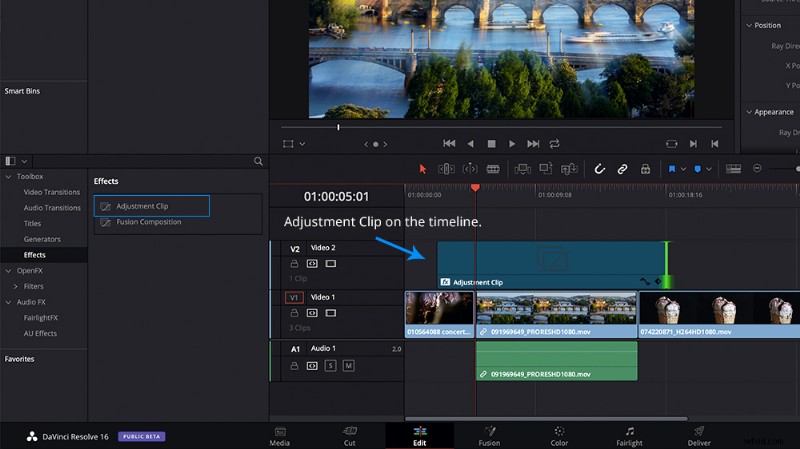
5.手ぶれ補正
もう 1 つの歓迎すべき追加機能は、インスペクター パネルの画像安定化です。以前は、クリップをスタビライズするためにカラー ページに移動する必要がありました。 Resolve 16 では、カットまたは編集ページでクリップをスタビライズできるようになりました。クリップを選択してインスペクタ パネルを開き、スタビライズ セグメントを展開して、[スタビライズ] をクリックするだけです。必要に応じて設定を微調整できます。また、「カメラ ロック」をクリックして、ショット内のカメラの動きをなくすこともできます。
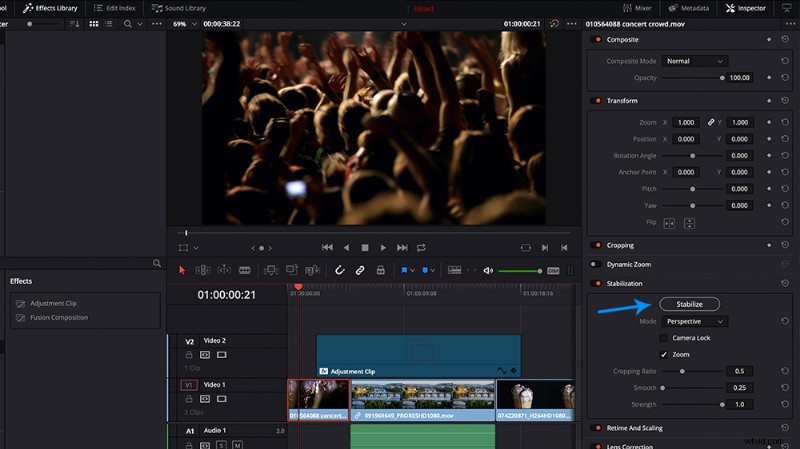
6.カラーページでのカスタマイズ可能な範囲のループ
カラーページ内で再生をループする機能は常にありましたが、クリップごとに制限されていました.カラー ページのタイムラインにイン ポイントとアウト ポイントを追加して、そのセクション全体をループできるようになりました。これは、グレーディングしているクリップを他のクリップと合わせて確認できるため、ショット マッチングに非常に役立ちます。
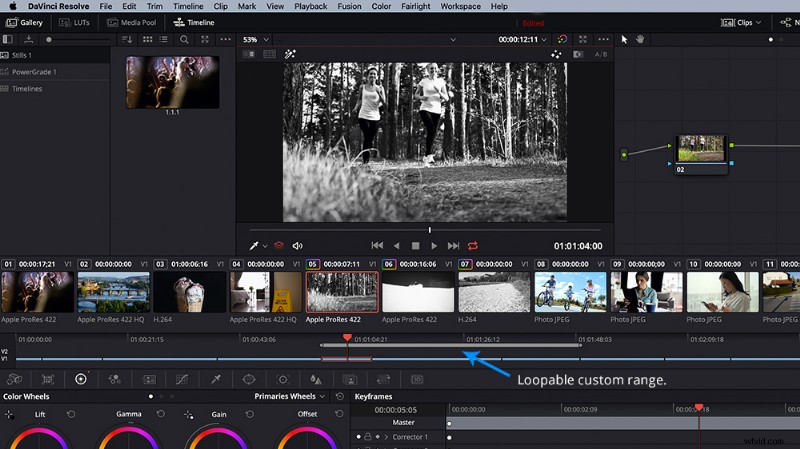
7.色を反転
この機能はあまり使用しないかもしれませんが、必要なときに利用できることを知っておくと便利です。これにより、特定のクリップのカラー チャネルとアルファ チャネルを反転できます。これは、キーを反転する場合に特に便利です。
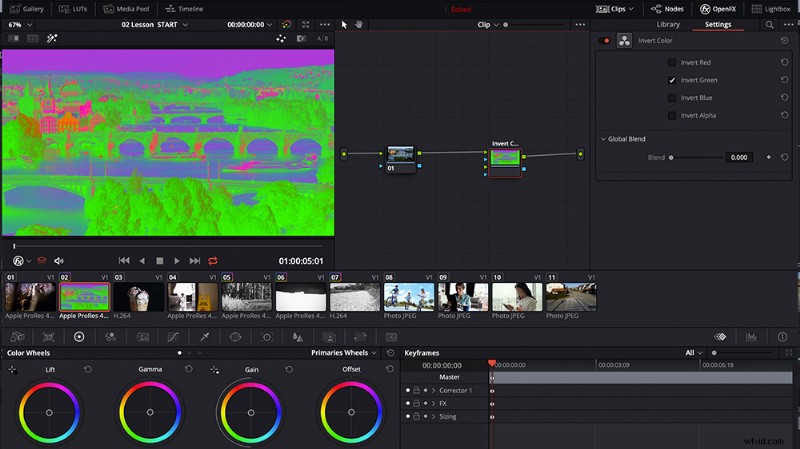
8.クイック エクスポート
プロジェクトをエクスポートするには、常に [配信] ページに移動する必要がありましたが、[カットと編集] ページから簡単にエクスポートできるようになり、さまざまなプリセットから選択できるようになりました。レンダリング設定パネルオプションに移動し、クイックエクスポートサブメニューで「プリセット」を選択して、独自のプリセットを作成することもできます.
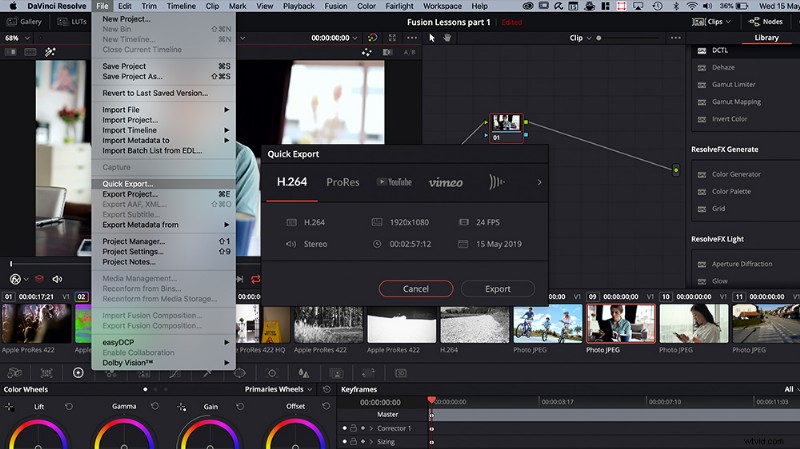
9.レンダリング中のビューアの更新を無効にする
レンダリング中のビューアの更新を無効にすると、特に処理速度の遅いコンピュータでレンダリングを高速化するのに役立ちます。ビューアーの更新を無効にするには、[配信] ページのビューアー オプションに移動し、[レンダリング中の更新] で [オフ] を選択します。
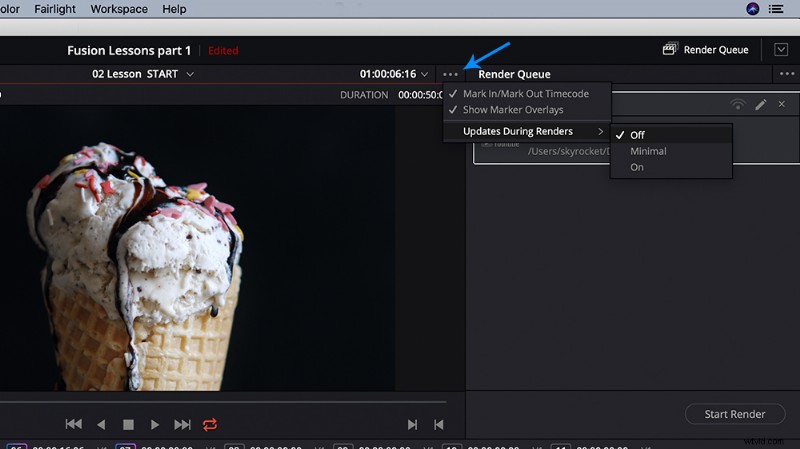
10.タイムラインより大きくレンダリングする場合の警告
長時間の作業に疲れて、エクスポート解像度を正しく設定するのを忘れるなどの間違いを犯すことがあります。 (これは私だけですか?) タイムラインをより大きな解像度でレンダリングしている場合、Resolve は警告ウィンドウを表示するようになりました。そのため、エラーを見逃す代わりに、レンダリングを追加またはキャンセルすることを選択できます。
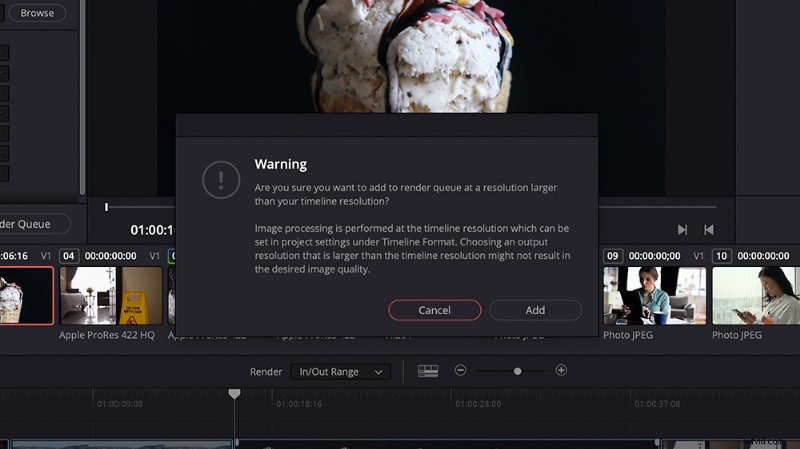
もちろん、DaVinci Resolve 16 には他にも多くの新機能が用意されているため、ご自分で発見できることがたくさんあります。このソフトウェアは、Blackmagic Design の Web サイトからダウンロードできるパブリック ベータ版として現在入手できます。
これらの機能の使用方法について質問がありますか? DaVinci Resolve のお気に入りのアップデートや新しい機能について共有したいですか?以下のコメントで教えてください!
