お使いのマシンは、DaVinci Resolveで正しいフレームレートでメディアを再生するのに苦労していますか?その場合は、最適化されたメディアを使用する必要があるかもしれません。
標準以下のラップトップで編集しているとき、またはRAWファイルで編集しているときが来るかもしれません。ビューアの左上隅にあるフレームレートカウンターが緑から赤に下がり、そのことを知らせます。フレームが削除されました—Resolveはリアルタイム再生を実行できないためです。もちろん、この状態でメディアを編集およびレビューすることは問題があり、ヘッドホンなしでサウンドを録音するのと同じです。プロキシモードを半分または1/4の解像度に変更して、よりスムーズに再生することもできます。または、カラーグレードとエフェクトの処理が広範囲にわたるためにリアルタイムの再生ができない場合は、バイパスグレードボタンを押すと、すべてのグレード機能を削除します。これら2つのオプションのどちらも機能しない場合は、最適化されたメディアを生成する必要があります。
最適化されたメディア機能を使用することは、プロキシファイルを作成するResolveの方法です。メディアを最適化するために従うべきいくつかのステップがあります。したがって、Resolveを初めて使用する場合、または一般的に新しい編集者である場合は、以下のヒントに従ってください。すぐにリアルタイム再生に戻ることができます。
Resolveのデフォルトのプロキシ設定はほとんどのメディアタイプをトランスコードするために正常に機能するため、おそらくこの手順をスキップできます。ただし、設定を調整または再確認する場合は、プロジェクト設定をクリックして調整プロパティを確認できます。 右隅に歯車を置き、マスター設定パネルの途中に、最適化されたメディアがあります。 およびレンダリングキャッシュ 範囲。 Macユーザーで、プロキシを人気のあるProResプロキシに変更する場合は、ここで行います。
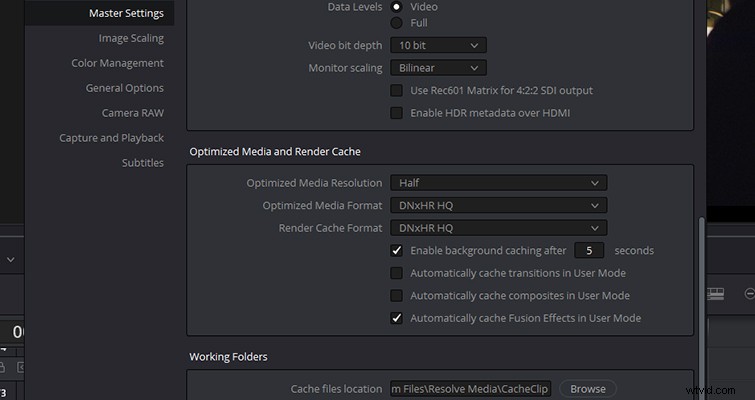
メディアに適切な設定を選択したら、編集ページまたはメディアページに戻り、メディアプールで、最適化する1つまたは複数のクリップを見つけて右クリックし、[メディアの最適化]をクリックします。選択したクリップの数、クリップの長さと形式によっては、Resolveが最適化されたメディアを生成するまでに数分かかる場合があります。
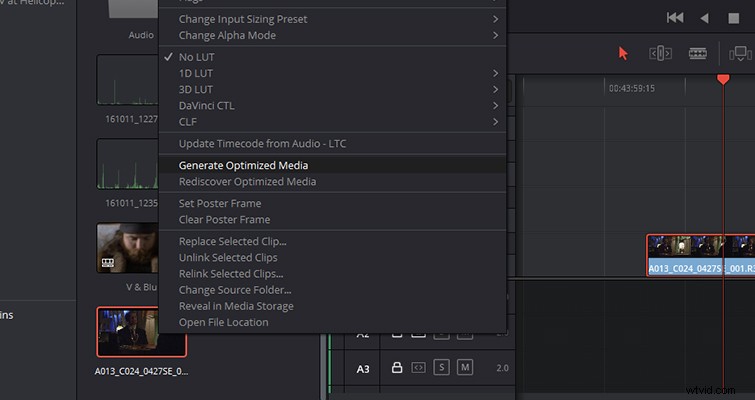
最適化が完了したら、再生メニューに移動し、[利用可能な場合は最適化されたメディアを使用する]を選択します。タイムラインで再生を押すと、クリップが正しいフレームレートで再生され、フレームが途切れたりドロップしたりすることはありません。
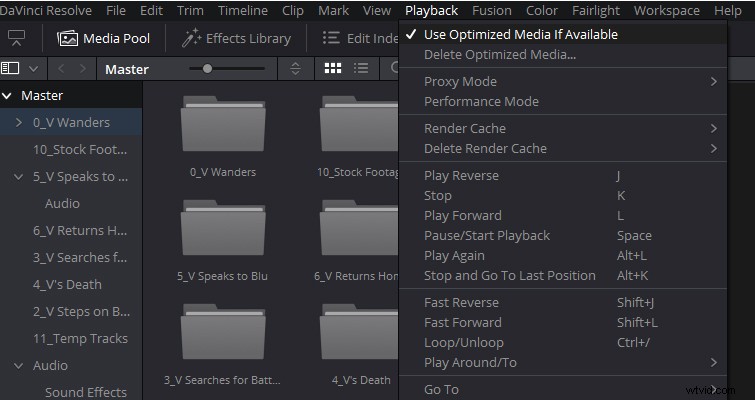
編集が完了したら、[利用可能な場合は最適化されたメディアを使用する]設定のチェックを外す必要はありません。 Resolveは、元のファイル形式を自動的にレンダリングします。ただし、最適化されたメディアをレンダリングしたい場合は、「配信」ページのビデオパネルの詳細設定でそのチェックボックスを見つけることができます。
Resolveの最適化されたメディア機能を使用する際に覚えておくべき2つの重要な要素があります。 1つ目は、プロキシファイルが生成される場所を制御できないことです。最適化されたメディアは、キャッシュファイルが書き込まれる場所と同じ場所で作成されます。次に、最適化されたメディアを削除することを忘れないでください!ハードドライブの空き容量がほとんどない、信じられないほど圧縮されたファイルを作成しているわけではありません。よりユーザーフレンドリーなメディアファイルを作成しています。元のメディアクリップがRAWファイルの場合でも、かなりのサイズになります。
プロセスを支援するビデオガイドが必要ですか?以下の動画では、CaseyFarisがResolve12.5でこれを行う方法について説明しています。一部のメニューは14と15のアップデートでわずかに変更されていますが、プロセスは同じです。
