このページには、DaVinci Resolve の一般的な問題であるメディア オフラインに対する 3 つの簡単で効果的な解決策が含まれています。投稿のチュートリアルに従って、問題をすぐに解決してください!メソッドは、DaVinci Resolve 18.1 および DaVinci Resolve 17.4.5 でテストされています。

DaVinci Resolve でメディア オフラインを修正する方法
DaVinci Resolve は間違いなく一流のビデオ編集ツールですが、使用中にはまだ多くの問題があります。 DaVinci Resolve でビデオを編集した経験がある場合は、最高の無料ビデオ編集ソフトウェアの 1 つと見なされているにもかかわらず、完璧ではなく、使用中に問題があることをご存知でしょう。たとえば、以前の投稿では、一般的な DaVinci Resolve の遅延の問題を解決するためのソリューションを紹介しました。
そして今日のガイドでは、DaVinci Resolve を使用する際の頭を悩ませるもう 1 つの問題、つまり メディア オフライン について説明します。 エラー フレーム。それでも、私たちが発見した優れた解決策に従っている限り、解決するのはそれほど難しくありません.それでは始めましょう。
注意 :最新の DaVinci Resolve 安定版リリース 17.4.6 を使用してスクリーンショットを撮り、チュートリアルのデモを行っています。これらのソリューションは、以前のバージョンの DaVinci Resolve 18 でも動作するはずです。
目次
DaVinci Resolve のメディア オフラインとはDaVinci Resolve 18 および 17 のメディア オフラインの問題を解決する方法
今後メディアがオフラインになるのを防ぐためのヒント
DaVinci Resolve Media Offline:FAQ
DaVinci Resolve のメディア オフラインとは
DaVinci Resolve は、間違いなく Windows および Mac 用の優れたビデオ編集アプリケーションです。以前の DaVinci Resolve 17 レビューでは、最高の無料のプロレベル ビデオ エディターとして表彰されました。ただし、場合によっては欠陥があり、メディアのオフラインの問題もその 1 つです。
メディア オフライン エラー は、「メディア オフライン」という警告サインのあるフレームの形で表示され、DaVinci Resolve がアセットを見つけられないことを示唆するエラー アラートです。 または映像を読む
問題の原因はさまざまであり、解決策も異なります。以下では、DaVinci Resolve のエラー フレームを取り除き、メディアに再リンクするための簡単で効果的な方法を学び、今後 Resolve がクリップを正しく読み取るようにします。
お見逃しなく :Mac 用の 16 の最高のビデオ編集ソフトウェア、22 のオンライン ビデオ エディター、16 の Intro Maker アプリ
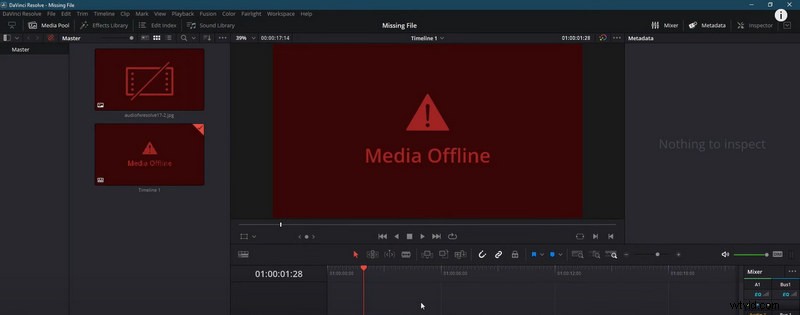
DaVinci Resolve のメディア オフライン
DaVinci Resolve 18 および 17 でメディア オフラインの問題を解決する方法
以下は、DaVinci Resolve メディアのオフラインの問題に対する解決策です。ソリューションは徹底的にテストされており、最新の DaVinci Resolve 18.1 および以前の DaVinci Resolve 17.4.5 で動作します。これらの方法を試して、自分のケースでうまくいくかどうかを確認してください。
解決策 1. メディア プールでフッテージをリロードする
DaVinci Resolve がフッテージの読み取りに失敗することがありますが、これは Resolve の問題でもフッテージの問題でもありません。試してみる手っ取り早い簡単な修正方法は、メディア プールにフッテージをリロードし、今度は正しくロードされるかどうかを確認することです。
そのために、
<オール>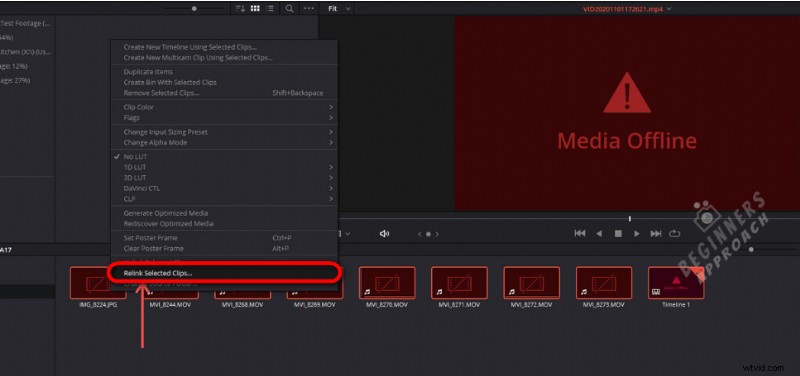
DaVinci Resolve Relink フッテージ
解決策 2. メディア ファイルのパスを確認する
メディア ファイル パスの変更または欠落により、メディア オフライン フレームも発生します。映像のあるドライブが完全に接続されていること、および間違ったドライブ文字にマップされていないことを確認してください。フッテージを直接指す方向を再定義し、DaVinci Resolve をメディア ファイルに再リンクします。
メディアをクリックして右側のメタデータ タブに移動すると、現在のメディア ファイル パスを確認できます。
ソースの場所を変更するには:
<オール>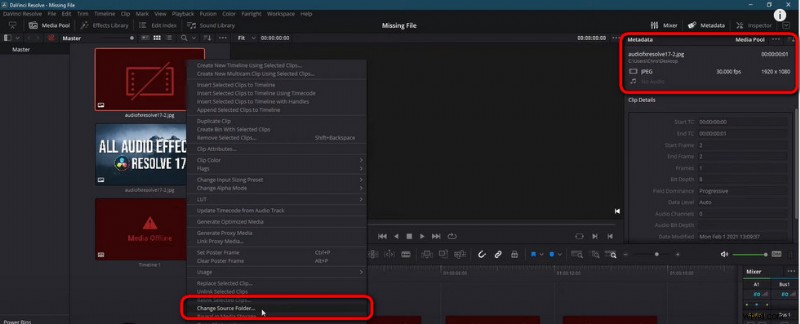
DaVinci Resolve ソース フォルダーの変更
解決策 3. ストレージ ハード ドライブをクリアする
DaVinci Resolve でのメディア オフラインの問題は、ストレージ ハード ドライブの過負荷が原因である可能性もあり、DaVinci Resolve のパフォーマンスの遅延やバグにつながります。
Resolve が実行されているハード ドライブのストレージをクリアするか、ビルドをより堅牢なものにアップグレードします。その後、メディア オフラインの問題はスムーズに修正されます。
今後メディアがオフラインになるのを防ぐためのヒント
<オール>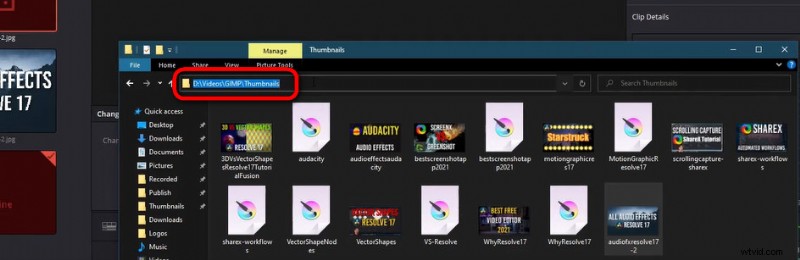
DaVinci Resolve メディアの場所
DaVinci Resolve Media Offline:よくある質問
DaVinci Resolve メディアのオフライン再リンクが機能しないのはなぜですか?
DaVinci Resolve メディアのオフライン再リンクが機能しないのは、ドライブ ストレージが過負荷になっていることが原因です。この投稿の解決策 3 の手順に従ってハード ドライブ ストレージをクリアすると、問題は解決するはずです。
iPhone ビデオの Davinci Resolve メディアをオフラインで解決する方法
iPhone ビデオを DaVinci Resolve にインポートし、メディア オフライン エラー フレームが見つかった場合、解決策は HEVC コーデックをインストールしてコーデックの互換性の問題を修正することです。 Windows を使用している場合は、ここで Microsoft Store から HEVC コーデックをインストールできます。
Davinci Resolve にメディア オフライン フラッシュがあるのはなぜですか?
DaVinci Resolve のメディア オフライン フラッシュは、フッテージの読み取り/リンク エラーを示唆しています。この投稿では、フッテージの再読み込み、ファイル パスの確認、ストレージのクリアという 3 つの信頼できる解決策を見つけることができます。
DaVinci Resolve 17 MXF メディアのオフラインの問題を解決する方法
MXF ファイル (.mfx) に DaVinci Resolve へのインポート後にメディア オフラインの問題がある場合、解決策は Apple Pro Video Formats 2.2.3 の最新バージョンをインストールし、DaVinci Resolve を MXF フッテージに再リンクすることです。
まとめ
以上で、DaVinci Resolve メディア オフラインの問題に対する簡単で効果的な解決策について説明します。 3 つの解決策はさまざまなケースに当てはまります。メディアがオフラインになる問題の原因がわからない場合は、すべて試してみることをお勧めします。
結局、何十もの「可能な」ソリューションを提供する代わりに、試すのが難しくない 3 つのソリューションだけに絞り込むことができました。それでも問題が解決しない場合や、それに関するより良いアイデアがある場合は、下のコメント セクションにメッセージを残してください。
さらに、DaVinci Resolve の初心者には、DaVinci Resolve でエクスポートする方法に関するガイドが役立つ場合があります。
その他の関連記事
- Mac 用の 16 の最高のビデオ編集ソフトウェア:無料と有料
- 写真に楽しみを加える 12 の最高の顔交換アプリ
- 世界をスローダウンさせるスローモーション動画編集者トップ 18
- スムーズなビデオをスローモーションにする方法の完全ガイド
- プロにも初心者にもおすすめの分割画面ビデオ エディター 15 選
- 上位 24 の PC ゲーム ダウンロード ウェブサイト [更新]
