このガイドから、PC や携帯電話で素晴らしいリリック ビデオを作成する方法を学びましょう。導入された方法は完全に無料で簡単です。そのため、自分で試してみることを忘れないでください。
最近では、多くのビデオにサウンドトラックが付いています。しかし、耳で聞いているだけでは、歌が伝えようとしている感情を感じることはできません。動画に歌詞を付けることができれば、視聴者は動画のトーンやムードをより明確に感じることができます。特に人気曲のおすすめに特化した動画では、動画に歌詞を付けると、おすすめの曲の検索数とヒット数が大幅に増加します。
しかし、ビデオ内で歌詞を作成するにはどうすればよいでしょうか?これは誰にとっても複雑な問題になっています。この記事では、4 つのパートに分けて、リリック ビデオを作成する 3 つの方法を詳しく紹介します。詳細については、読み進めてください。
お見逃しなく :22 の最高の無料ビデオ編集ソフトウェア、 22 のオンライン ビデオ エディタ、 16 の Mac 用の最高のビデオ編集ソフトウェア
目次
パート 1. FilmForth を使用して PC で歌詞ビデオを無料で作成する方法パート 2. Mac で iMovie を使ってリリック ビデオを無料で作成する方法
パート 3. Android フォンと iPhone で歌詞ビデオを無料で作成する方法
パート 1. FilmForth を使用して PC で無料でリリック ビデオを作成する方法
開始するには、最高の無料の歌詞ビデオ メーカーである FilmForth を使用します。 FilmForth は、シンプルなインターフェースを備えた強力なビデオ編集ソフトウェアで、クリックするだけで透明なビデオ オーバーレイなどの高度な編集を行うことができます。組み込みの公式チュートリアルを使用すると、いつでもどこでも編集操作のロジックを学び、すばやく理解できます。したがって、FilmForth プログラムを使用して音声歌詞を作成するのは非常に簡単です。必要なことは、次の手順に従うだけです。
ステップ 1. FilmForth をダウンロード
ビデオに歌詞をすばやく追加するには、まず、簡単なビデオ編集ツールである FilmForth を入手する必要があります。 FilmForth は公式ウェブサイトから直接ダウンロードできます。また、下のダウンロード ボタンをクリックして Windows コンピュータにダウンロードすることもできます。
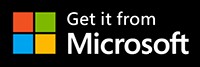
ステップ 2. メディアを追加
ダブルクリックして FilmForth ビデオ編集ソフトウェアを開き、「新しいプロジェクト」と入力してクリックします。メイン インターフェイスに入った後、[ビデオ/写真クリップを追加] を見つけ、アップロードする必要があるクリップをマウス クリックで選択してタイムラインの上部に追加します。
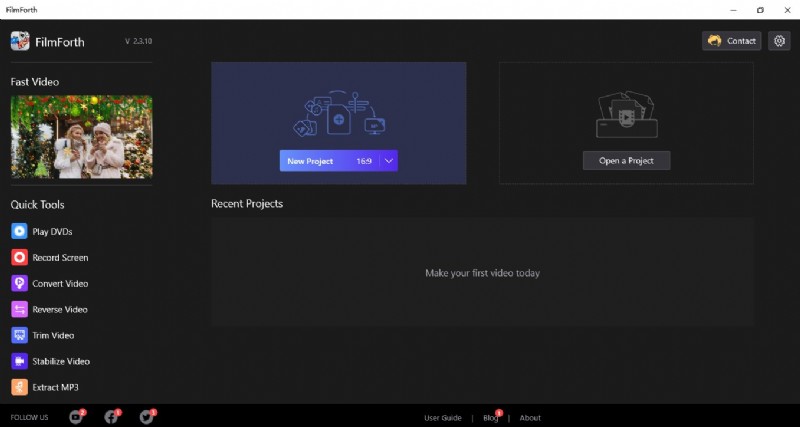
FilmForth で新しいクリップを作成する
ステップ 3. ピクチャー イン ピクチャー
追加した素材がタイムラインに表示されたら。マウスを下に移動すると、リボンに [Picture in Picture] ボタンが表示されます。リボン オプションの新しい行がポップアップ表示されます。 Add Pic in Pic をクリックし、Add Video/Photo Clips を選択して、picic-in-picic アイコンを追加します。追加後、マウスでドラッグアンドドロップすることで、アイコンの大きさや位置を調整できます。マウス クリックで移動して、ピクチャー イン ピクチャー エフェクトの時間をメイン ビデオと同じ時間に調整する必要があることに注意してください。
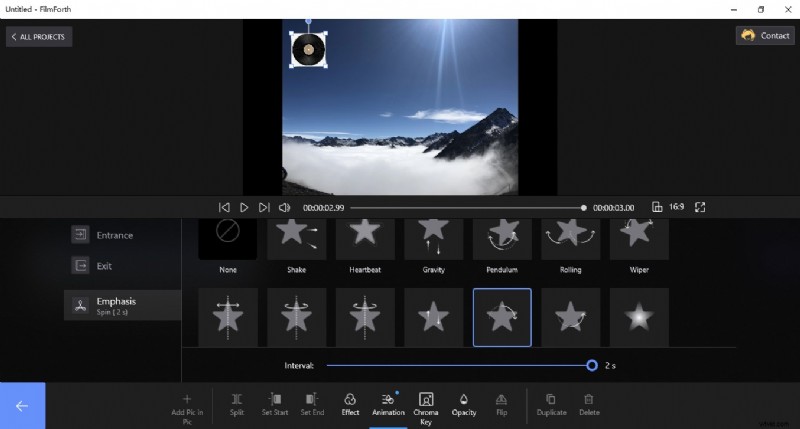
FilmForth にピクチャー イン ピクチャー エフェクトを追加する
ステップ 4. 効果を選択する
ルック アンド フィールを向上させるために、通常はピクチャー イン ピクチャーにアニメーション効果を追加します。 「アニメーション」をクリックし、左側のカテゴリで「強調」を選択し、「スピン」を選択します。選択したら、オーディオの速度と雰囲気に応じて回転速度を調整できます。
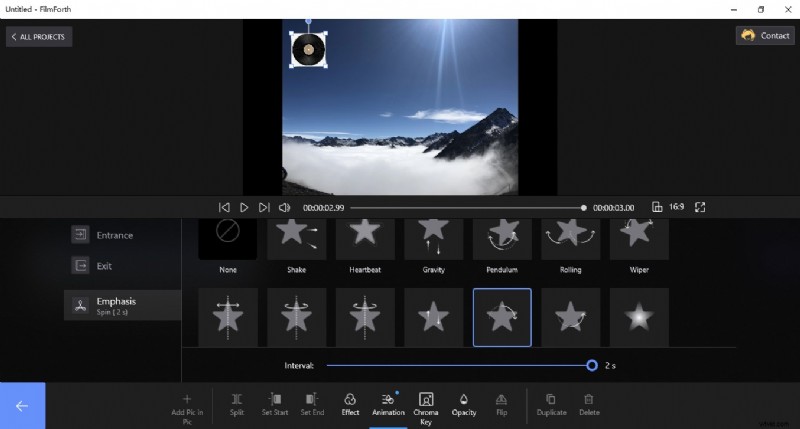
FilmForth から効果を選択します
ステップ 5. 歌詞を追加
すべての準備が整い、音声が追加されたら、歌詞を追加する段階に入ります。左下隅にある青い矢印記号をクリックして、元の機能画面に戻ります。中央の「テキスト」機能オプションをクリックします。 [テキストを追加] をクリックすると、タイムラインにテキスト軸が表示されたら、歌詞の追加を開始できます。
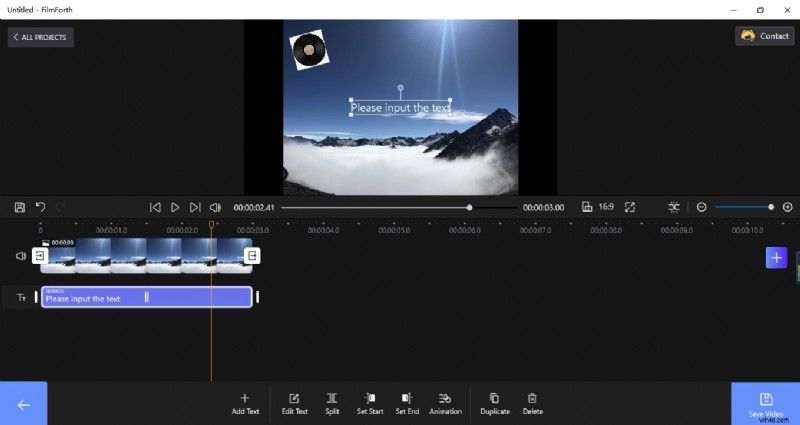
FilmForth にテキストを追加します
ステップ 6. 歌詞の設定
プレビュー画面でテキスト ボックスをダブルクリックすると、テキストを追加するためのポップアップ ウィンドウがリボンに自動的に表示されます。直接入力するか、他のドキュメントからコピーして歌詞を貼り付けることができます。このインターフェイスでは、追加した歌詞の色、サイズ、位置、太さ、傾斜、下線、影、書式設定、フォント、フレームなどを設定でき、必要に応じて歌詞に絵文字を追加することもできます。ただし、歌詞を 1 つずつ別のタイミングでしか追加できないことに注意してください。このようにして、ビデオを再生するときに歌詞がすべて一緒に表示されるのではなく、音楽のリズムに合わせて 1 つずつ表示されることを確認できます。もちろん、ビデオをより高度に見せたい場合は、フェード キャラクターの表示、右からのスライド キャラクター、ウェーブ バウンスなどのエフェクトを歌詞に追加できます。
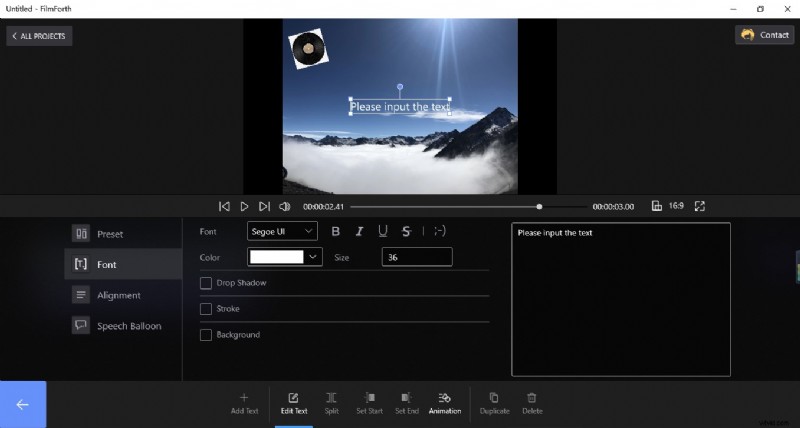
FilmForth で歌詞を設定する
ステップ 7. リリック ビデオをエクスポートする
最後に、右下隅にある青いボタン - ビデオを保存をクリックして、歌詞付きのビデオをダウンロードします。ビデオの解像度、ビデオの品質、フレーム レート、オーディオの品質、およびサンプル レートを設定することで、最終的にエクスポートされた歌詞ビデオのファイル サイズを知ることができます。視聴者のエクスペリエンスを向上させるために、[透かし付きでエクスポート] オプションをオフにすることをお勧めします。
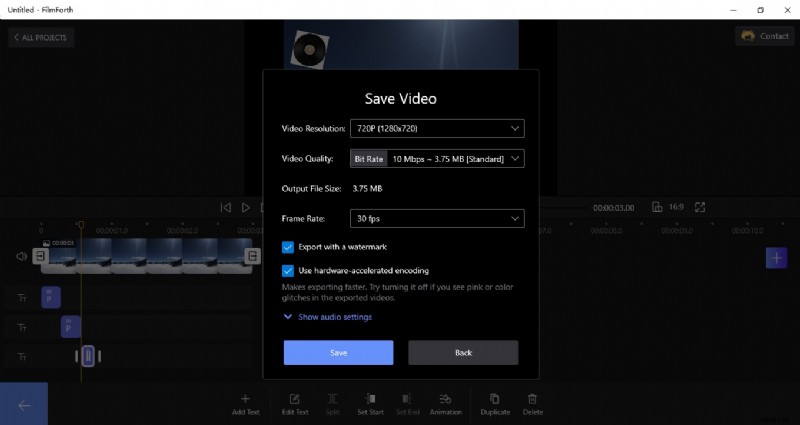
FilmForth からリリック ビデオを入手
パート 2. Mac で iMovie を使用して歌詞ビデオを無料で作成する方法
iMovie は、Mac および iOS 専用のビデオ編集ソフトウェアです。 iMovie では、テーマの定義、音楽や写真の追加、ムービーの共有などを行うことができます。 iMovie ビデオ エディタは、ミラー フリッピングなどの多くの実用的なビデオ編集機能を備えた、非常に強力でプロフェッショナルなビデオ編集ツールです。期待を超える歌詞ビデオを簡単に作成するためのいくつかの手順を次に示します。
ステップ 1. iMovie を開く
ダブルクリックして iMovie アプリケーションを開き、[新規作成] を選択して、ビデオ、オーディオ、または画像クリップの追加を開始します。
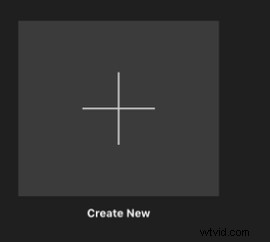
Add Audio to iMovie
Step 2. Select Titles
Drag the added audio from the Media screen to the top of the timeline with the mouse. You can adjust the width and length of the audio display. At this point, you will need to move your eyes up to the upper ribbon of the main screen and click the Select Titles button. You can place your mouse over the corresponding Title preset to preview it and see if it matches your expectations. Since lyrics often cover a large section of the text, we need to choose the kind of effect that is parallel and can be applied to add a large amount of text. For example Scrolling Credits.
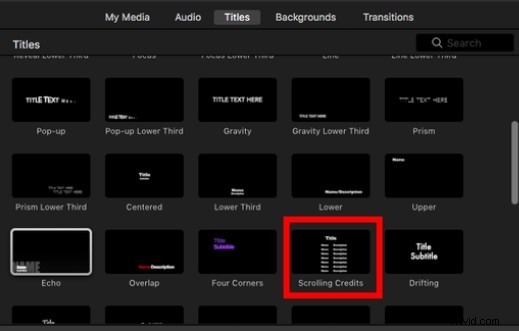
Add Titles to iMovie
Step 3. Customize the Lyrics Effect
Drag the selected preset Title effect image to the timeline interface by mouse. You will find that it will be shorter in length, at this point, you need to manually pull its time to the same length as the audio time. Then you can position your eyes to the top right corner and double-click on the title box to add text. You can paste text directly from elsewhere instead of typing it word by word. Above the preview window are some relevant settings. You can personalize the position, alignment, color, font, size, thickness, slant, etc. of the typed lyrics.
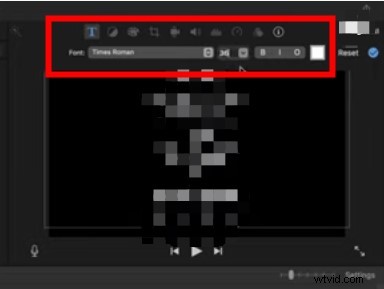
iMovie Custom Lyrics
Step 4. Rendering
When you are done, you can click the Play button in the Preview window to view the final result. If the result is as expected, then you can click the Export button on the top right to enter the rendering process. Or click File> Share and choose the mode you want to download the lyric video everywhere.
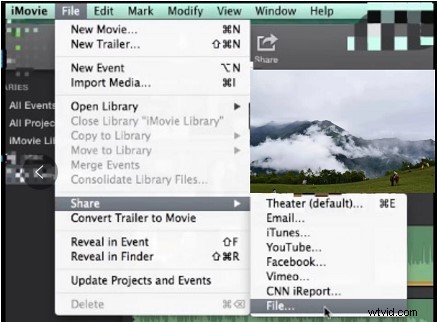
Export Lyric Video from iMovie
Part 3. How to Make a Lyric Video for Free on Android Phone and iPhone
CapCut is a piece of feature-rich but free video editing software for users. It is mainly used on cell phones (Android and iPhone). Most people know Capcut video editor for its huge library of powerful filters and the popular velocity edit, but when you try it, you will find it very easy to create a lyric video in CapCut. And it will bring you an unexpected experience.
Step 1. Enter the CapCut Application
Touch the CapCut icon on your phone to open the software and click “New project” to select a clip to upload. You can choose to add your local clips or add CapCut’s built-in preset clips.
Step 2. Extract the Audio
Click the “Audio” button in the ribbon below to add audio. Select “Extracted” to separate and extract the music from the selected audio. Again, when you have successfully added, the audio bar will be displayed on the timeline, and you can set the playback time by pulling your finger. (Note:the audio playback time needs to be consistent with the screen playback time)
Step 3. Add Lyrics
Click the “Text” function button to add lyrics. You can choose to listen to the audio while adding the lyrics to synchronize the sound and words. Of course, a quicker way is to play the audio you’ve added and then use the “Match cut” function to add the beats for better segmentation. This will make it easier for you to quickly tell when you’re adding lyrics and when to break them. (To save time, you can copy and paste the first set of text to add directly to the top of the timeline)
Step 4. Lyric Settings
When you finish adding all the lyrics fields, you can make some personalized settings for it. For example, font, color, size, underline, style, bubble, effect, etc. You are allowed to add many text boxes at the same time in the same interface.
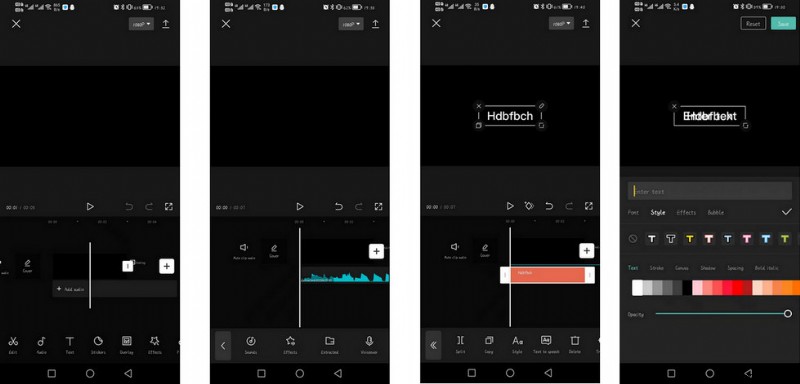
Make Lyric Video in CapCut
Step 5. Download the Lyrics Video
When all the operations are done, click the Resolution option on the top right to set the resolution and Frame Rate. Then tap the up arrow symbol to enter the download process. You only need to wait for a few seconds to get a surprisingly advanced lyric video.
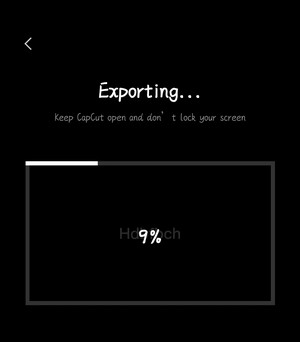
Export from CapCut
Part 4. Conclusion
The above is all the content of this article enough. With some details, have you understood how to make a great lyric video with great effect easily? If you are on Windows, you can try FilmForth video editor. If you are on Mac platform, then iMovie will simplify your operation. If you want to make them anytime and anywhere, then get CapCut.
その他の関連記事
- Mac 用の 16 の最高のビデオ編集ソフトウェア:無料と有料
- 写真に楽しみを加える 12 の最高の顔交換アプリ
- 世界をスローダウンさせるスローモーション動画編集者トップ 18
- スムーズなビデオをスローモーションにする方法の完全ガイド
- プロにも初心者にもおすすめの分割画面ビデオ エディター 15 選
- 上位 24 の PC ゲーム ダウンロード ウェブサイト [更新]
