キネマスターはエクスポートできませんか?このページでは、「KineMaster の保存中に問題が発生しました」問題を解決するための 7 つの信頼できる解決策をご紹介します。
KineMaster はかなり人気のある動画編集アプリで、強力な動画編集機能と使いやすさで膨大な数のユーザー ベースを獲得しています。以前の KineMaster のレビューで、KineMaster は、その便利な機能と実用性により、最高の 20 の無料ビデオ編集アプリの 1 つに選ばれました。また、iOS と Android の両方の携帯電話で動作します。
ただし、一部のユーザーは、KineMaster がエクスポートできない問題に遭遇する場合があります。たとえば、ビデオのエクスポート画面から、「KineMaster の保存中に問題が発生しました」 というエラー メッセージが表示されます。 、才能のある作品を完成させたばかりで、それを友人、家族、YouTube フォロワーと共有する準備ができている場合、これは確かに残念なことです。
この投稿では、この KineMaster のエクスポートの問題とは何か、なぜそれが発生するのか、そして問題を効果的に解決する 7 つの実用的な解決策について説明します。詳細については、以下をお読みください。
人気の投稿 :22 のオンライン ビデオ エディター、16 の Mac 用ベスト ビデオ編集ソフトウェア、16 のベスト イントロ メーカー アプリ
KineMaster がビデオのエクスポートに失敗する理由
KineMaster のビデオ エクスポート画面で、「KineMaster の保存中に問題が発生しました」というエラー メッセージが表示される '、'エクスポート中にエラーが発生しました 」、または「コーデック初期化失敗エラー」 ' は、KineMaster がビデオ編集プロジェクトを保存およびエクスポートしようとしたときに問題が発生したことを示しています。
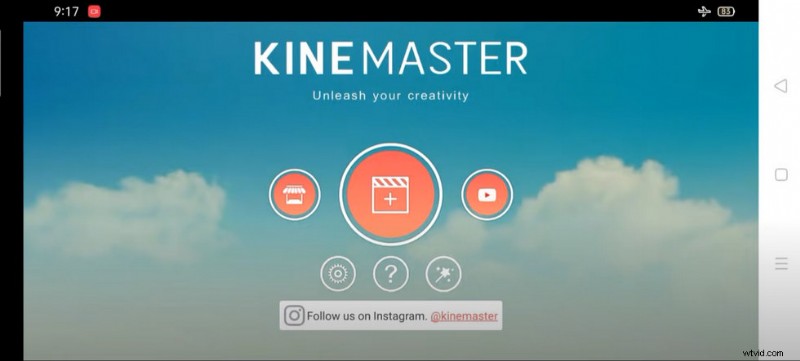
キネマスターが問題をエクスポートできない
KineMaster エクスポートの問題を修正するための 7 つの実用的な解決策
キネマスターを最新バージョンに更新
KineMaster は、App Store または Google Play から常に最新バージョンに更新してください。これにより、履歴バージョンの問題や、異なるバージョンのプロジェクト ファイルと KineMaster アプリの使用による問題が発生しないことが保証されます。
キネマスターアプリを再起動
場合によっては、アプリケーションの競合や、他のアプリのコーデックが残っているために、KineMaster のエクスポートの問題が発生することがあります。その場合は、KineMaster アプリをサクサク再起動してみてください。
また、再起動する前に KineMaster のリセットを行い、[KineMaster]> [設定]> [リセット] に移動します。
KineMaster アプリを再起動する前に、KineMaster がバックグラウンドでクリアされていることを確認してください。問題が解決する場合があります。
アプリの競合と複雑化を避ける
KineMaster ビデオのエクスポート中に他のアプリケーションを使用すると、分離されたアプリと後者の失敗の間で競合や複雑さが発生し、「Codec Init Failed Error」というエラー メッセージが表示される場合があります。
ビデオをエクスポートするときは、スクリーン レコーダーや YouTube などのビデオ関連アプリケーションを使用しないでください。バックグラウンドでこれらのアプリケーションをクリアして、ビデオのエクスポートを再試行してください。
その他の KineMaster のヒント :PC で KineMaster を使用する方法、KineMaster を使用してビデオにステッカーを追加する方法
KineMasterアプリのキャッシュをクリア
ほとんどのアプリの問題に対する一般的な解決策は、アプリのキャッシュをクリアすることです。これは試してみる価値があります。また、エクスポート中に KineMaster がクラッシュする問題に対する非常に効果的な解決策でもあります。 .
KineMaster アプリのキャッシュをクリアするには、携帯電話の [設定]> [アプリ]> [Kinemaster] に移動します。アプリ情報画面から、ストレージオプションをクリックし、データの消去ボタンを押して KineMaster アプリキャッシュを消去します。次に、クリアを確認するために [OK] をクリックします。
また、使用する予定のない既存のビデオ編集プロジェクトが多数ある場合は、それらを削除することをお勧めします。
端末のストレージをクリア
KineMaster がエクスポートに失敗し、「エクスポートするのに十分なスペースがありません」と表示された場合、問題はデバイス ストレージに圧倒されていることです。動画プロジェクトは、エクスポート後に大きなストレージ容量を必要とするため、動画を正常にエクスポートするには、デバイスの内部ストレージに十分な空き容量を残しておく必要があります。
動画を低品質でエクスポート
古いモバイル デバイスでは、高品質のビデオの KineMaster エクスポート プロセスが途切れるか、失敗する可能性があります。低い解像度値と低いビットレート値を選択してみてください (ビットレートが高いほど、ビデオの再生はスムーズになりますが、ファイル サイズは大きくなります)、ビデオを再度エクスポートしてください。
未使用の詳細設定を無効にする
ビデオ編集の初心者にとって、特定の高度な設定または実験的な設定はかなり過剰であり、スムーズな KineMaster の実行パフォーマンスのために一部を無効にすることをお勧めします。
KineMaster Advanced および Experimental 設定メニューに移動し、必要のないオプションを無効にします。通常、ほとんどの動画編集者はこれらのオプションを有効にする必要はありません。
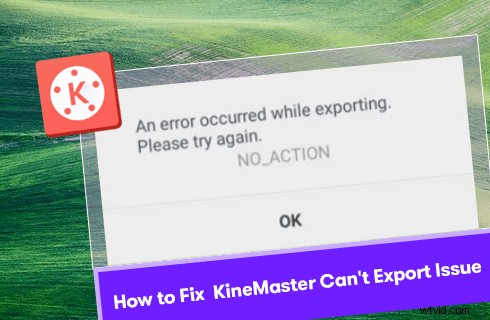
KineMasterがエクスポートできない問題を修正する方法
KineMaster エクスポートの問題:よくある質問
KineMaster がエクスポートしない場合の対処方法
KineMaster がビデオ編集をエクスポートしない場合は、次のことを試してください:KineMaster アプリを強制停止し、KineMaster アプリのキャッシュをクリアし、KineMaster アプリを再起動します。
iPhone で KineMaster の問題を修正する方法
iPhoneでKineMasterの何かが間違ったエクスポートの問題を修正するには、まずiPhone設定>アプリ> KineMasterに移動し、KineMasterアプリのキャッシュをクリアします。その後、KineMaster アプリを再起動すると、問題が解決するはずです。
KineMaster が保存と共有でスタックするのを修正するには?
KineMaster が保存と共有画面で動かなくなった場合は、KineMaster アプリのキャッシュをクリアして、アプリケーションを再起動する必要があります。また、携帯電話に十分な空き容量があることを確認してください。
KineMaster no action エラーを修正する方法
KineMaster no action エラーは、通常、アプリが応答していないことが原因であり、デバイスのストレージまたはアプリのキャッシュが過負荷になっている可能性があります。モバイル デバイスのストレージに十分な空き容量を残し、モバイル設定に移動して KineMaster アプリのキャッシュをクリアすると、問題が解決するはずです。
KineMaster export video dec init failed 問題を解決するには?
KineMaster export video dec init failed 問題は通常、アプリケーションの競合の結果です。この問題を回避するには、携帯電話のバックグラウンドで実行されているすべてのアプリを消去し、KineMaster アプリを再起動してください。
KineMaster がクラッシュし続けるのはなぜですか?
KineMaster がクラッシュし続ける問題には、最も考えられる解決策が 2 つあります。 1 つは Google Play または App Store から KineMaster を最新バージョンに更新することであり、もう 1 つは携帯電話の設定から KineMaster キャッシュをクリアすることです。
結論
KineMasterがエクスポートに失敗した問題を修正するための解決策についてはこれですべてです.私たちがここにいるので、あなたはこのガイドの恩恵を受け、問題を解決したと思います.また、KineMaster で動画をエクスポートする際にまだ問題がある場合は、上記のよくある質問に必要な情報が記載されている可能性があります。
解決策の 1 つを試した後、忘れずに KineMaster の設定> デバイスの機能情報> [詳細] をタップ> [今すぐ分析を実行] に移動して、KineMaster にデバイスの機能ステータスを確認させます。これにより、KineMaster がデバイスで処理できる最高のビデオ品質が得られます。を参照してください。
また、Windows でもビデオを編集する場合は、Windows 用の最高の無料ビデオ エディターである FilmForth を試すこともお勧めします。
さらに、下のコメント欄にあなたの考えを残してください。あなたの素晴らしいアイデアを私たちと共有してください!
その他の関連記事
- MP4 から MP3 へのコンバーター トップ 10
- 最高の Windows ムービー メーカーの代替品
- YouTube を iPhone 用 MP3 に変換するトップ 3 アプリ
- おすすめのクロマキー ソフトウェア 10 個
- YouTube に最適な 12 の動画編集ソフトウェア
