このページでは、ビデオを編集および再生する際の DaVinci Resolve の遅延の問題を解決するための 8 つの簡単で実用的なソリューションを紹介します。DaVinci Resolve を 5 分以内でスムーズに実行できるようにしましょう!
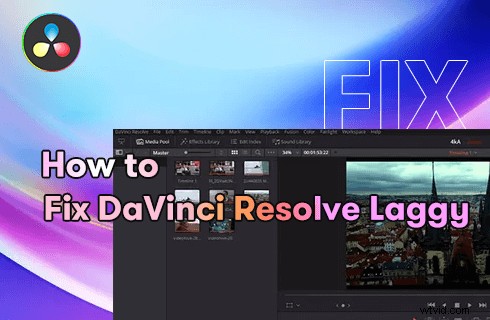
DaVinci Resolve の遅延の問題を修正
DaVinci Resolve が非常に遅いのはなぜですか?この質問が頭の中にある場合は、適切な場所に来ています。このページには、8 つの実証済みの DaVinci Resolve の遅延/吃音/途切れの問題に対する解決策が含まれています。 、Windows PC、Mac PC、およびラップトップでの再生がスムーズになり、ビデオ編集エクスペリエンスが大幅に向上します。
与えられたすべての方法は非常に簡単に開始でき、DaVinci Resolve 17.4.4 で徹底的にテストされています。ぜひ試してみてください。それでは早速、DaVinci Resolve の遅延の問題を解決しましょう!
動画編集の最新のヒント :ビデオにステッカーを追加する方法、最高のオンライン ビデオ エディター、ビデオの声を変更する方法
実証済みの 8 つの DaVinci Resolve 遅延修正
1. DaVinci Resolve を Studio にアップグレード2.ビデオの 1 つのレイヤーで編集
3.最適化されたメディアとレンダリング キャッシュを設定する
4. PC ハードウェアをアップグレードする
5.ライブセーブ機能を無効にする
6.ベータ版を安定版リリースに更新
7.ラップトップを接続する
8.再生解像度を下げる
なぜ DaVinci Resolve はこんなに遅いのですか?
DaVinci Resolve は間違いなく近年最高の無料ビデオ編集ソフトウェアの 1 つであり、その柔軟なインターフェイスとクロマキーなどの高度なビデオ編集機能により、絶大な人気を博しています。以前の DaVinci Resolve レビューで、私たちは本当に感銘を受けました。
ただし、これらの機能とビデオ編集からの大量のデータは、コンピューターにとって圧倒される可能性があり、まさにビデオの編集またはプレビュー時に DaVinci Resolve の動作が遅くなる理由です。
DaVinci Resolve の基本的なシステム要件を満たしていないデバイスの場合、事態はさらに悪化する可能性があります。しかし、だからといって、DaVinci Resolve で動画をスムーズに編集するために、はるかに高価なビルドを購入する必要があるわけではありません。以下では、DaVinci Resolve の遅延の問題を解決する 8 つの簡単な方法を紹介します。問題を解決できる方法がきっと見つかるはずです。
ホットな投稿 :Windows で Ken Burns エフェクトを実行する方法、Windows ムービー メーカーに代わる 10 のベスト
遅延の問題を解決する実証済みの DaVinci ソリューション
さまざまなハードウェア条件のデバイスで DaVinci Resolve を徹底的にテストしました。これらは、Davinci Resolve をより高速かつスムーズに実行するための最も効果的な方法です。指定されたソリューションは十分にテストされており、完全に救済されます。
開始する前に、デバイスに DaVinci Resolve を再インストールしてみて、問題が解決したかどうかを確認してください。
1. DaVinci Resolve を Studio にアップグレード
DaVinci Resolve 無料版は GPU/ハードウェア アクセラレーション をサポートしていません CPUで実装されるデコード用。そのため、DaVinci Resolve で MP4 ビデオを編集している場合、非常に遅くなる可能性があります。 DaVinci Resolve Free を DaVinci Resolve Studio にアップグレードすると、MP4 編集の途切れる問題を解決できます。
この方法は、Davinci Resolve のタイムラインの遅延を修正するのに最適です。
2.ビデオの 1 つのレイヤーで編集
フッテージの編集中に、複数のビデオ トラックを誤ってオーバーレイすることがあります。一番上の 1 つしか見えなくても、コンピュータの CPU はそれらすべてからデータを計算します。これらの間違いにより、CPU が圧倒され、DaVinci Resolve が遅くなります。
3.最適化されたメディアとレンダリング キャッシュを設定
最適化されたメディアとレンダリング設定により、ビデオ編集のビデオ品質が向上し、ファイル サイズが小さくなり、最適化されたメディア形式を使用した編集エクスペリエンスは、従来のものよりもはるかにスムーズになります。
まず、最適化されたメディアとレンダリング キャッシュの設定を変更する必要があります。 [設定] に移動し、[最適化されたメディア] に移動し、[マスター設定] タブからキャッシュをレンダリングします。
Windows では、DNxHR SQ に変更します .
古い Mac システムでは、ProRes 422 LT として設定します .
最適化されたメディアの設定が完了したら、[Render Cache] ドロップダウンをクリックし、[Enable background caching after _ second] チェックボックスをオンにしてから、時間間隔を 1 秒に入力します。すべて完了したら、[OK] をクリックします。
最後に、[再生] メニューに移動し、[利用可能な場合は最適化されたメディアを使用する] オプションを有効にし、[レンダリング キャッシュ] 設定を [なし] から [ユーザー] に切り替えます。
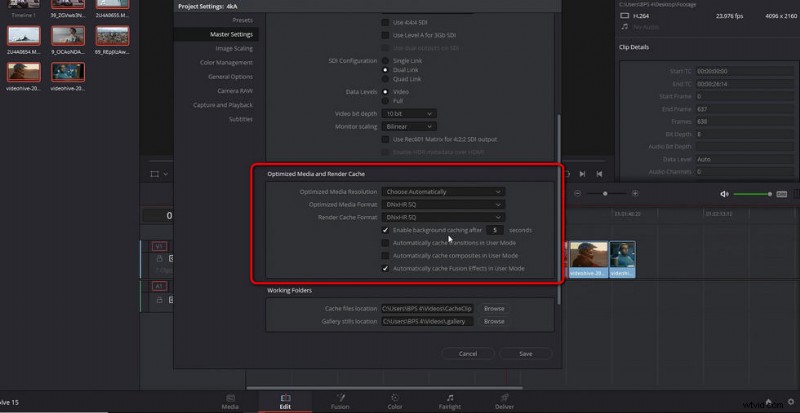
DaVinci Resolve Optimized Media
4. PC ハードウェアをアップグレード
多くの場合、DaVinci Resolve の再生遅延は、不適切なハードウェアが原因です。 PC ハードウェアは、DaVinci Resolve での高解像度ビデオ編集を処理するのに十分強力である必要があります。特に:
Fusion を使用する場合は、少なくとも 16 GB のメモリまたは 32 GB のメモリ。
2 GB 以上の VRAM を搭載したグラフィック カード (GPU)。 GPU、Metal または OpenCL 1.2 RAM をサポート。
ハードウェアを確認しても、要件を満たしていないものがある場合は、ビルドをアップグレードするか、ビデオ編集用に低いビデオ品質を試してください。
5.ライブセーブ機能を無効にする
Live Save は、ビデオ編集時に行ったすべての変更を保存するのに役立つ DaVinci Resolve です。ただし、データベースがリモート ドライブにある場合、Live Save 機能により、ファイルの書き込み速度が 10 倍遅くなるため、足を引っ張られる可能性があります。
編集中にプロジェクトを保存することを常に覚えている場合は、ライブ保存機能は実際には必要なく、DaVinci Resolve の実行を高速化するために無効にすることができます。
DaVinci Resolve 17 Live Save を無効にするには、[ユーザー設定] メニューに移動し、左上の DaVinci Resolve ボタンを押して [設定] に移動し、[ユーザー] タブで [プロジェクトと読み込み] に移動し、[Live Save] を無効にします。
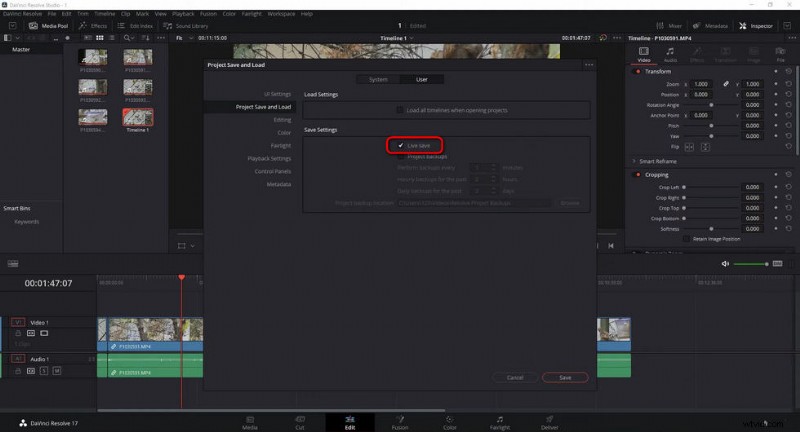
DaVinci Resolve でライブ保存を無効にする
6.ベータ版を安定版リリースに更新
DaVinci Resolve を 16 から 17 にアップデートしたばかりで、いつもラグがあったりクラッシュしたりしていませんか? DaVinci Resolve をベータ版にアップデートしたばかりである可能性があります。ベータ版はテスト用です。可能な場合は、DaVinci Resolve を常に最新の安定版リリースにアップグレード (または再インストール) してください。
7.ラップトップを接続
ラップトップで DaVinci Resolve を使用してビデオを編集していますか?ビデオ編集は非常に電力を消費するプロセスです。ラップトップのバッテリ寿命が短いと、再生が途切れる可能性があります。したがって、ラップトップを接続して十分な電力を供給することを忘れないでください。
8.再生解像度を下げる
上記の方法を試してもうまくいかない場合は、プレビュー再生の解像度を下げることをお勧めします。これにより、DaVinci Resolve での再生が大幅にスムーズかつ高速になります。
再生メニューに移動します。 [プロキシ モード] タブから、必要に応じて、半分の解像度または 1/4 の解像度に調整できます。調整された再生解像度はプレビュー ウィンドウに適用されますが、最終レンダリングには適用されません。いつでも元に戻すことができます。
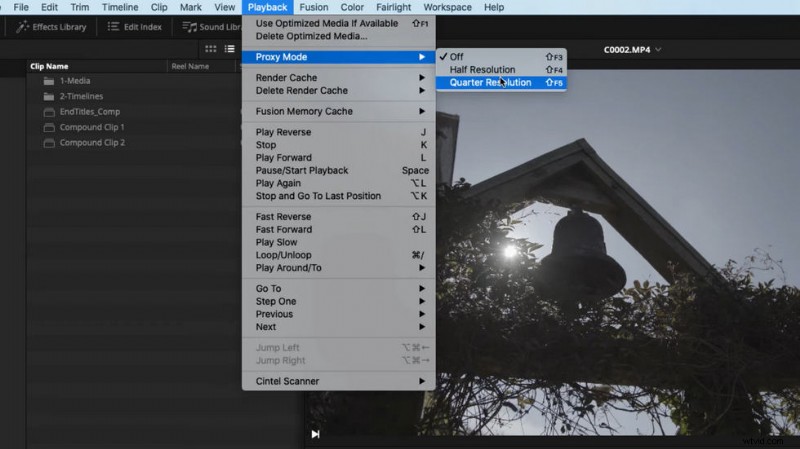
解像度を下げる
まとめ
これが、Davinci Resolve の再生速度の低下とパフォーマンスの遅延の問題を解決する最善の方法です。前述のように、これらの方法は最新の DaVinci Resolve 17 で機能し、DaVinci Resolve 16 などの以前のバージョンでも機能するはずなので、忘れずにこれらの方法を試してみてください。
もちろん、私たちが見逃した実行可能な解決策が他にもある可能性があります。Davinci Resolve をより高速かつスムーズに実行するためのより良いアイデアがあれば、下のコメント セクションに感想を残してください!
その他の関連記事
- Windows 10 で動画をトリミングする方法>
- 電話で YouTube チャンネルの背景を変更する方法>
- YouTube を iPhone 用 MP3 に変換するトップ 3 アプリ>
- Windows 10 でビデオをフェードアウトする方法>
- PC で動画にテキストを無料で追加する方法>
