スクリーンショットは、重要なコンテンツを示し、表示し、人々に伝えるのに役立ちます。特定の画像を送信することで、視聴者はあなたが説明したいことをすぐに理解することができます。
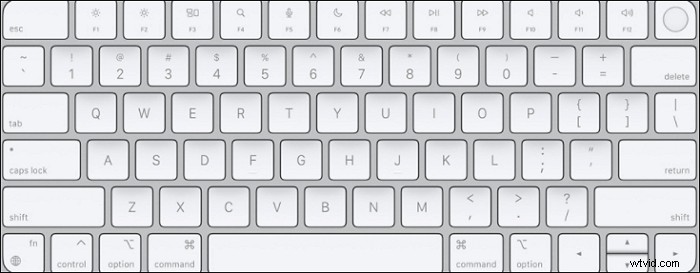
では、Macでスクリーンショットを撮るにはどうすればよいですか?スクリーングラブを取得するには、キーボードでショートカットを使用できます。また、サードパーティのスクリーンショットツールも役立ちます。この投稿に従って、Macでスクリーンショットを撮る方法を今すぐ学んでください。
ショートカットを使用してMacでスクリーンショットを撮る方法
Macスクリーンショットの最も簡単な方法は、ショートカットを使用することです。 MacBookAirまたはMacBookProを使用している場合でも、キーボードを使用するだけです。当初、キーボードのデフォルト設定には、次のような一連のルールがあります。
ヒント: Macのキーボードショートカットをカスタマイズするには、[システム環境設定]>[キーボード]に移動します。次に、「ショートカット」を見つけて「スクリーンショット」を押します。一方、[デフォルトに戻す]をクリックすると、元の設定に戻すことができます。
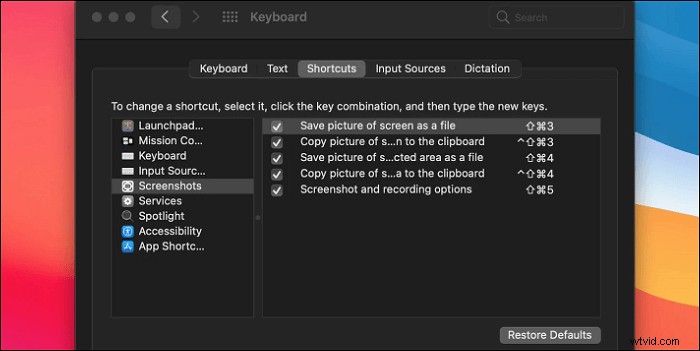
Macのスクリーンショットには、モニター全体、画面の一部、ウィンドウの3つのオプションがあります。
Macで画面全体を印刷
画面全体をMacでどのようにスクリーンショットしますか? Shift+コマンド+3を押します 。スナップショットを編集する場合は、ディスプレイの下部にあるサムネイルを見つけます。
Macで部分画面を表示する
3つのボタンを同時に押し続けます。Shift+コマンド+4 。 次に、 十字線が表示され、マウスを使用してキャプチャする領域をドラッグします。その間、スペースを押し続けます 選択を調整するためのバー。
スナップショットの作成を終了する場合は、 Escを押し続けます 鍵。
Macでウィンドウをキャプチャする
Macで特定のウィンドウをスクリーングラブする方法は? Shift+コマンド+4+スペースバーをお試しください 。カメラアイコンが表示され、すぐにスクリーンショットを撮ることができます。ターゲットウィンドウを押すと、その領域のスクリーンショットを撮ることができます。
タッチバーのスクリーンショット
タッチバーを使用してMacBookProでスクリーンショットを撮る方法は?タッチバー付きのMacBookモデルを使用すると、画面をすばやくキャプチャできます。 Shift+コマンド+6をお試しください 16インチMacBookProで。

Macでスクリーンショットを見つける場所
元々、スクリーンショットはデスクトップに保存されています。形式はPNGである必要があります。
保存パスを変更する場合は、macOSMojave以降を使用していることを確認してください。スクリーンショット設定で保存パスを変更できます。 「メニュー」>「オプション」>「保存」を選択します。
カスタムホットキーを使用してMacでスクリーンショットを撮る方法
この投稿では、2つの優れたツールを紹介します。それらの1つを選択してください。各ツールはホットキーをカスタマイズできます。
ツール1.EaseUSRecExperts for Mac(シンプルなインターフェイス)
EaseUS RecExperts for Macは、Macで画面をキャプチャするのに役立つ最高のサードパーティのスクリーンショットツールです。ホットキーをF1からF12にカスタマイズして、スナップショットをPNG形式で保存できます。
一方、Macで音声付きの画面を記録できるオールインワンのスクリーンショットツールとスクリーンレコーダーであることを知っておく必要があります。 YouTubeやその他の興味深い動画を視聴している場合は、画像ではなく動画としてキャプチャしてください。また、保存したビデオからスクリーンショットを撮ることもできます。
このオールインワンのスクリーンショットツールとスクリーンレコーダーの主な機能:
- Macで画面、ゲームプレイ、ウェブカメラ、音声をキャプチャする
- 必要に応じてホットキーをカスタマイズします
- システムや外部サウンドなど、Macでオーディオを録音する
- Macで高解像度のスクリーンショットを撮る
さあ、この貴重なチャンスをつかんで、このツールをダウンロードしてください!
次に、このMacスクリーンレコーダーでスクリーンショットを撮る方法について、以下のガイドに従ってください。
ステップ1。 Macでこのプログラムを開き、パネルの[地域]オプションを選択します。
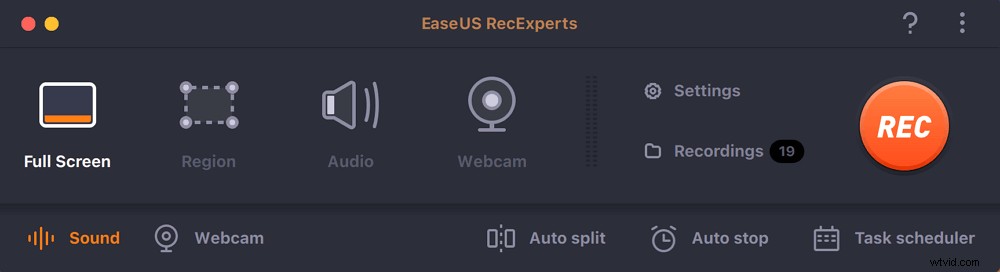
ステップ2。 マウスをドラッグして、スナップショットを撮りたい領域をカバーします。次に、⌘+ Pを押します スクリーンショットを撮るためのキーボードのキー。また、カメラアイコンを直接クリックすることもできます。
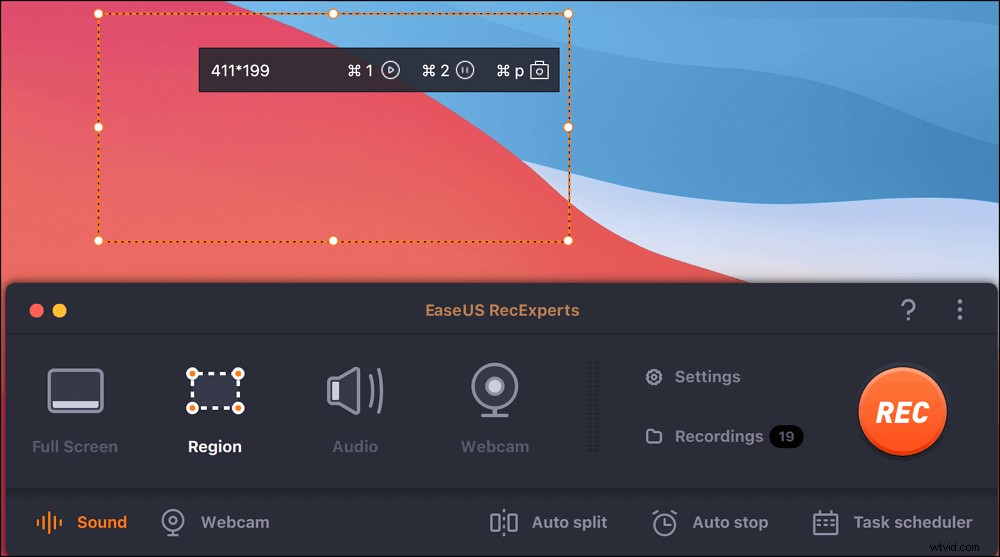
ステップ3。 メインインターフェースに戻り、[記録]>[写真]をクリックします 、必要なすべてのスクリーンショットを見つけることができます。
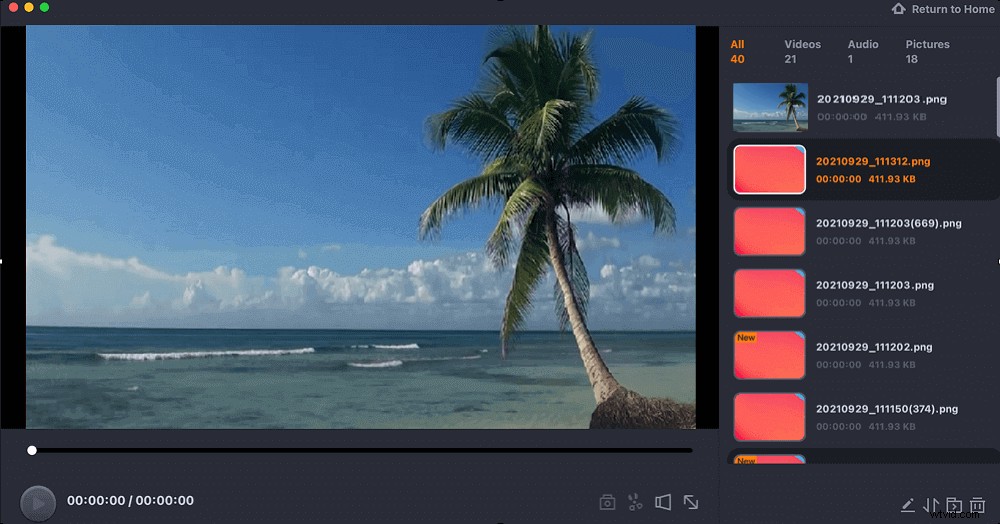

最高の無料スクリーンレコーダーMac
Mac用のEaseUSRecExpertsのような優れたスクリーンレコーダーを選択すると、Macで画面をキャプチャするのは簡単です。愛らしいビデオを録画しています...

ツール2.OBSStudio
有名なオープンソースの画面キャプチャソフトウェアとして、OBS Studioは、画面の任意の領域を記録し、Macでスクリーンショットを撮る機能を備えています。あなたはそのスクリーン録画機能を知っているかもしれませんが、スクリーンショットも有益な機能です。キーボードの保存パスとホットキーを変更することはオプションです。
OBS Studioを使用してMacで高解像度のスクリーンショットを撮る方法:
ステップ1。 OBS Studioをダウンロードし、OBSのMac画面設定を適用します。 [設定]>[出力]>[記録パス]>[参照]に移動します。最初に保存パスを変更します。また、「ホットキー」を選択して、スクリーンショットの撮影をカスタマイズします。
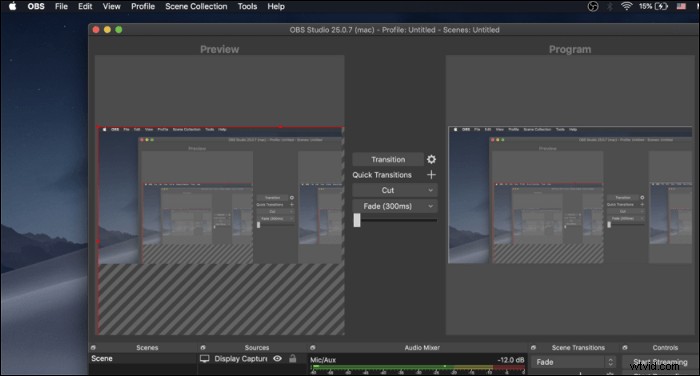
ステップ2。 設定後、メインインターフェイスに戻り、[シーン]ボックスを右クリックします。 「スクリーンショット」を選択します。また、設定したホットキーを使用することもできます。
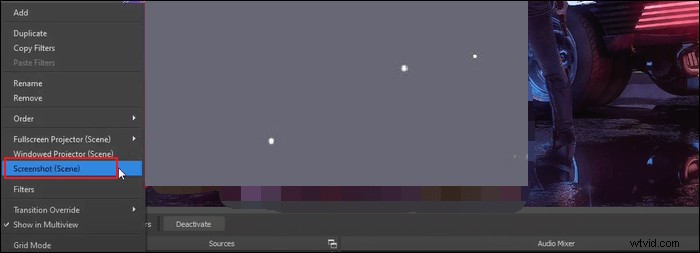
ステップ3。 設定した場所から作成したスナップショットを見つけます。
Macでスクリーンショットを撮る方法に関するよくある質問
Macのスクリーンショットについてもっと役立つ知識が必要な場合は、この部分をスキップしないでください。
1。スクリーンショットをキャプチャするにはどうすればよいですか?
macOSユーザーの場合、キーボードのホットキーを使用するのは簡単です。 Shift+コマンド+3/4を押すことができます 画面全体または一部を取得します。保存を見つけるには、デスクトップに移動して、PNG形式のスナップショットを見つけます。
2。 MacにSnippingToolはありますか?
Windowsには、ユーザーがスクリーンショットを編集できる有名なSnippingToolがあります。 Macに関して言えば、AppleにはWindowsSnippingToolに代わるものがあります。 Macのショートカットで見つけることができます。
Shift + Command + 5を押します (macOS Mojave以降の場合)。 macOSSnippingToolのコントロールペインにアクセスします。
これらの問題も解決できない場合は、https://support.apple.comにアクセスしてください。
