デジタルビデオレコーダーは、デジタル形式のビデオをディスクドライブにキャプチャするのに役立ちますが、記録プロセスは複雑です。 DVRなしでテレビ番組をキャプチャするには、ライブテレビ番組に最適な無料のスクリーンレコーダーまたはキャプチャ用のUSBスティックを選択できます。この記事では、DVRなしでテレビ番組を録画する方法についていくつかの効果的な方法を学びます。
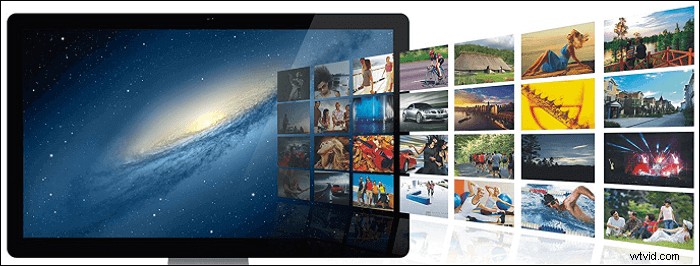
- パート1.EaseUSRecExperts(効率的)を使用してWindows/MacでライブTVを録画する
- パート2.USBスティックを介してDVRなしでテレビ番組をキャプチャする
- パート3.WindowsMediaCenterを介してDVRなしでテレビ番組を録画する
- パート4.MediaPortalを介してDVRなしでテレビ番組をキャプチャする
EaseUS RecExperts(効率的)を使用してWindows/MacでライブTVを録画する
ライブTVを録画するための推奨される方法は、スクリーンレコーダーのEaseUSRecExpertsを使用することです。これはWindowsの画面記録ソフトウェアであり、Macとも互換性があります。基本的に、画面、音声、ウェブカメラ、ゲームを録音できます。多くの便利な機能を備えており、ライブのテレビ番組を画面に表示できます。
そのスケジュール記録機能により、画面キャプチャのタスクを自動的に開始できます。スクリーンレコーダーは開始時刻と終了時刻を設定できるため、期間を手動で制御する必要はありません。自宅で生放送のテレビ番組をキャプチャするのは機能的です。ライブTVを見逃すことがありますが、後で視聴するためにキャプチャすることができます。
このライブTVレコーダーの主な機能:
- YouTubeTVを効果的にスクリーン録画する
- 全画面またはディスプレイの一部を扱う
- YouTubeの音声やその他のリソースを録音する
- MP4、MOV、FLVなどの形式で動画をキャプチャします。
- スクリーンレコードのAmazonビデオ
次に、このライブTV番組レコーダーを試して、デスクトップストリーミングビデオをキャプチャします(時間制限なし )!
EaseUS RecExpertsを使用して、WindowsでライブTV番組を簡単にキャプチャするためのガイド。
ステップ1.画面記録オプションを構成する
コンピューターでEaseUSRecExpertsを開き、[フルスクリーン]または[リージョン]をクリックして、キャプチャする画面上の領域を選択します。次に、パネルの左下にあるサウンドアイコンをクリックして、オーディオソースを選択します。必要に応じて、下部にある[Webカメラ]アイコンをクリックして、Webカメラの映像のオーバーレイをスクリーンキャストに追加します。
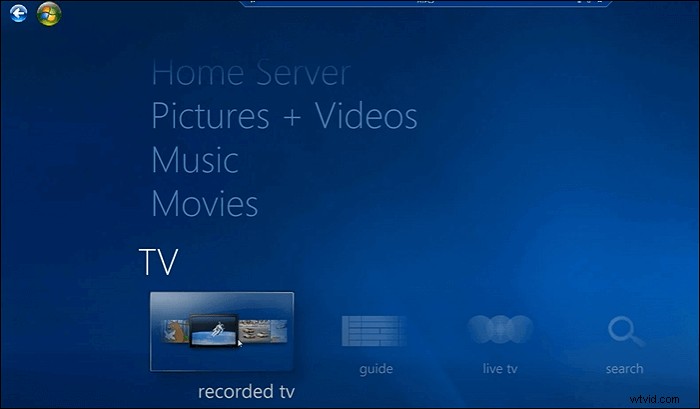
録音後に録音ファイルを分割したい場合は、「自動分割」をクリックすると、設定したファイルサイズや録音時間に応じて録音ファイルが自動的に分割されます。
ステップ2.録音設定を指定する
基本的な記録オプションを構成したら、詳細設定を構成することをお勧めします。
「設定」をクリックしてメニューを開きます。次のメニューで、スクリーンキャストの形式を選択し、必要に応じて他のオプションを指定します。次に、下部にある[OK]をクリックして設定を保存します。
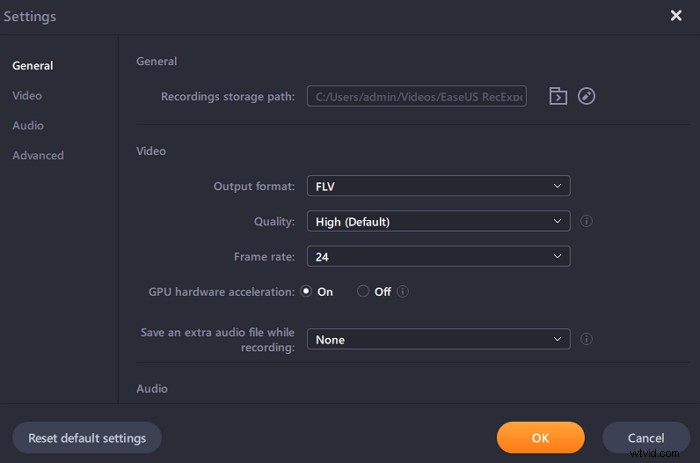
ステップ3.録音の開始と停止
これで、メインインターフェイスに戻るはずです。キャプチャしたい画面を開き、ソフトウェアの「REC」をクリックします。次に、画面に表示されているすべてのものの記録を開始します。
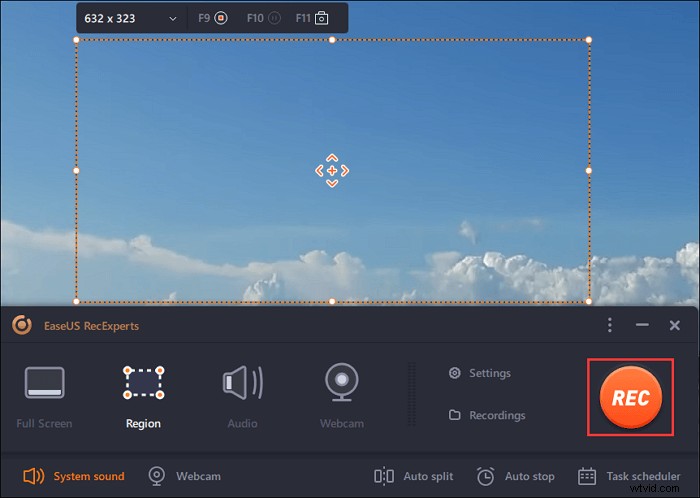
次に、記録を一時停止または停止したり、記録中にスクリーンショットを撮ったり、記録を停止する特定の時間を設定したりできるツールバーが表示されます。
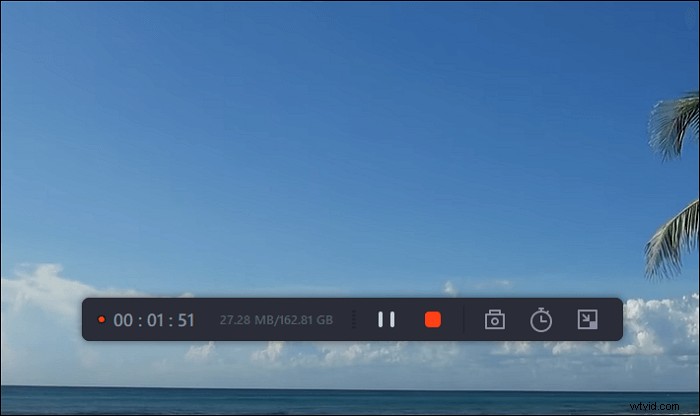
ステップ4.すべての録音を表示する
記録が完了すると、このソフトウェアはすべての記録を1か所に保存して表示できるようにします。ここで記録されたファイルをプレビューおよび編集できます。
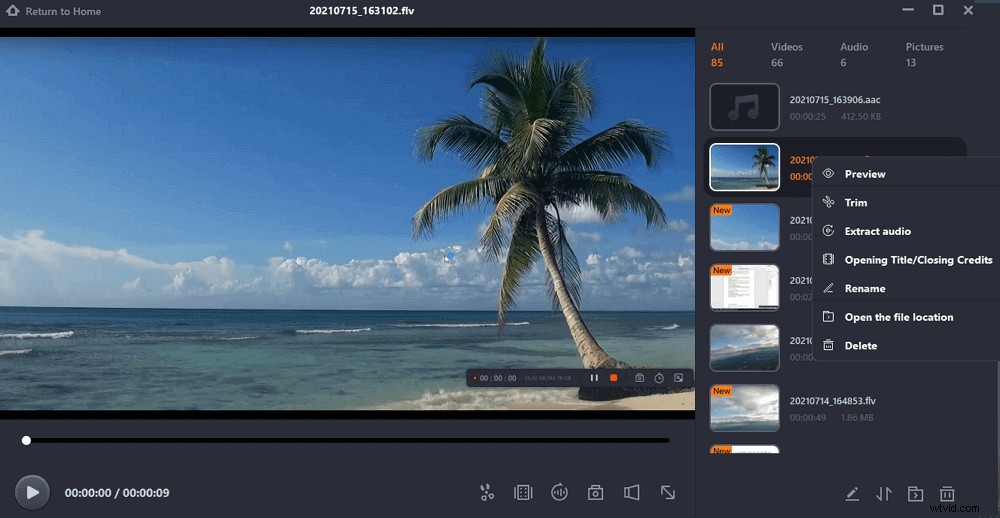
Macユーザーの場合は、以下のチュートリアルを参照して、MacでライブTVをキャプチャする方法を見つけてください。簡単で速いです。

Macで音声付きの画面を録音する方法
最高のスクリーンレコーダーは、画面と音声を同時にキャプチャすることを可能にします。確かに、DVRを使用せずにライブTV番組をキャプチャするのに役立ちます。

USBスティックを介してDVRなしでテレビ番組をキャプチャする
DVRなしでテレビ番組を録画する方法については、USBストレージデバイスを適用できます。ほとんどのテレビデバイスにはデフォルトのPVRソフトウェアが搭載されているため、テレビをDVRに接続して、テレビ番組を簡単にキャプチャできます。 USB録画は、テレビに接続されている外部デバイスにテレビ番組をキャプチャするのに役立ちます。
ただし、この方法では、テレビのFreeviewを処理するだけでよいため、制限があります。そのため、AmazonFireTVスティックなどの一部のプラットフォームから動画をキャプチャするのは困難です。

以下のガイドを参照する前に、テレビにUSBスロットがあることを確認してください。次に、以下のガイドに従ってください。
ステップ1。 テレビの背面にあるUSBスロットを見つけて、USB経由で接続できるかどうかを確認します。ある場合は、次のステップに進むことができます。
ステップ2。 USBHDDをテレビに接続します。次に、テレビをチェックして、PVR機能にアクセスできるかどうかを確認します。
ステップ3。 テレビの設定に基づいて、HDDのフォーマットとPVRの他のオプションを確認します。
ステップ4。 これで、内蔵のPVR機能を使用して、TV録画ミッションを開始できます。
WindowsMediaCenterを介してDVRなしでテレビ番組を録画する
DVRなしでテレビ番組を録画するには、Windows MediaCenterがWindows7に適しています。このツールを使用すると、ライブTVを視聴およびキャプチャできます。また、ライブラリ内の写真のスライドショーを表示したり、曲やCDを再生したりするのにも役立ちます。
Windows Media Centerでテレビ番組を視聴する前に、PCにTVチューナーカードが装備されている必要があります。 WindowsMediaCenterのWindows7ライブTV設定プロセスに関する詳細情報を探すことができます。
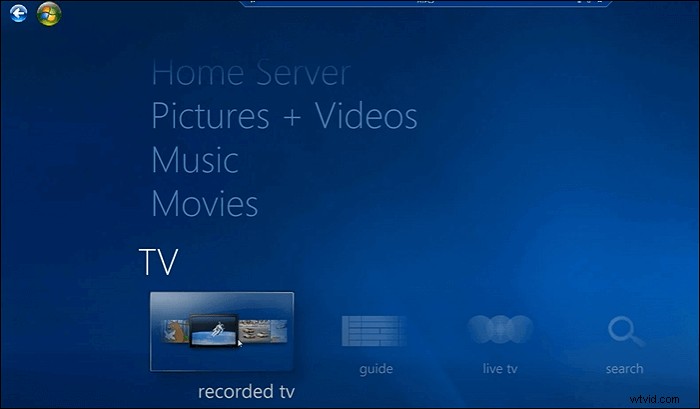
WindowsMediaCenterでオンラインTVを録画する手順のリストは次のとおりです。
ステップ1。 検索またはダウンロード PC上のWindowsMediaCenter。メインインターフェイスで、「TV」を選択します。
ステップ2。 次に、「ガイド」をクリックすると、TVメニューが表示されます。テレビの名前、カテゴリ、時間帯があります。
ステップ3。 テレビ番組を選択したら、「Enter」をクリックします。次に、[記録]をクリックしてミッションを開始します。停止するには、「録音しない」ボタンをクリックします。次に、「録画シリーズ」を選択してテレビ番組を保存します。
MediaPortalを介してDVRなしでテレビ番組をキャプチャする
MediaPortalは、PCをメディアソリューションにすることを目的としたオープンソースの無料ソフトウェアです。 PCをテレビに接続して、映画を簡単に表示できます。最も重要なことは、これがテレビの生放送を視聴および録画するための最良の方法の1つです。また、このツールを使用して、リモート機能を適用してHTPCを制御することもできます。
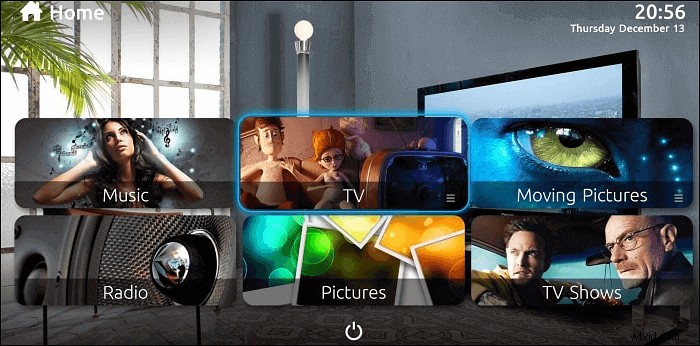
テレビ番組でビデオとオーディオを楽しむには、MediaPortalを使用してこの簡単なガイドに従ってください。
ステップ1。 このツールをPCにダウンロードします。メインインターフェースで、[テレビ]に移動します。
ステップ2。 テレビ番組をキャプチャするには、[録画]ボタンをクリックします。また、テレビ番組を見ながらキャプチャすることができます。
ステップ3。 時間を節約したい場合は、スケジュール記録機能を見つけて、ミッションを自動的に開始します。
DVRなしでテレビ番組を録画する方法に関するよくある質問
テレビ番組をより適切にキャプチャできるように、このパートに従って、より便利なソリューションを見つけてください。
1。スマートテレビでテレビ番組を録画するにはどうすればよいですか?
これは、スマートテレビでテレビ番組をキャプチャするためのガイドです。
1.テレビにPVRオプションが組み込まれていることを確認します。また、テレビの背面にUSBスロットがあるかどうかを確認してください。
2. USBを準備し、USBHDDをテレビに接続します。
3. TVのフォーマットを調整し、[録画]ボタンをクリックします。
4.録音を停止するには、[停止]ボタンをクリックします。ビデオが保存されます。
2。テレビから直接録画するにはどうすればよいですか?
USBストレージデバイスを準備し、USBスロットに差し込みます。テレビ番組をキャプチャするには、リモコンで[録画]ボタンをタップする必要があります。これはPVR機能であり、ほとんどのTVデバイスのデフォルトオプションです。
コンピューターでライブTVをキャプチャするには、オンラインTVレコーダーEaseUSRecExpertsを選択できます。
