グーグルマップは、ステップバイステップの道順、ビジネスに関する情報などを取得するのに役立つ人気のあるオンラインマップツールです。レストランを見つけたい場合は、場所の詳細、接続番号、さらにはおすすめを提供します索引。ただし、インターネットを適用した場合にのみ機能します。
インターネットがない場合はどうなりますか? Googleマップのスクリーンショットを撮り、デスクトップまたはスマートフォンに保存します。ここでは、Windows、Mac、iPhone、Androidでの最適な方法とスクリーンショットツールを紹介します。
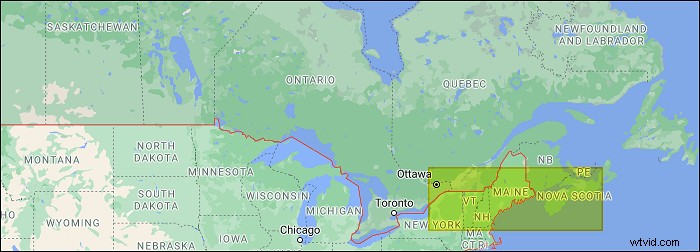
- パート1.WindowsでのGoogleマップのスクリーンショット
- パート2.MacでGoogleマップのスクリーンショットを撮る
- パート3.電話でGoogleマップスナップショットを作成する
- パート4.Googleマップのスクリーンショットに関するよくある質問
WindowsでのGoogleマップのスクリーンショット
この部分の2つの方法には、Windowsコンボキーボードの方法と最高のスクリーンショットツールの使用が含まれます。
方法1.Windowsキーボードコンボルール
このように、コンボルールを覚えておく必要があります。グーグルマップなどでスナップしたい場合でも、すべてアクセス可能です。以下は、Windowsで作成する方法を学ぶためのガイドです。

まず、キーボードを準備し、Googleマップで選択した領域を選択します。ルールは、画面全体、ディスプレイの特定の領域、またはウィンドウにつながる可能性があります。
- 全体を取得します 画面: PrintScreenを押します キーを押しながら、 Ctrl + V を押し続けます ペイントのようなクリップボードに貼り付けます。もう1つの方法は、Windowsロゴを押し続けることです。 キーを押してからPrintScreenを押します 。
- アクティブを取得します ウィンドウ: Altを押し続けます キーを押してから、PrintScreenを押します。 また、クリップボードに貼り付けます。
- 特定のを取る 画面の領域 (Windows 10以降):Windowsロゴ+Shift + S を押し続けます カスタムスナップショットを作成します。 Ctrl + Vを押します to ペイントに移動します。
ヒント: ペイントを見つけるには、Windowsの検索ボックスを開き、ペイントと入力します。 C:\ Users \ username \ Pictures \ Screenshots
の印刷画面を見てください方法2.Windowsに最適なスクリーンショットツール-EaseUSRecExperts(推奨)
キーボードの複雑なコンボルールを覚えないようにするには、WindowsスクリーンレコーダーのEaseUSRecExpertsを試してください。 F1からF12まで、好きなスクリーンショットホットキーをカスタマイズできます。そして、GoogleマップのスナップショットをPNGとして保存します。また、Region関数を適用したときの長さと幅も表示されます。
画面のスナップショットを撮るだけでなく、画面、オーディオ、Webカメラ、およびゲームプレイを記録できます。これは、オールインワンのスクリーンショットとスクリーンレコーダーです。より便利な機能を探すには、自分で試してみてください!
この機能ツールの主な機能:
- カスタムホットキーを使用してAsusでスクリーンショットを撮る
- 内部サウンドとマイクサウンドを含むオーディオをキャプチャします
- Instagramをコンピューターでライブ録画する
- オーディオとビデオを複数の形式でエクスポートする
スナップをとる手順を詳細に示すために、ここに簡単なガイドがあります:
ステップ1。 このスクリーンレコーダーを開きます。画面をスナップするには、メインインターフェースから[地域]を選択します。
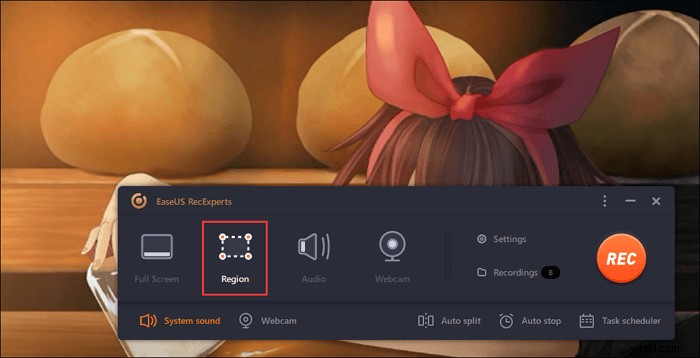
ステップ2。 また、スクリーンショットを撮るホットキーをカスタマイズすることもできます。 「設定」をクリックして「詳細」を選択します。次に、ホットキーを[スクリーンショットをキャプチャ]から変更します。
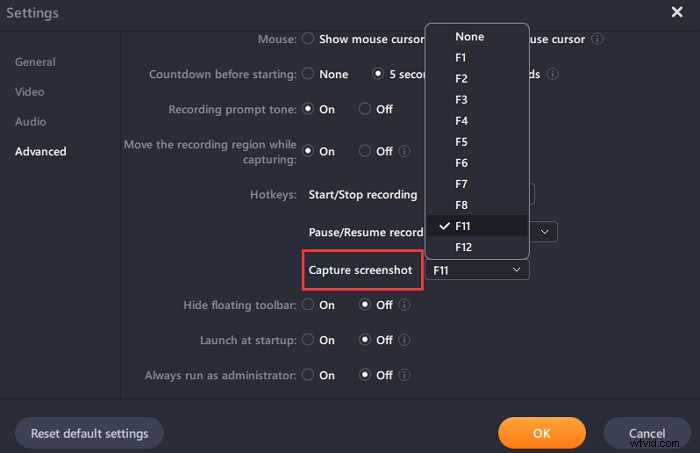
ステップ3。 次に、マウスをドラッグして目的の画面領域を選択します。次に、マウスを離してホットキーを押します。
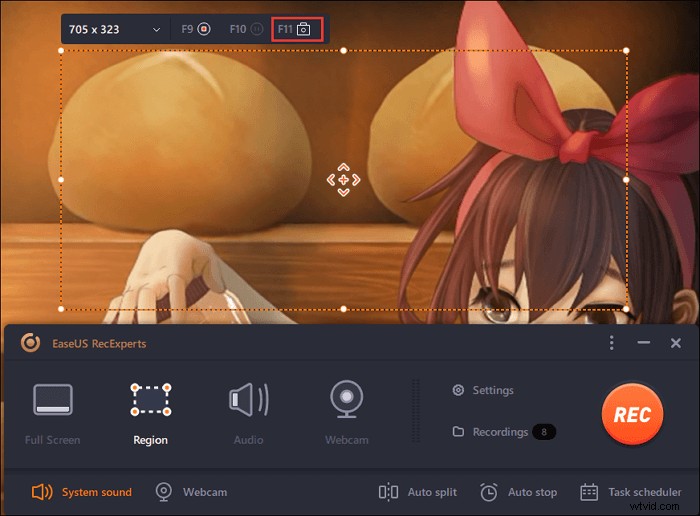
ステップ4。 ホットキーを押すと、画像は自動的に「録画」に保存され、表示できるようになります。
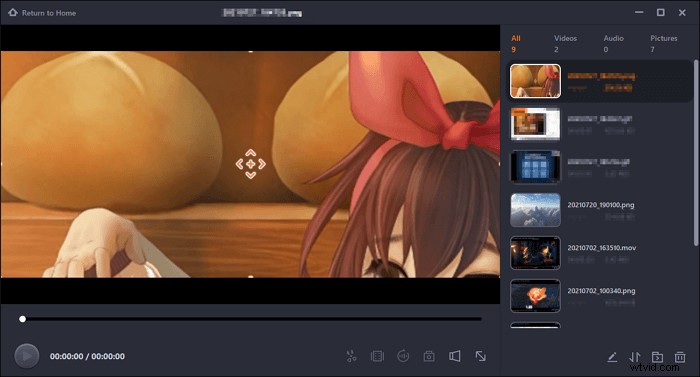
MacでGoogleマップのスクリーンショットを撮る
Macユーザーの場合、組み込みのスクリーンショットツールが役立ちます。また、コンボルールは、取得する画面領域に関連しています。 Windowsの方法と同様に、ここでは、ディスプレイ全体、画面の特定のセクション、ウィンドウなど、Googleマップでスナップする方法を学ぶことができます。
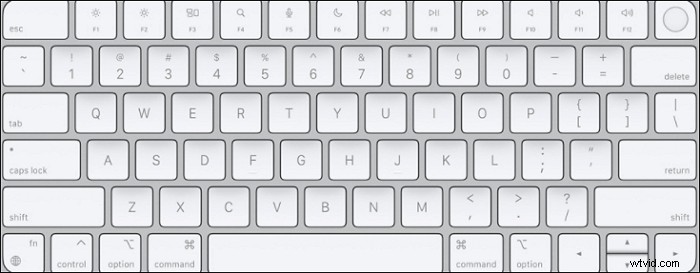
これは、macOSのGoogleマップでスクリーンショットを撮る方法のデモンストレーションです。
- 全体の場合 画面:コマンド(⌘)+ Shift + 3を押したままにします 。
- 特定の地域の場合 :コマンド(⌘)+ Shift + 4を使用 マウスをドラッグしてセクションを選択します。
- ウィンドウの場合 :コマンド(⌘)+ Shift +4を試してください およびスペースバー 。
ほとんどの場合、デスクトップにPNG形式のGoogleマップスナップショットが表示されます。
携帯電話でGoogleマップのスナップショットを作成する
Googleマップには、iOSとAndroid向けのアプリがあります。これは、人々が通常途中で使用する最も一般的なアプリです。また、Wi-Fi環境でのみオンにできます。
インターネットなしでGoogleマップの情報を確認するにはどうすればよいですか。特にあなたは山のように遠隔地に行きます。最善の方法は、これらの場所に移動する前にGoogleマップのスクリーンショットを撮ることです。
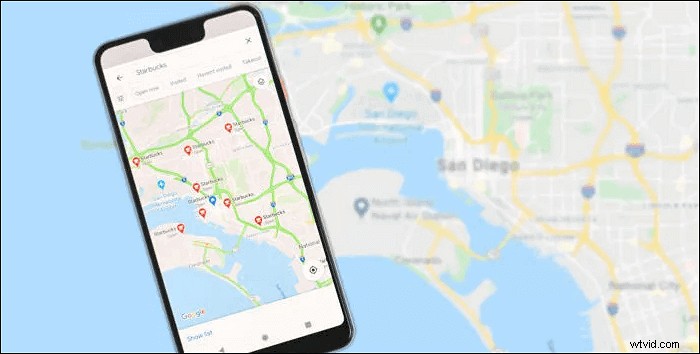
iPhoneとAndroidのスクリーンショットツールを使用してGoogleマップでスナップする方法のルールは次のとおりです。
iOSの場合 Googleマップでスナップするデバイス:
- iPhone 8を使用する場合 以前のデバイスでは、上面または側面を押し続けます ボタン。同時に、ホームを押します キーを押してから放します。
- iPhoneXの場合 以降のバージョンでは、右を押します iPhoneのボタンをクリックし、音量を上げるをクリックします 左側のボタン。次に、2つのボタンを放します。
Androidの場合 Googleマップでスナップショットを撮るシステム:
- ほとんどのAndroid デバイス、 電源を押し続けます および音量を下げる 同時にボタン。
写真でGoogleマップのスナップショットを見つけます。一方、編集機能を使用して、切り抜きやテキストの追加などの作業を変更できます。最後に、インターネットがない場所に移動する前に、編集したスナップショットを保存します。
結論
モバイルとデスクトップでスクリーンショットの方法を学ぶので、個人的な使用のためにGoogleマップでスナップショットを簡単に撮ることができます。 Windowsユーザーの場合は、推奨ツールであるEaseUSRecExpertsを試してください。スクリーンショットを撮るためのカスタムホットキーを設定できます。このチャンスをつかんで無料でダウンロードしてください!
Googleマップのスクリーンショットに関するよくある質問
これは、一般によくある質問のリストです。同じ問題がある場合は、彼らに確認してください。
1。 Googleマップのスクリーンショットを使用できますか?
Googleマップのスナップショットは著作権で保護されており、インターネットにアップロードして利用規約に違反した場合、ウェブマスターはスナップショットを削除します。個人的な使用のためにフォトアルバムにのみ保存し、盲目的にインターネットにアップロードしないことをお勧めします。
2。 Google Maps Windows 10のスクリーンショットを撮るにはどうすればよいですか?
これは、Googleマップで選択するエリアに基づいています。画面全体で、PrintScreenキーを押したままにするか、WindowsロゴとPrintScreenキーを同時に押します。ウィンドウの場合は、Altキーを押してから、PrintScreenキーを押し続けます。ディスプレイの特定の領域を取得するには、Windowsロゴ+ Shift + Sを使用し、Ctrl+Vを押して クリップボードに貼り付けます。
コンボルールを覚えたくない場合は、EaseUSRecExpertsを試してください。好きなホットキーをカスタマイズできます。
3。 iPhoneでGoogleマップのスクリーンショットを撮るにはどうすればよいですか?
音量大ボタンを押し続けると同時に、iPhoneの右ボタンを押すだけです。
