ESPNはストリーミングサブスクリプションサービスであり、スポーツの生中継、ニュース速報、イベントのスケジュール、プレーヤー向けの情報など、多くの番組を提供します。お気に入りの動画を録画して後で視聴したい場合もあります。ここでは、このガイドに従って、WindowsとMacでESPN+を録画する方法を学ぶことができます。ストリーミングビデオとオーディオは、一部のレコーダーで効果的にキャプチャできます。また、関連する利用規約に従う必要があります。
ESPN+レビューまたはESPN+とは
ESPNは、NBAなどのスポーツのストリーミングサブスクリプションサービスとして、世界中の人々に何千ものストリーミングイベントを提供しています。ゴルフのようなスポーツの生中継を見ることができ、スケジュールの全情報も表示されます。一方、このプラットフォームから公式の世界ランキングを見るのは注目に値します。
また、このストリーミングサービスは、アーカイブとローカルコンテンツを提供します。 ESPN.comでプレミアム動画を簡単に視聴できます。このサービスを使用するときは、ストリーミングビデオを視聴する国を選択することを忘れないでください。
WindowsPCでESPN+を録画する方法
ESPN+ストリーミングビデオの録画
ESPN +でスポーツビデオを見るときは、貴重な瞬間を保存したいという願望が必要です。 EaseUS RecExpertsのような有益なスクリーンレコーダーを使ってみませんか? MP4またはGIF形式で記録することにより、このファイルを家族や友人と簡単に共有できます。また、音声のみをキャプチャできるため、ニュースの録音に役立ちます。
また、ラッシュタイムでキャプチャタスクを実行するのに役立つスケジュール記録機能を提供します。スクリーンレコーダーであるだけでなく、画面全体またはカスタム領域のスクリーンショットを撮るのにも役立ちます。
主な機能:
- 画面、音声、ウェブカメラ、ゲームプレイを記録できるようにします
- ストリーミングビデオまたはオーディオの録画で機能します
- オーディオリソース(システム/外部)を選択してください
- 時間制限なしでNetflixを画面に記録できます
- 簡単な編集のための組み込みトリマーを備えています
このスクリーンレコーダーをダウンロードして、ESPN +からストリーミングビデオを録画してください!登録は必要ありません。
これらの手順を実行する前に、ストリーミングプラットフォームを開いて、お気に入りの番組を選択することを忘れないでください。
ステップ1。 コンピューターでEaseUSRecExpertsを起動します。最初のオプション、「フルスクリーン」 、画面上のすべてをキャプチャするのに役立ちます。ストリーミングビデオをフルスクリーンモードで再生する場合は、これが適しています。
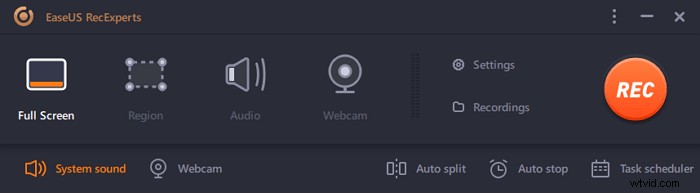
ステップ2。 ウィンドウでストリーミングビデオを再生する場合は、「地域」を選択することをお勧めします 特定の領域のみを記録するオプション 。
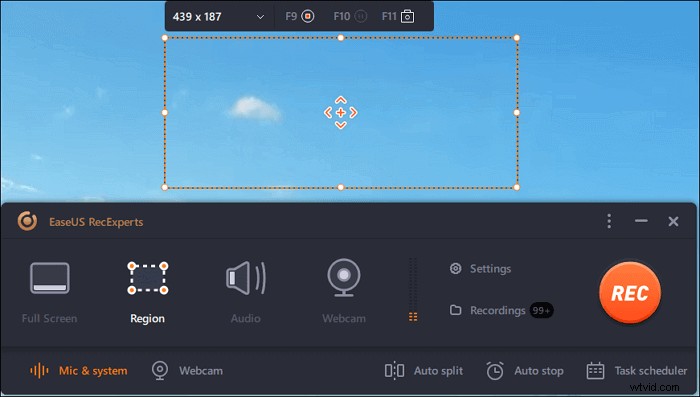
ステップ3。 「リージョン」モードになっていることを確認してください。次に、右下隅にあるボタンをクリックして、適切なサウンドを選択します。 ソース および音量を調整 。その後、「REC」ボタンをクリックして録音を開始します。
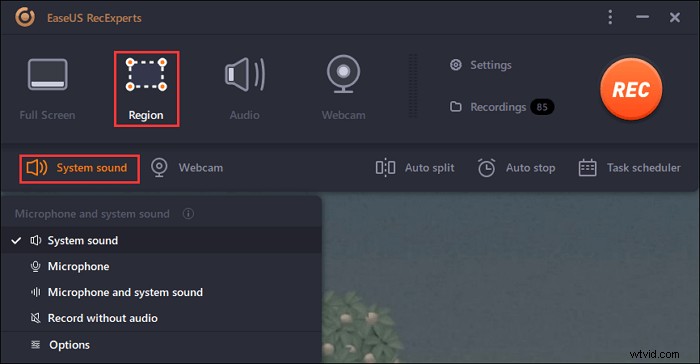
ステップ4。 ビデオを録画しているときは、画面にフローティングツールバーが表示されます。その上の2つのボタンは、一時停止に役立ちます または停止 録音。
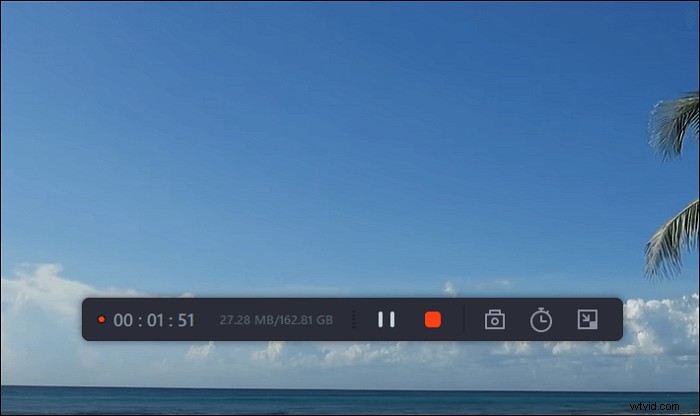
ステップ5。 赤い停止ボタンをクリックすると、録画が終了し、キャプチャされたビデオがコンピュータに保存されます 。内蔵のメディアプレーヤーがポップアップしたら、記録を表示し、ツールを使用してトリミングすることができます それ、オーディオを抽出する そこから、または開始部分と終了部分を追加 。
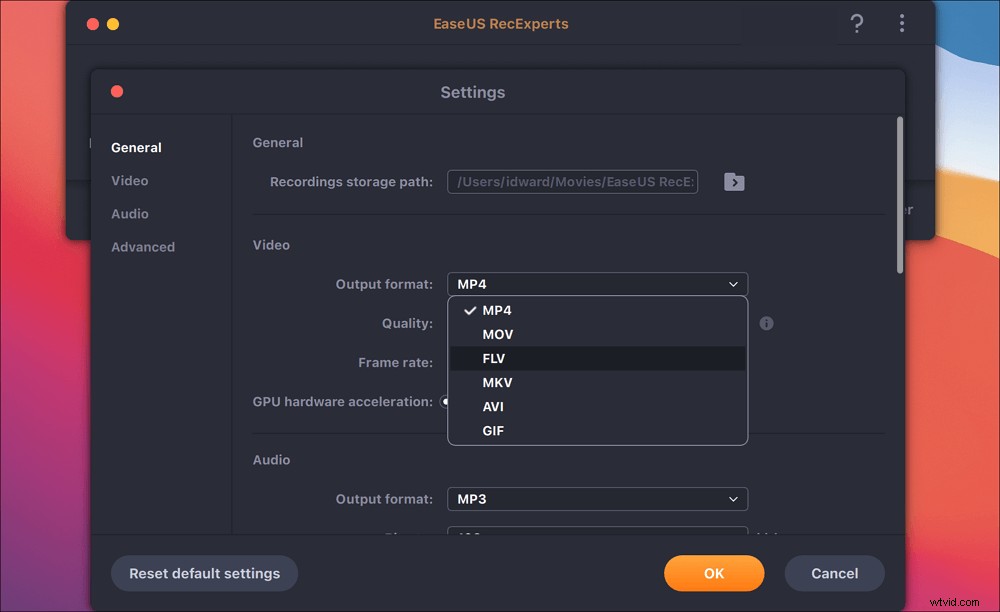
ESPN+ストリーミングオーディオのみをキャプチャ
ESPN+からのストリーミングオーディオに惹かれることがあります。音声のみを録音したい場合は、この画面録音ソフトウェアが役立ちます。 [オーディオ]ボタンを選択すると、MP3、AAC、WAV、OGG、WMAなどのさまざまな形式でアプリのサウンドをキャプチャできます。
このストリーミングオーディオレコーダーでオーディオを録音するための詳細な手順については、このガイドに従ってください。

ストリーミングオーディオを録音するにはどうすればよいですか?
一部のオーディオレコーダーでは、ストリーミングオーディオを簡単にキャプチャできます。オーディオリソースを選択するときは、システムまたは外部オーディオを同時にまたは別々に録音できます。

MacでESPN+を録画する方法
Macユーザーの場合、EaseUSRecExpertsを使用してESPNストリーミングビデオとオーディオを録音することもできます。録画時にフルスクリーンまたはカスタムエリアを選択できます。また、顔を表示するための外部カメラを追加することもできます。
さらに、このMacスクリーンレコーダーは、MP4、MOV、FLV、MKVなどのビデオの出力形式を調整できます。ビデオの品質とフレームレートも変更できます。オーディオの場合、ビットレートとサンプリングレートを調整できます。
- フルスクリーンまたはカスタムエリアをキャプチャする
- Macでのストリーミングオーディオレコーダー
- 時間制限なしで番組を録画できる
MacでのスクリーンレコードESPN+ストリーミングビデオ:
ステップ1。 キャプチャするストリーミングビデオを開きます。次に、EaseUS RecExpertsを起動して、Macのインターフェイスに慣れます。画面全体を録画する場合は、[全画面]オプションをクリックします。録音エリアをカスタマイズする場合は、[地域]をクリックします。次に、マウスで録音エリアを選択します。
同時に、音声付きの画面をキャプチャするには、左下隅にあるサウンドアイコンを押すだけです。
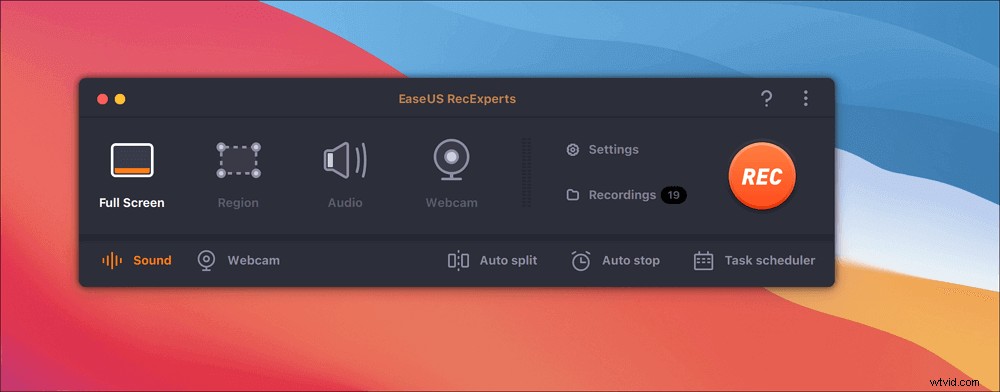
ステップ2。 [設定]をクリックして、動画の出力形式や品質などの変更など、その他のオプションを適用します。
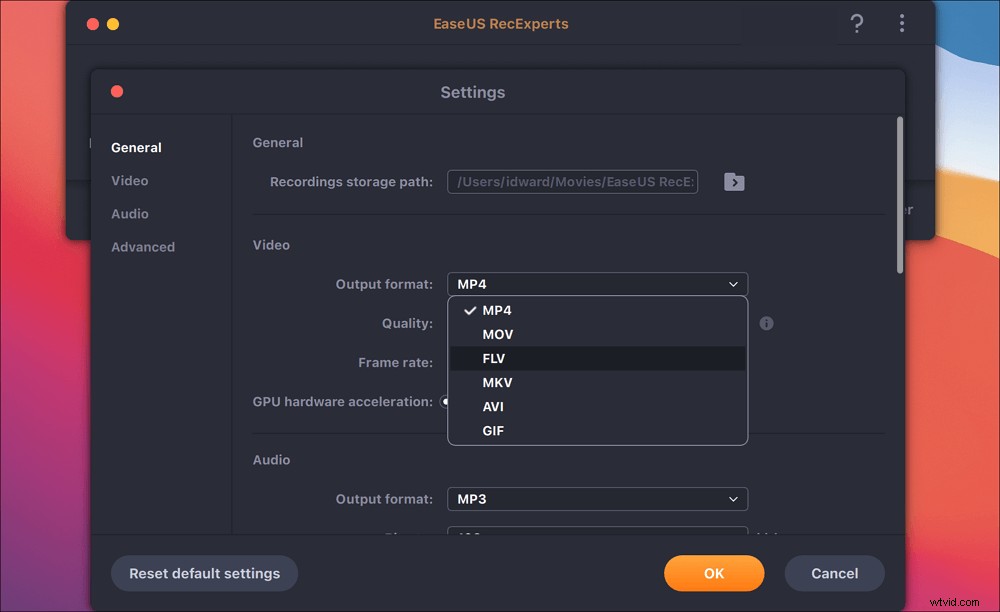
ステップ3。 設定に問題がなければ、メイン画面に戻ってサウンドアイコンをクリックします。次に、オーディオと画面を同時に録音する場合は、システムまたはマイクのサウンドを有効にします。 [OK]をクリックして、オーディオオプションを確認します。その後、「REC」を押して録音を開始します。
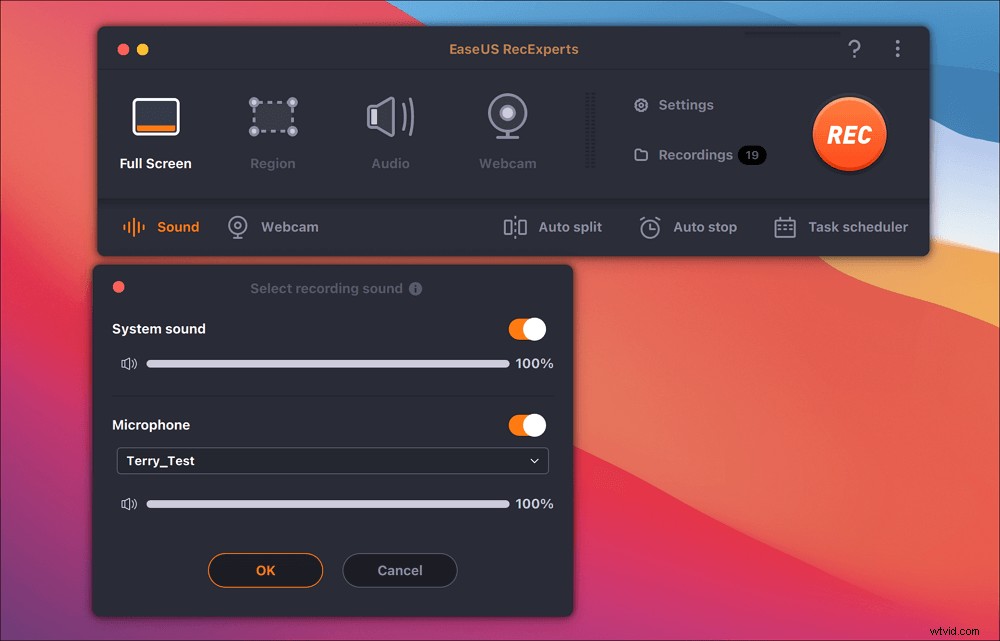
ステップ4。 録音タスクを終了する場合は、停止アイコンを押します。次に、「録画」で録画したビデオを視聴します。ボタンはメインインターフェースにあります。リストから保存対象を確認できます。
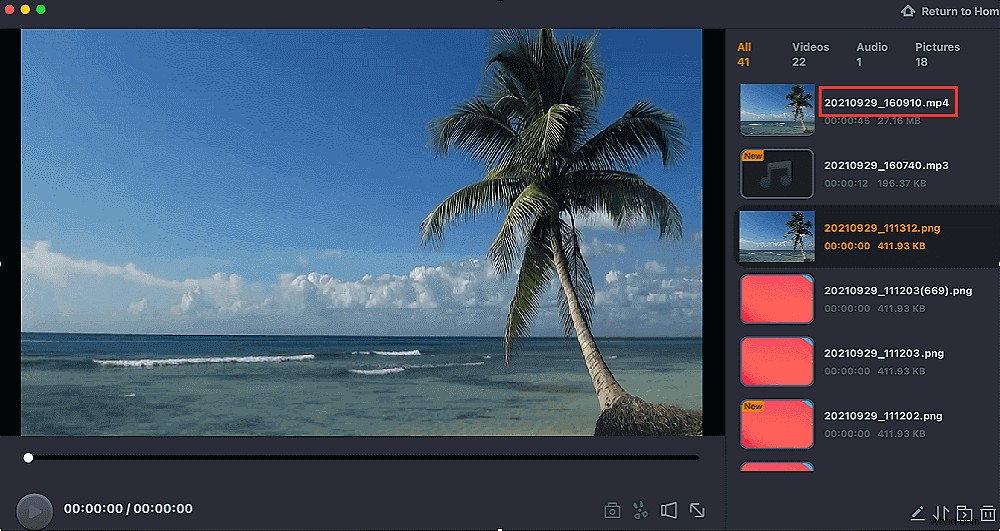
また、ESPN +のようなストリーミングビデオとは別に、このレコーダーはZoomのようなオンライン会議もキャプチャします。

許可なくズーム会議を録画する方法
Zoomでオンライン会議を行う場合。このスクリーンレコーダーを試して、ホストの許可を得てズームビデオをキャプチャしてください。

結論
この投稿がストリーミングビデオの録画に関してお役に立てば幸いです。 EaseUS RecExpertsのようなレコーダーは、画面、オーディオ、Webカメラ、およびゲームプレイのキャプチャに役立ちます。あなたはビデオとオーディオの設定を調整することができ、あなたの国の利用規約と関連する著作権法に従うことを忘れないでください。
ESPN+の録画方法に関するよくある質問
いくつかの問題は一般から収集されており、いくつかの役立つヒントを入手できます。
1。 ESPN +で録画できますか?
はい、ESPN+を録画できます。 EaseUS RecExpertsなどの一部のストリーミングビデオレコーダーは、このタスクを実行できます。ただし、ESPN.comからのストリーミングビデオは著作権で保護されていることに注意する必要があります。米国などの一部の地域でこれらの動画を再配布するための行動は、関連する法律の違反と見なされる可能性があります。
ここに記載されているレコーダーは、このストリーミングサービスとは提携していません。したがって、その利用規約と規制に必ず従ってください。また、ここで提供されるガイドは、互換性の調整など、個人的な使用のみを目的としています。
2。ライブストリームを録画できますか?
もちろん、できます。ストリーミングに最適な設定を適用することで、ライブストリームビデオの品質を確保できます。一部のレコーダーでは、ビットレートなどを調整する機会があります。
