ステップバイステップのチュートリアルから、ソーシャル メディア共有用にビデオ クリップをトリミングおよびサイズ変更する方法を学びます。ビデオのクロップに代わる最高の無料の Premiere Pro も紹介されています。
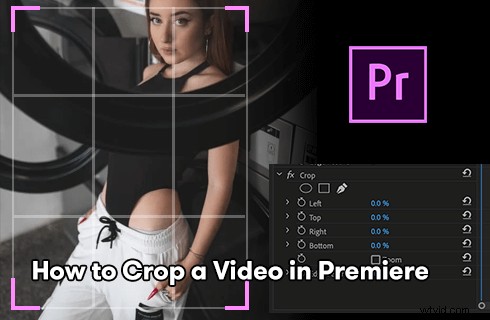
Premiere Pro でビデオをクロップする方法
ビデオ クロッピングは、プロのビデオ編集や映画制作で一般的に使用されるスキルであり、クリエーターはビデオ クリップから不要な境界線を削除できます。ビデオのトリミングは、ビデオのサイズ変更と一緒に使用されることが多く、トリミングされた出力ビデオを目的のアスペクト比に微調整して、Instagram、YouTube、TikTok、Facebook などのソーシャル メディアで共有します。
今日のこの投稿では、Adobe Premiere Pro でビデオをトリミングおよびサイズ変更する方法について説明します 、間違いなく最高のプロのビデオ編集ソフトウェアです。 トリミングとサイズ変更の 2 つのチュートリアルが提供されます。
次のチュートリアルは、Premiere の最新の公式リリースである Adobe Premiere Pro 22.5 で説明されており、これらの方法は以前の Premiere バージョンで機能します。
お見逃しなく :トップ 24 の PC ゲーム ダウンロード Web サイト、22 のオンライン ビデオ エディター、16 の Mac 用ビデオ編集ソフトウェア
目次
1. Premiere Pro でビデオをクロップする方法2. Premiere Pro でビデオのサイズを変更する方法
3.無料の Premiere Pro 代替手段を使用してビデオをトリミングする方法
4. Premiere Pro でビデオをクロップする方法:FAQ
Premiere Pro でビデオをトリミングする方法
まず、Premiere Pro でビデオをトリミングすることから始めます。図解されたチュートリアルの手順に従って、独自の Premiere を簡単に開始できます。
ステップ 1. クリップを Premiere にインポート
Adobe Premiere Pro を起動し、クリップする予定のビデオ クリップを Premiere にインポートします。クロップするクリップをタイムラインにドラッグし、クリックして選択します。
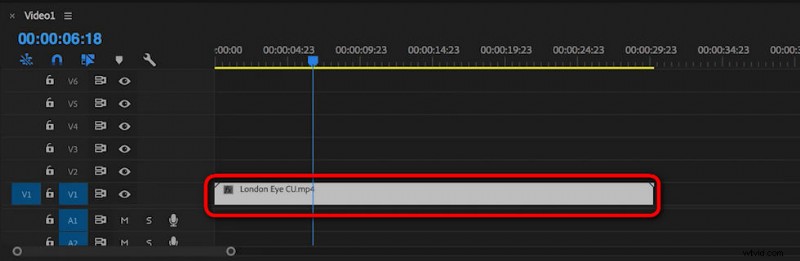
タイムラインでクリップをインポートして選択
ステップ 2. エフェクトに移動
左下のワークスペースから効果パネルに移動し、Crop を検索します。検索結果からクロップ効果をヒットします。 Video Effect> Transform フォルダーの下にある必要があります。
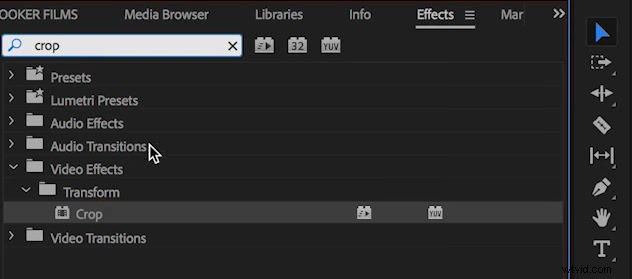
Premiere でのクロップ効果の検索と選択
ステップ 3. プレミアでビデオをトリミングする
クロップ エフェクトをタイムラインのビデオ クリップにドロップします。また、Premiere の左上からクロップ設定を確認できます。
ここでは、対応する値 (パーセンテージ) を定義することにより、クリップの左、上、右、および下からビデオ クリップを正確に切り取ることができます。
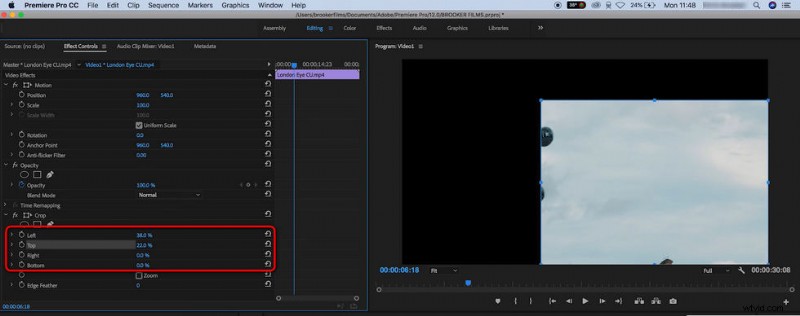
Premiere でビデオ クリップを正確にトリミング
ステップ 4. (オプション) トリミングしたビデオをズームする
ビデオをトリミングすると、必然的にビデオの縦横比と解像度が変わります。Premiere Zoom 機能を使用して、トリミングされたビデオをフレームに収めることができます。これを行うには、クロップ設定のズームボックスにチェックマークを付けます。
そこにあります!これで、Premiere Pro でビデオを正常にトリミングできました。それでは、Premiere からビデオをエクスポートして、出力されたクロップされたビデオを確認してください!
関連投稿 :Premier Pro の優れた点は何ですか? Adobe Premiere Pro のレビューで答えを見つけてください。
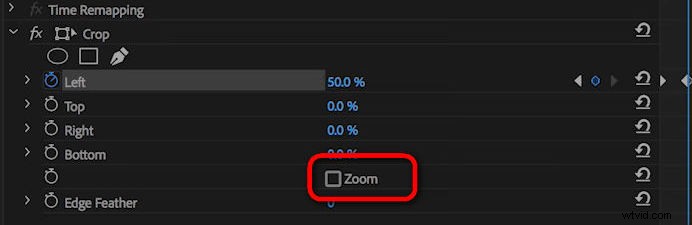
トリミングされたビデオをズームしてフレームに合わせます
Premiere Pro でビデオのサイズを変更する方法
Premiere Pro でビデオをトリミングする方法について説明した後、2 つ目の重要な部分である Premiere Pro でビデオのサイズを変更する方法について説明します。
ほとんどの場合、動画をトリミングすると解像度とアスペクト比が変更され、トリミングされた動画がフレームと一致しなくなります。そのため、フレームに合わせて手動でサイズ変更する必要があります。 、シーケンス設定。
その方法については、以下の詳細な手順をご覧ください。
ステップ 1. タイムラインでサイズを変更するクリップをクリックして選択します。
ステップ 2. クリップを右クリックし、[フレーム サイズに設定] を選択します。ドロップダウンから。
ステップ 3. これで、クリップはシーケンス設定のフレーム サイズと一致します。
ステップ 4. タイムライン内のすべてのクリップが同じサイズになるまで上記のステップを繰り返しますが、最初は解像度と縦横比が異なります。
ステップ 5. または、[エフェクト] コントロール パネル> [モーション] ドロップダウン> [スケール] オプションに移動して、Premiere でクリップのサイズを手動で変更することもできます。
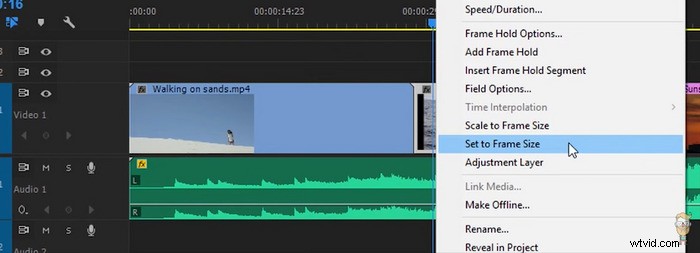
プレミアでビデオのサイズを変更
無料の Premiere Pro の代替手段を使用してビデオをトリミングする方法
Premiere Pro のサブスクリプションをまだ支払っていない方のために、クリップをトリミングするための無料の方法を紹介します。 Premiere Pro に代わる最高の無料、FilmForth を紹介させてください 、および Windows 10 と Windows 11 用の優れた無料のビデオ クロッパーです。
ダウンロード ボタンをクリックして、Microsoft Store から無料で入手してください。
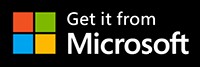
使いやすいトリミング機能の他に、FilmForth は、エフェクト、トランジション、ビデオの回転、ビデオのアスペクト比の変更、クロマキー処理、ステッカーの追加など、実用的なビデオ編集機能を多数提供しています。ソーシャル メディアもあります。プリセット 動画をクロップするために使用します。
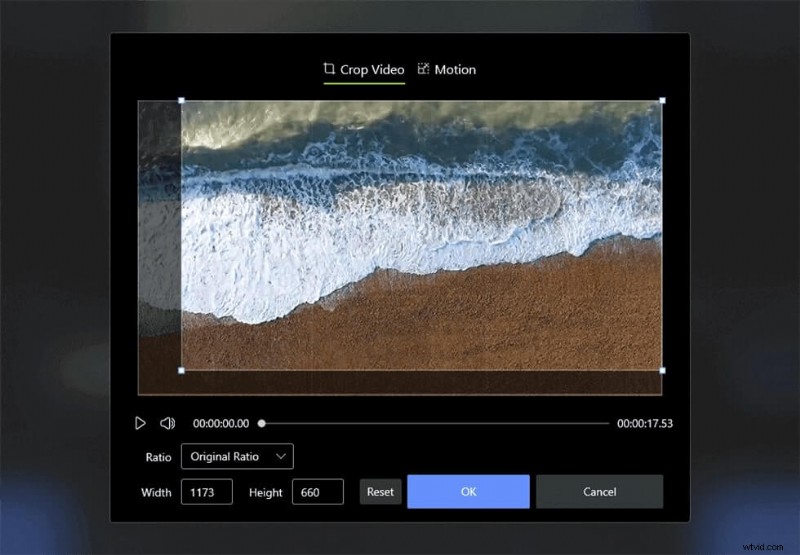
無料のプレミア代替 FilmForth でビデオをクロップ
以下のチュートリアルでは、無料の Premiere Pro 代替 FilmForth を使用してビデオをトリミングする方法を示します。また、22 のベスト ビデオ編集ソフトウェアのリストから、Adobe Premiere Pro に代わる無料のビデオ編集アプリケーションをさらに見つけることができます。
ステップ 1. FilmForth を起動し、新しいプロジェクトを作成して、ビデオをインポートします。
ステップ 2. タイムラインで動画を選択し、下のパネルから [クロップ] オプションをクリックします。トリミング領域を定義するには、トリミング四角形を使用します。準備ができたら、[OK] をクリックします。
ステップ 3. 右下の [ビデオを保存] ボタンをクリックして、切り取ったビデオをエクスポートします。
Premiere Pro でビデオをクロップする方法:FAQ
Premiere Pro でビデオを無料でトリミングできますか?
有料のサブスクリプションが必要なため、Premiere で無料で動画をトリミングすることはできません。ただし、Premiere Pro に代わる最高の無料の FilmForth を選択して、ビデオのトリミングとサイズ変更を行うことができます。
Premiere Pro でクロップおよびズームする方法
クリップを好みの縦横比にトリミングしたら、Premiere Zoom 機能を使用して、トリミングしたビデオをフレームに収めることができます。 Adobe Premiere Pro でビデオをクロップしてズームするには、クリップをクロップし、エフェクト コントロール パネルの [ズーム] オプションにチェックマークを付けて、クロップしたビデオをフレームに収めます。
Premiere Pro でビデオのエッジまたはピラー ボックスをクロップする方法
Premiere でビデオの端/ピラー ボックスをトリミングするには、プロジェクト パネルの [効果] タブに移動します。 [ビデオ効果]> [変換] フォルダからクロップ効果を見つけ、[クロップ] オプションをダブルクリックしてビデオに適用し、左上の [クロップ] 設定からクロップ方法を定義します。左側のプレビュー ウィンドウから見て、満足のいく結果に達しているかどうかを確認してください。
Premiere でフレームをトリミングする方法
Premiere で 1 つのフレームをクロップするには、最初にフレームをクリップから分離する必要があります。ヒットしてフレームを選択し、[ビデオ効果]> [変換フォルダー]> [トリミング] に移動し、ダブルクリックしてトリミング効果を適用し、左上の [トリミング] メニューからトリミング値を定義します。
Premiere でビデオを正方形にクロップする方法
Premiere でビデオを正方形にトリミングするには、Premiere エクスポート設定に移動します。基本ビデオ設定から、ビデオの幅と高さをまったく同じ値に変更し、左上のソース スケールに移動して、Sale To Fill として設定します。
Premiere Pro で Instagram 用にビデオをトリミングする方法
Premiere で Instagram フィードのビデオをトリミングするには、出力ビデオの縦横比が 4:5 になるようにトリミング設定をセットアップする必要があります。 Instagram ストーリーまたはリールの場合、ビデオのサイズを 1080 * 1080、アスペクト比 9:16 に変更します。
まとめ
Adobe Premiere Pro は非常にプロフェッショナルなツールであるため、ビデオ クロッピングなどの単純なビデオ編集のニーズに対応する包括的な構成も提供します。 YouTuber、コンテンツ クリエーター、ビデオ編集の専門家にとって、この投稿には、より専門的になるのに役立つ情報が含まれています。
また、ビデオ編集の初心者で、よりシンプルなソリューションを探している場合は、最高の無料ビデオ クロッパー FilmForth が理想的な選択肢です。ぜひ試してみてください。
その他の関連記事
- Mac 用の 16 の最高のビデオ編集ソフトウェア:無料と有料
- 写真に楽しみを加える 12 の最高の顔交換アプリ
- 世界をスローダウンさせるスローモーション動画編集者トップ 18
- スムーズなビデオをスローモーションにする方法の完全ガイド
- プロにも初心者にもおすすめの分割画面ビデオ エディター 15 選
- 上位 24 の PC ゲーム ダウンロード ウェブサイト [更新]
