このページでは、Premiere Pro でビデオの一部をズームイン/ズームアウトし、ジャンプ カットを行う方法の詳細な手順について説明します。チュートリアルは図解されているので、簡単にフォローして独自の Premiere を開始できます。さらに、ビデオのズームに代わる無料で簡単な Premiere も導入されます。
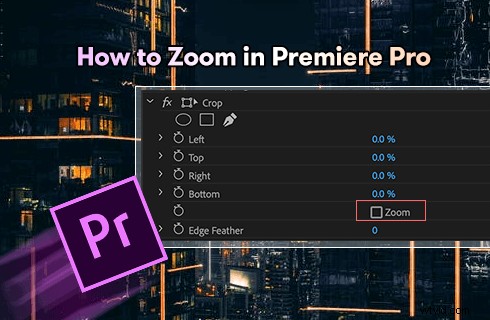
Premiere Pro でズームインする方法
ビデオ ズームは、YouTube、TikTok、Facebook などの映画制作やコンテンツ作成でよく使用されるビデオ編集技術です。用語になじみがない人のために、ヒントを思い出してください。人気のある「Ken Burns」効果、ビデオ制作で一般的に見られる動きの効果。これは単にビデオのパンとビデオのズームを組み合わせたものです。
Adobe Premiere Pro でズームを行うことができるかどうか疑問に思っている場合は、できれば簡単にできますか?ご心配なく。この投稿では、Premiere Pro でのビデオのズームのコツを簡単に習得できます。 3分以内に。それでは始めましょう!
お見逃しなく :トップ 24 の PC ゲーム ダウンロード Web サイト、22 のオンライン ビデオ エディター、16 の Mac 用ビデオ編集ソフトウェア
プレミア ズームとジャンプ カットの例
Premiere Pro のズームとジャンプ カットを確認してください。次のチュートリアルでその方法を説明します。
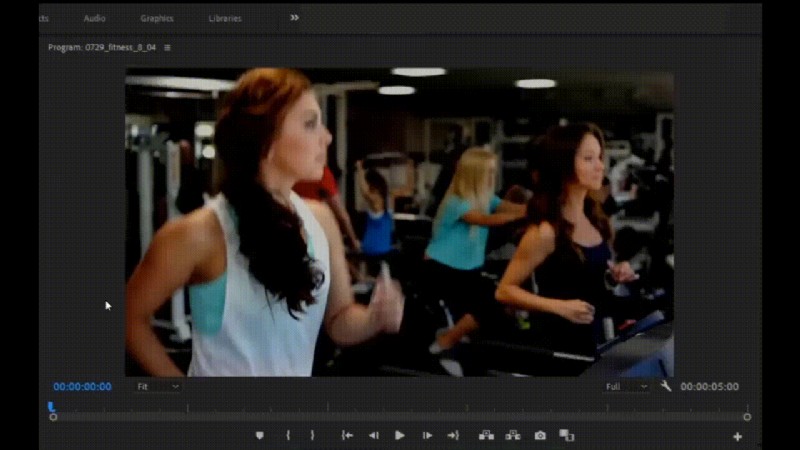
Premiere でのズームおよびジャンプ カット効果
Adobe Premiere Pro で拡大する方法:ステップ バイ ステップ
このチュートリアルは、Adobe Premiere Pro CC 22.5 で実演されています 、およびこのメソッドは、Premiere の以降のすべてのバージョンで機能します。
ステップ 1. Premiere タイムラインでクリップを選択
コンピューターで Premiere Pro を起動し、ズームするクリップをインポートして、Premiere タイムラインで選択します。
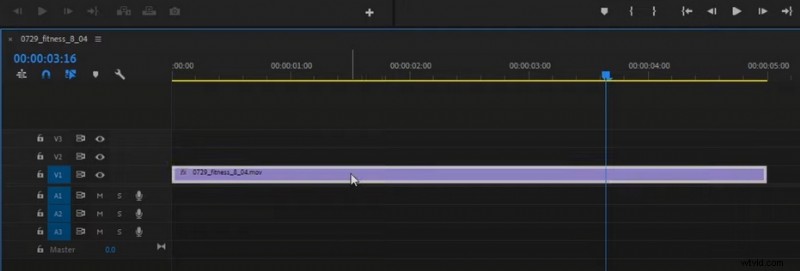
Premiere タイムラインでクリップを選択
ステップ 2. アンカー ポイントを配置する
左上からエフェクト コントロールに移動し、モーション オプションからアンカー ポイントを選択し、ビデオ プレビュー ウィンドウに移動して、ズームインするビデオの部分に配置します。
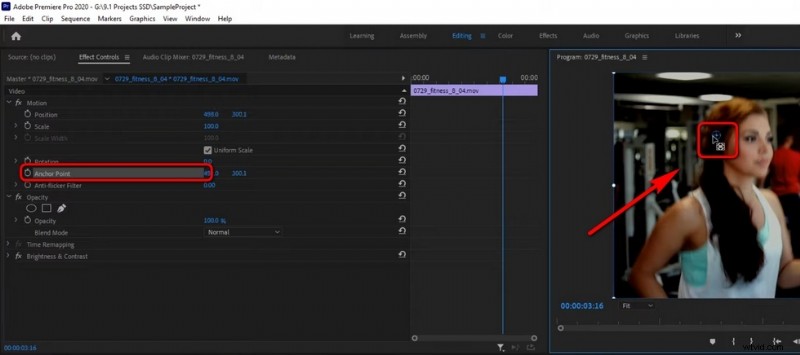
アンカーポイントを配置
ステップ 3. ズームの開始点を設定する
プレビュー ウィンドウのすぐ横に、ビデオ タイムラインのミニ バージョンが表示されます。ミニ タイムラインからビデオの再生ヘッドをドラッグして、ズーム効果の開始点を作成します。次に、エフェクト コントロールに移動し、スケール オプションのスタートウォッチをクリックして、ズーム開始キーフレームを取得します。
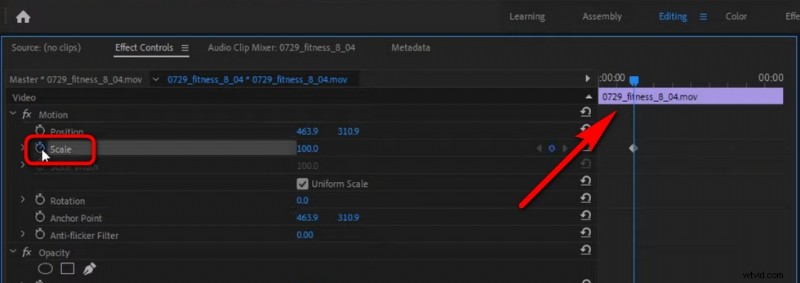
開始点を作成
ステップ 4. ズームの終了点を設定する
ミニタイムラインから再生ヘッドをもう一度移動し、ズーム効果を終了したい場所に移動し、スケール値をズームインする程度まで増やします。これらは終了キーフレームを作成するためのものです。 2 つのキーフレームの間は、ズーム効果を適用する場所です。
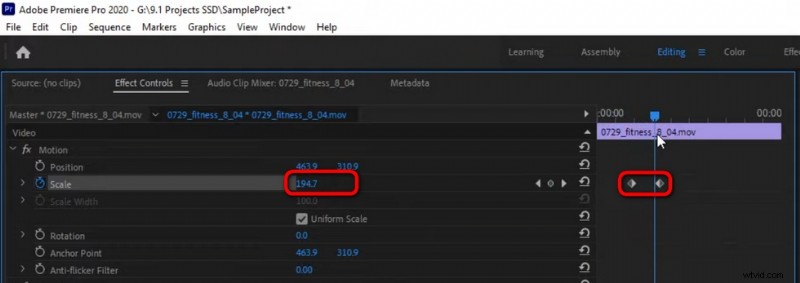
ズーム終了キーフレームを作成
ステップ 5. ビデオをズームアウトする
必要に応じて、ズームイン後にクリップをズームアウトできます。そのためには、同様の方法で 2 つの開始キーフレームと終了キーフレームを作成し、[パラメーターのリセット] ボタンをクリックして、プリセットをズームされていない値にリセットします。
そうすることで、ビデオに一定期間ズームインし、ズームアウトして元のビューに戻します。
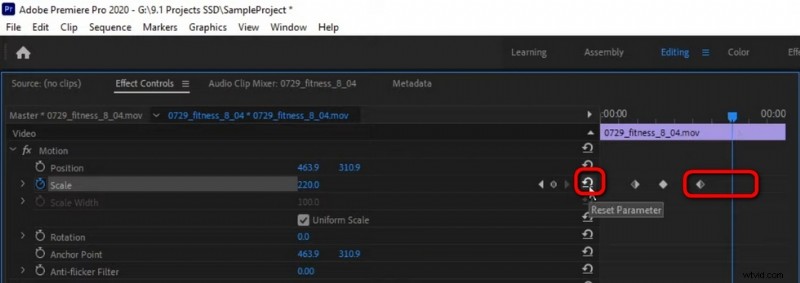
プレミアでビデオをズームアウト
ステップ 6. ズーム効果を滑らかにする
Premiere では、イーズ イン/アウト機能を使用してズーム効果をよりスムーズにすることができます。これにより、ビデオの見栄えが大幅に向上します。最初の 2 つのキーフレームを選択して右クリックし、ドロップダウンから [イーズ イン] を選択します。
同様に、後の 2 つのキーフレームにイーズ アウトを使用して、ズームアウト効果を滑らかにします。
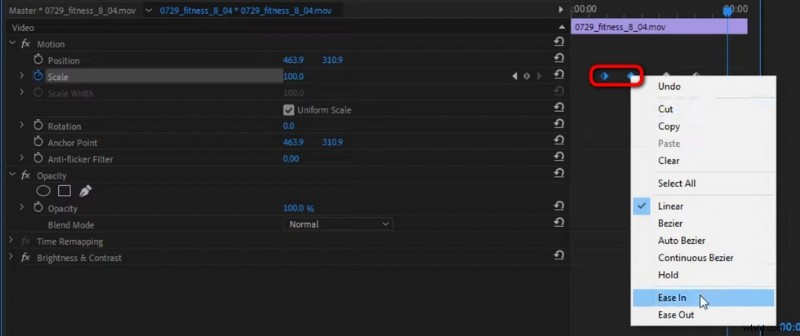
ズームをスムーズにする
ステップ 7. ズームとジャンプ カットを行う
最後の 2 つのキーフレーム (ズームアウト キーフレーム) を削除し、メイン タイムラインの再生ヘッドをジャンプカットを配置する場所に再配置します。
剃刀ツールを使用してクリップをその位置でカットし、選択ツールを使用してタイムラインの 2 番目のクリップを選択します。
Effect Control に移動し、Scale オプションから Reset Parameter ボタンを押します。
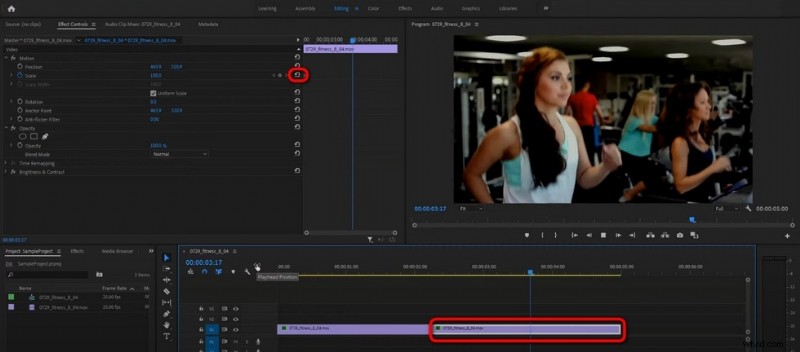
ズームとジャンプカットを行う
ズームの速度を調整する
Premiere では、ズーム効果の速度を変更することもできます。ドラッグして 2 つのズームインまたはズームアウト キーフレーム間の距離を調整し、ズーム効果の速度を調整します。
品質を落とさずに Premiere Pro を拡大する方法
まず、Premiere でビデオ クリップを拡大すると、必然的にビデオの品質が低下することを理解する必要があります。ただし、カメラ FPS を使用して解像度を 1920 x 1080 に設定してみてください。ズームには 4K 以上のクリップを使用し、リフレームは 50 以下にします。
Premiere Pro でゆっくりズームインする方法
前述のように、キーフレームの距離を変更することで、Premiere でズーム速度を調整できます。 Premiere をゆっくりと拡大できるように、ズームイン キーフレームを遠くに設定します。
タイムラインのズームイン Premiere Pro ショートカット
紹介した方法とは別に、ショートカットを使用して、Premiere Pro のタイムラインでビデオをすばやくズームすることもできます。これは ALT + マウス ホイールです。
Premiere Pro でビデオをズームする必要があるのはいつですか?
すべてのビデオ エフェクトは、視聴者を楽しませるため、アイデアを強調するため、シーンの一部を強調するためなど、ビデオや映画で使用されます。また、いつ、どこでズーム効果が動画に適しているかを知っておく必要があります。
- 視聴者の注目を集める
- シーンの細部に焦点を当てる
- クリエイティブな視点を提供する
- クロップした動画をシーケンス設定に合わせる
- 特定のアスペクト比のビューを取得
無料のプレミア オルタナティブを使用して動画をズームする方法
Premiere Pro を基本的なビデオ ズーム効果だけに使用するのはちょっとやり過ぎです。 If you’re not some top YouTubers or video editing professionals, there are other solid options for you to zoom your videos in a much easier manner, and without forking out too much.
Allow me to introduce:FilmForth, the best free Adobe Premiere Pro alternative for you to edit your videos flexibly. It’s a practical and easy-to-use video zoomer app that allows you to pan and zoom your videos in simple steps.
Now hit the Download button to get FilmForth for free from Microsoft Store, and follow the tutorial to get started!
Step 1. Create a new project and import your video.
Step 2. Hit the Motion button from the lower panel.
Step 3. Set Start and End point to zoom your video.
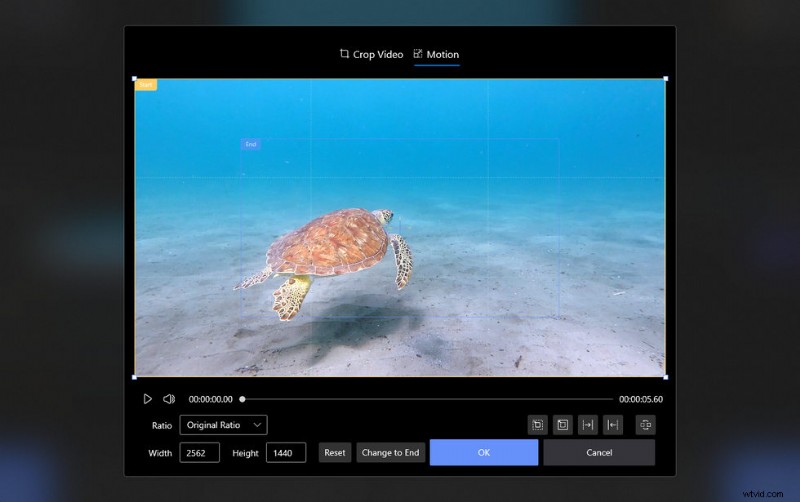
Zoom a Video in FilmForth
結論
Since you’re here already, I believe you’ve learned from this guide and have become sort of a zooming expert in Premiere Pro! Since this post has covered practically everything you need in terms of zooming in Premiere. Don’t forget to have a try at these skills on your own Premiere when you have time.
Moreover, the recommended free Premiere alternative is also worth your try, especially if you don’t have a Premiere subscription.
And if you have questions to ask or insights to share, don’t hesitate to drop us a line in the comment section below to let us know how you think.
