DaVinci Resolveでビデオプロジェクトの速度を変更する方法を学ぶ—など。
DaVinci Resolve12.5でビデオファイルの速度を変更するには、いくつかの異なる方法があります。 —速度を落としたときにResolveが前のフレームを解釈する方法を変更する方法がいくつかあるのと同じです。
たとえば、クリップ全体の速度を下げて、フレーム補間を「最も近い」に設定できます。 、」フレームを複製します。または、クリップの速度をその持続時間の一部だけ下げて、「オプティカルフロー」を選択することもできます。 。」これにより、前後のフレームの情報に基づいて新しいフレームが生成され、リアルなスローモーション効果が作成されます。 —元のショットが高フレームレートで撮影されたかのように。
シンプルなもの
単純な速度変更効果の作成を見てみましょう 、速度の増減、クリップ全体のフリーズなどが含まれます。
これを行うには2つの方法があります:
- メニューバーでクリップを選択します 「クリップ速度を変更」を選択します 。」
- タイムラインでクリップを右クリックし、[クリップ速度を変更]を選択します 。」
どちらの方法でも、次のポップアップボックスが表示されます。
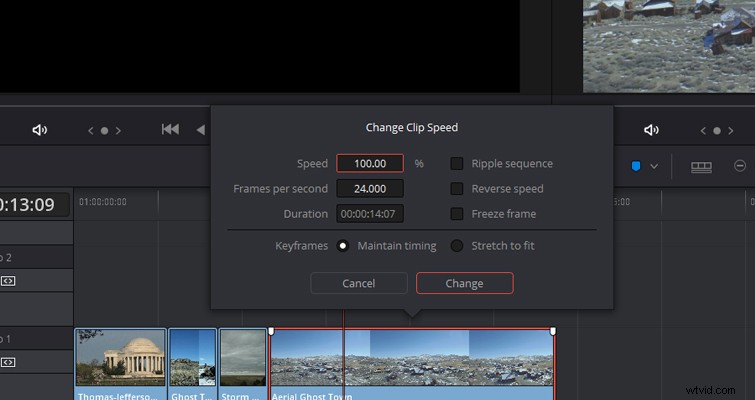
ここでは、速度を上げたり下げたりすることができます パーセンテージで。さらに、フッテージが現在120 fpsでロックインされていて、まだ24 fpsに変換されていない場合は、必要に応じてfps設定を変更できます。
Adobe Premiere Proで私が心から見逃している機能の1つは、カメラの静止ボタンです。ボタンは静止画をデスクトップに保存します 、ソフトウェアビデオで作業しているときに非常に便利で、何かを説明し続けている間、画面キャプチャを一時停止する必要がありました。 フレームのフリーズ機能 Resolveのポップアップボックスにあるのが良い代替手段です。別の静止ファイルを作成するPremiereのスナップショットオプションとは異なり、フレームのフリーズ機能は、選択したクリップ全体をフリーズし、再生ヘッドが現在ある場所に静止画を表示します。したがって、フレームをフリーズする場所にカットを作成する必要があります。
オンにすると、リップルシーケンスは、速度の変化によるクリップの長さの変化に対応するために、先行するすべてのクリップをプッシュまたはプルします。これらはすべて非常に基本的な速度変更効果です。 、ただし、目的の効果を実現するための効率的な表示を備えた多くのコントロールがあります。 Premiere Proを使用したことがある場合は、ポップアップボックスのレイアウトに精通している可能性があります。
高度な速度変更
リタイムコントロールを使用して、Resolve編集インターフェース内で非常に複雑な速度変更を作成することもできます。 。たとえば、クリップの速度を200パーセント上げてから、逆にしてから50パーセントで順方向に再生することができます。これらはすべて同じクリップ内で、1つの効果のみが適用されます。クリップを選択してリタイムクリップを選択すると、リタイムコントロールをアクティブにできます。 。または、キーボードショートカットの愛好家は、クリップを選択して CMD-Rを押すこともできます。 / CTRL-R 。
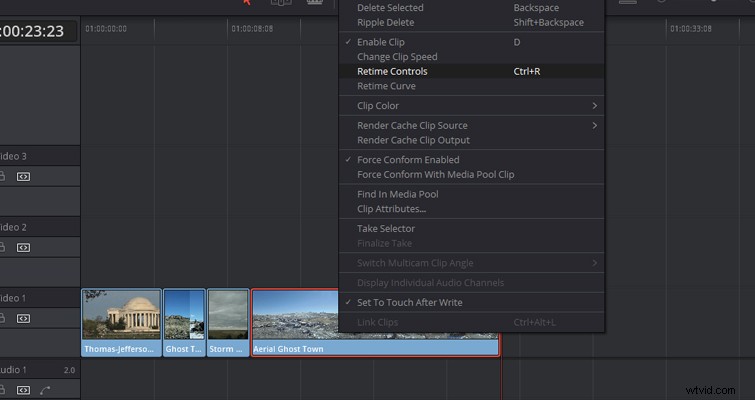
ここでは、PremiereとResolveの視覚的な違いの1つである、速度変化の視覚化を確認できます。 クリップ自体に。リタイムを入力すると、クリップの上部に矢印が表示されることがわかります。黄色の矢印はクリップの速度が低下したことを示し、コンパクトな青い矢印はクリップの速度が向上したことを示します。 クリップの速度の増減の程度も表示されます 。ただし、何百もの異なるクリップを含む多くのレイヤーがある場合は、速度の変化を視覚化すると、クリップをより簡単に見つけることができます。
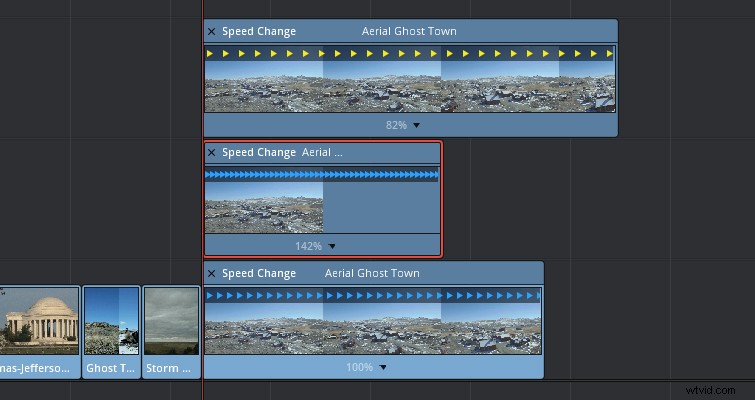
Premiere Proのレートストレッチツールと同様に、リタイムバー(速度の変更)のクリップの上にカーソルを移動するだけで、クリップを手動で展開できるようになりました。 クリップをレートストレッチしようとした場合 側面をドラッグすると、クリップの自然な長さが拡大または縮小します。 通常の編集モードを使用している場合は注意が必要です。 (キーボードショートカットA)、速度の長さがクリップサイズを大きくする場合は、隣接するメディアをトリミングします。 トリム編集モードの場合 (キーボードのT)、タイムラインを波打つでしょう。
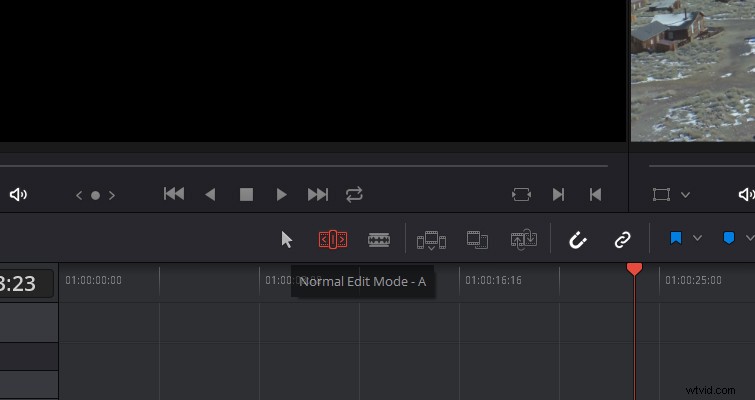
クリップの下部には、小さな黒いドロップダウン三角形もあります。これをクリックすると、リタイムスピードメニューが開きます。 。ここでは、クリップ速度メニューと同じオプションに加えて、いくつかの追加機能が表示されます。ここでの違いは、操作の動作が異なることです。これらは高度な方法で動作しますが、クリップ全体の速度を150%に変更するほど簡単ではありません。
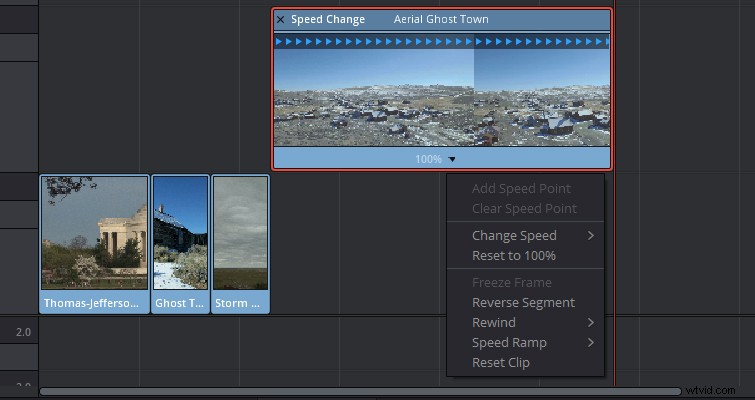
たとえば、フレームのフリーズを選択した場合 、標準の速度変更設定を使用するとクリップ全体がフリーズするため、特定の時間フリーズできるようになったクリップのセクションが表示されます。これは、本質的に、Premiereのまだ機能に近いものです。 選択ツールを使用することを忘れないでください またはトリムツール 前のクリップがフリーズしたフレームの延長された期間にどのように反応するかを完全に変更します。
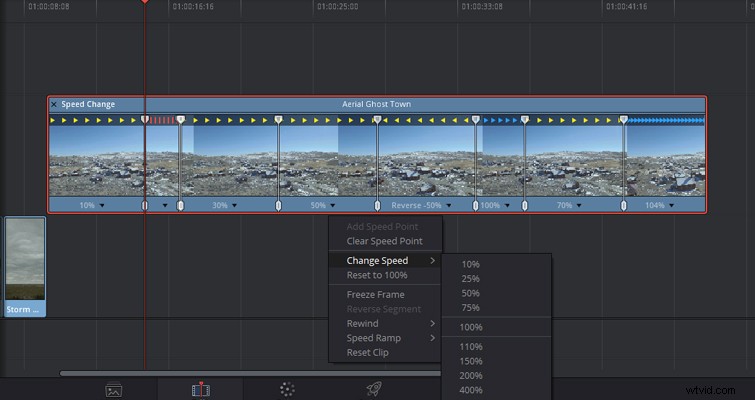
リタイムオーバーレイを使用すると、スピードランプ効果を作成することもできます。 。ドロップダウンメニューを選択し、速度ランプ(0%から0%まで)を選択することで、クリップをいくつかの異なるセクションに分割します。これらのセクションはすべて、速度が異なり(増加または減少)、完全にカスタマイズできます。 。 各セグメントの速度を変更できます 、セクションを増やすか、100%にリセットをクリックしてセクションを完全に削除します。個々のセグメントのスライダーをドラッグすると、速度をすばやく変更できます。
以前、さまざまなフレーム補間設定に触れました タイムリマップされたクリップに適用できます。この設定をクリップの好みの選択に調整するには、タイムラインでクリップを選択し、インスペクターを開いて、下にスクロールしてリタイムとスケーリングを行います。 リタイムプロセスから メニューから、最も近い、フレームブレンド、オプティカルフローの3つのオプションを選択できます。 。フレームブレンドオプションは、基本的に最も近いオプティカルフロープロセスのブレンドです。隣接するフレームが一緒に溶解して、速度の増減をスムーズにします。
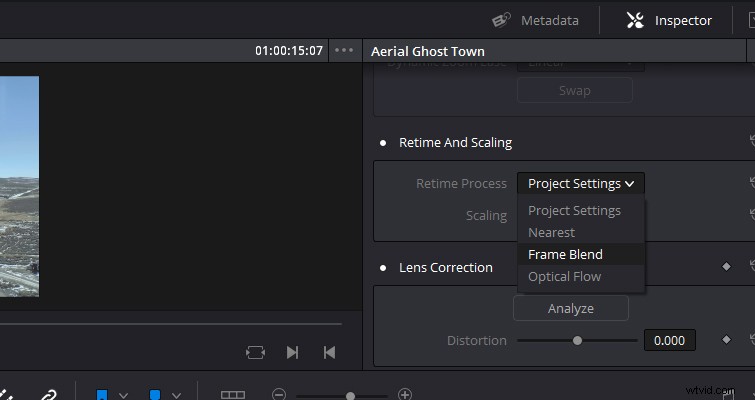
これはほとんど速度効果の解決です 手短に。表面的には、他のNLEとほぼ同じように見えます。リタイムエフェクトオーバーレイを開くとすぐに、クリップの速度を簡単に変更できます。
数年前、24 fpsのショットをスムーズなスローモーションに変換したい場合は、Twixitorなどの非常に高価なプラグインを購入する必要がありました。多くのNLEやコンポジターがこれを基本的なソフトウェア操作に統合しているのを見るのはとてもクールです。これは、24 fpsで撮影され、最も近いフレームを使用して25%に減速されたクリップです。 比較ではオプティカルフローを使用します。
ボーナスのヒント:曲線の操作を希望する場合 時間変更の位置をより正確に制御するには、右クリックしてリタイム曲線を表示を選択します。 コントロールボックスを表示します。
DaVinci Resolveの編集のヒントはありますか? コメントでお知らせください。
