クリップの切り取りからテキストの追加まで、DaVinci Resolve の最も重要なツールとテクニックを紹介します。
編集のスキル レベルに関係なく、使用しているプログラムに関係なく、新しいプログラムを習得するのは難しい場合があります。 DaVinci Resolve もこのルールの例外ではありません。
タイトルとテキストを追加する方法
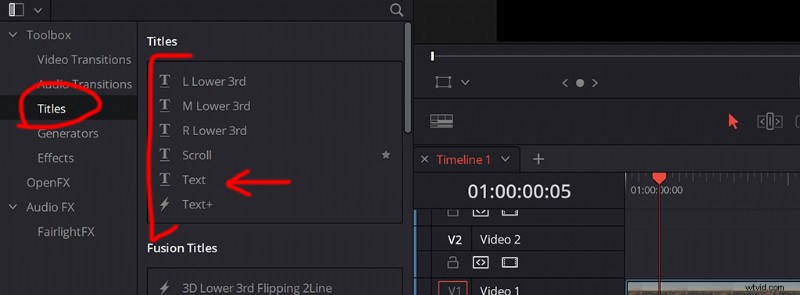
Resolve で編集を始めたとき、フッテージの上に簡単なタイトルを追加するときが来ました。ほんの一瞬、私はそこに座って、すぐに答えをグーグルで検索したいという衝動と本当に戦いました。代わりに、ただ見回してみました。タイトルの追加は非常に簡単で、すぐにツールを見つけました。
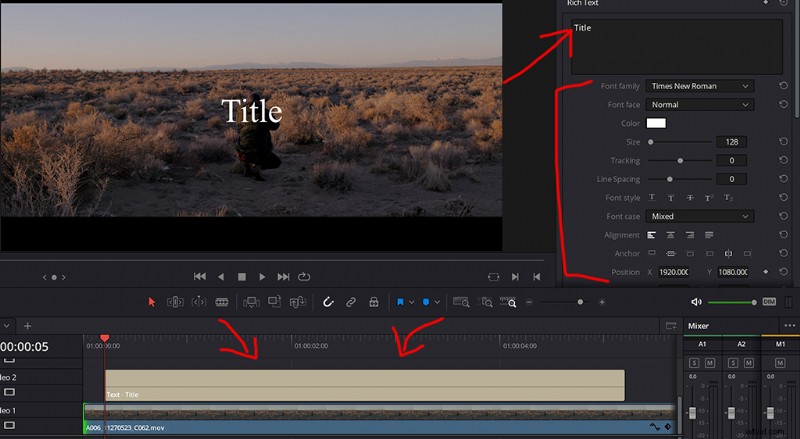
タイトルを追加するには、[ツールボックス] の下の [タイトル] セクションを見つけて、必要なテキストの種類から選択します。 「ローワーサード」と「スクロール」から選択できます。
次に、それをクリップにドラッグ アンド ドロップするだけです。ここから、タイトルのすべての調整とカスタマイズを見つけることができ、サイズ、フォント、ドロップ シャドウ、不透明度、および基本的にタイトルで行うと考えられるその他すべてを変更できます。
スライス/カットする方法
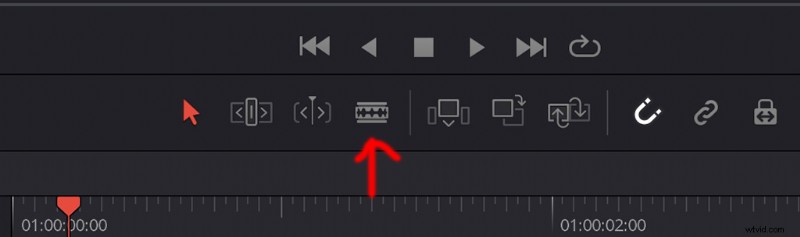
動画編集で最も重要な部分、編集!いくつかの方法でクリップを切り取ることができます。まず、メディア プールで使用するクリップを見つけます。次に、クリップ内にイン ポイントとアウト ポイントを設定し、タイムラインに落としたいものを選択します。
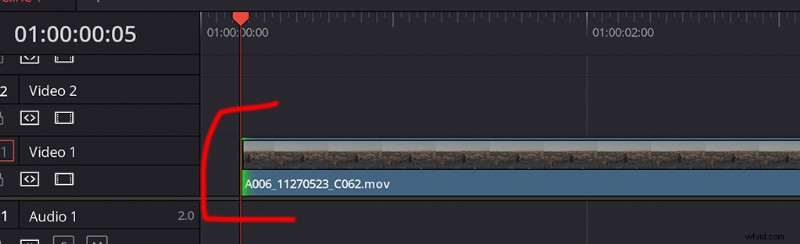
クリップがタイムラインに追加されたら、ブレード ツールを使用して、カットしたいクリップ上の特定の場所を見つけることができます (これを行ったら、クリップを 2 つに分けます)。または、端をクリップ内の任意のポイントにドラッグできます。
アスペクト比/レターボックスを変更する方法
これは、編集がもう少し先になる可能性があります。しかし、繰り返しになりますが、ある時点でこれを Google で検索する必要がありました。使用可能なアスペクト比の変更と表示は非常に簡単であることをお伝えするためにここにいます。
上部のタイムラインに移動し、出力ブランキングを探してください。
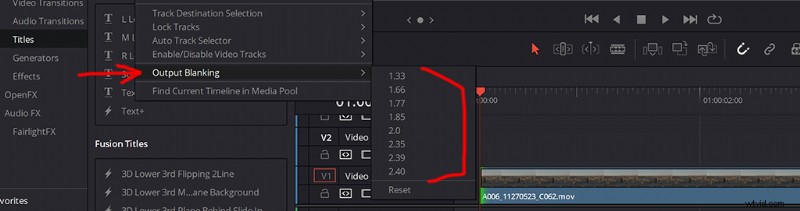
ここから、多数のアスペクト比から選択するオプションがあることがわかります.現在、これはフッテージまたはタイムラインの解像度を変更しません。代わりに、基本的にレターボックス バーを追加するだけです。
キーフレーム/デジタル ズームを追加する方法
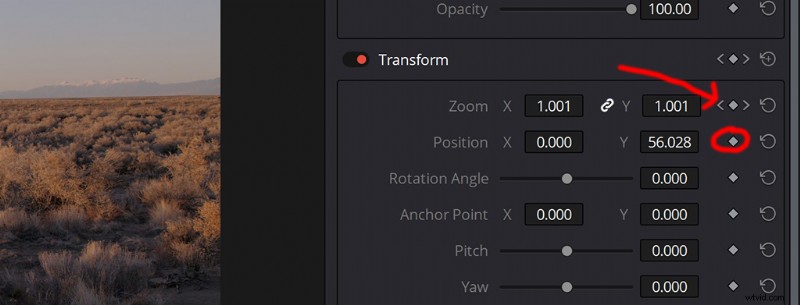
クリップをデジタルでズームインしたり、何らかの理由でタイトルや画像などにキーフレームを設定したりしたいとすぐに思うかもしれません。キーフレームの追加は非常に簡単です。これを行うには、インスペクターの下の右側にある [変換] タブに移動します。次に、ズームするオプションと、クリップの位置を変更するオプションが表示されます。
ここで、Y 軸と X 軸のポイントを押し込みまたは引き出しに設定します。キーフレームを設定するには、ズームまたは移動を開始したいときにキーフレームを押すだけです。次に、クリップをスクロールして X 軸または Y 軸を目的の位置に変更し、キーフレームをもう一度押します。
エクスポート方法
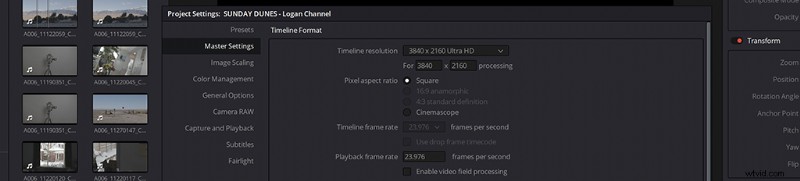
Resolve でエクスポートする際の最初のアドバイスは、タイムラインの設定がエクスポートしようとしているものと一致していることを確認することです。チェックして確認する最善の方法は、[ファイル]> [プロジェクト設定] に移動し、エクスポートする適切な解像度を選択することです。これが完了したら、下部にある [配信] アイコンをクリックして [レンダリング] ページに移動します。
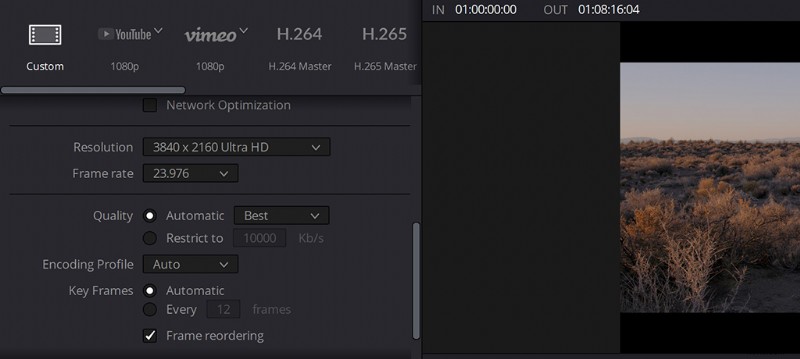
画像でわかるように、2 つの設定は一致しています。これにより、エクスポート先のコーデックだけでなく、エクスポート先のコーデックも選択できます。私の意見では、Resolve でのエクスポートは、視覚的なレイアウトがわかりやすいため、他の NLE よりも簡単です。
DaVinci Resolve についてさらに詳しく知りたい場合は、初心者向けソフトウェアのチュートリアルをご覧ください。
さらに多くのビデオ編集の秘密を解き放ちます:
- ビデオ編集の 5 つの重要なフェーズ
- すべての優れたオンライン動画に必要な 7 つのこと
- ローワーサードをプロのようにする方法
- 映画制作、カメラ レビュー、機材に関する 7 つの YouTube チャンネル
- すべての動画編集者が知っておくべき 9 つの重要なカット
Djavan Rodriguez によるカバー画像
