知っておくべき CapCut 編集のトップのヒントとコツはここにあります。この投稿から、CapCut ビデオ エディターを使用して TikToker のフォロワーを増やすために必要なことを学びましょう!
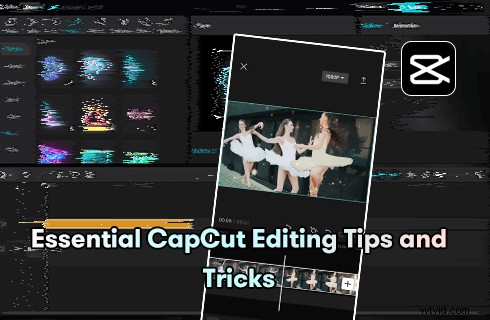
基本的な CapCut 編集のヒントとコツ
ByteDance の CapCut アプリは、現在、TikToker やコンテンツ クリエイターが好む最も人気のある動画編集アプリの 1 つです。動画共有プラットフォームの台頭とモバイル動画編集アプリの使いやすさから、最近、携帯電話での動画編集の人気が高まっています。では、ビデオ編集の初心者が CapCut で素晴らしいビデオ編集を行うにはどうすればよいでしょうか?
心配ない!このガイドから、必要な CapCut ビデオ編集のヒントとコツを学ぶことができます。
知っておくべき CapCut の基本的な編集スキル
CapCut で高度なビデオ編集を開始する前に、CapCut の特徴と機能を一般的に理解している必要があります。また、まず次のような基本的なビデオ編集スキルを習得する必要があります。
- 動画プロジェクトの作成
- 動画のトリミング
- 動画に音楽を追加する
- 動画にテキストを追加
- 動画の速度を変更する
- など
ビデオの編集や CapCut を使用した編集の経験がない場合は、CapCut のレビューに必要な情報が含まれている可能性があります。
高度な CapCut 編集のヒントとコツ
このガイドでは、CapCut が提供する高度なビデオ編集機能に焦点を当てます。これにより、ビデオを一段と上げ、他のクリエイターよりも優れたパフォーマンスを発揮し、最終的に TikTok でより多くのビューを獲得できます。
CapCut Online で動画を編集
CapCut デスクトップ バージョンとは別に、CapCut オンライン バージョンも利用できるようになり、Web ブラウザー アプリケーション内で CapCut を使用して PC でビデオを編集できるようになりました。
CapCut の公式 Web サイト (https://www.capcut.com/) に移動し、[Get started for free] ボタンをクリックすると、CapCut Online で編集できるようになります。
さらに、後のリリースによると、公式の CapCut アプリは PC でも利用できます。
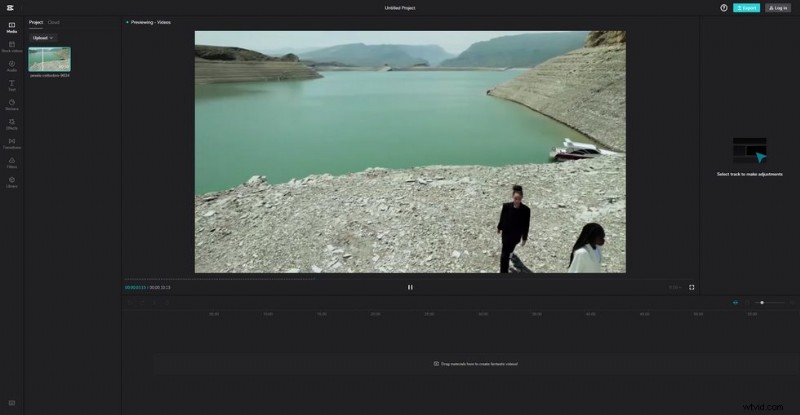
CapCut オンラインの使用
マッチ カット ザ ビート
CapCut でビートを編集すると、作業はずっと簡単になります。タイムラインでバックグラウンド ミュージック (オーディオ トラック) を含むビデオ編集プロジェクトを開き、それを選択して [マッチ カット] ボタンをクリックします。
次に、マッチ カットの編集画面に移動します。
もちろん手動でビートを追加することもできますが、自動生成を使用する方がはるかに簡単です 特徴。ボタンをクリックすると、CapCut は音楽内のビートを自動的に検出し、黄色のドットの形で自動ビートを生成します。
メイン ワークプレイスのタイムラインにある黄色い点により、ビートの編集がはるかに簡単になります。
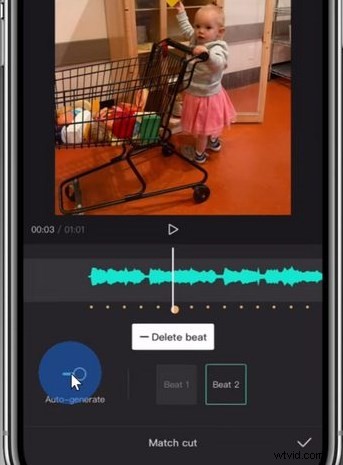
自動マッチカット CapCut
テキスト読み上げ
動画の台本を自分で読む必要はもうありません。 AIの声があなたのためにそれをします。テキスト読み上げの CapCut 機能を使用すると、テキストを入力するだけでビデオにスピーチを追加できます。多くの TikToker は既にこのトリックを使用しています。
最初に動画にテキストを追加してから、タイムラインで追加したテキストを選択し、[テキスト読み上げ] ボタンをクリックします。また、多くのボイス タイプが利用可能であることがわかります。 CapCut デスクトップ バージョンには、より多くのテキストから音声へのオプションがあります 、ぜひお試しください!
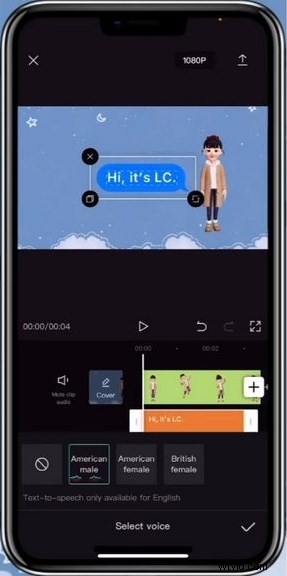
Text to Speech CapCut を追加
自動字幕起こし
私たちが知っているように、TikTokの使用中に携帯電話の音量を上げるのが好きではないユーザーがたくさんいます.そして彼らにとって、自動キャプションは非常に役立ちます。それにより、ビデオに登場する人々が何を話しているのかを、耳を傾ける代わりに手がかりを得ることができます。
CapCut で自動キャプションを使用するには、CapCut のメイン ワークスペースから [テキスト] をクリックし、[自動キャプション] ボタンをクリックします。次に、キャプションの言語とビデオのサウンド タイプを選択できます。
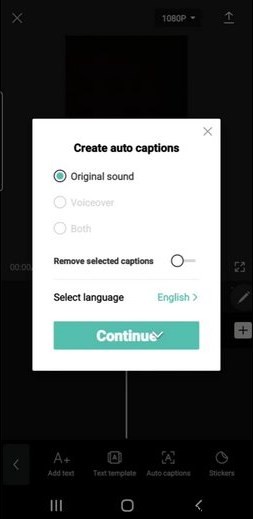
CapCut 自動キャプション
独自の編集をテンプレートと組み合わせる
自分ですべてを編集する代わりに、他の人が作成した CapCut テンプレートを使用することもお勧めします。一部の CapCut テンプレートにはトレンドのソーシャル要素が含まれており、動画でも使用してみてください。他の人の編集の創造性からインスピレーションを得ることもできます。
でも今は参加して、人々が何を好むかを知るのに最適な CapCut テンプレートを見つけてください!
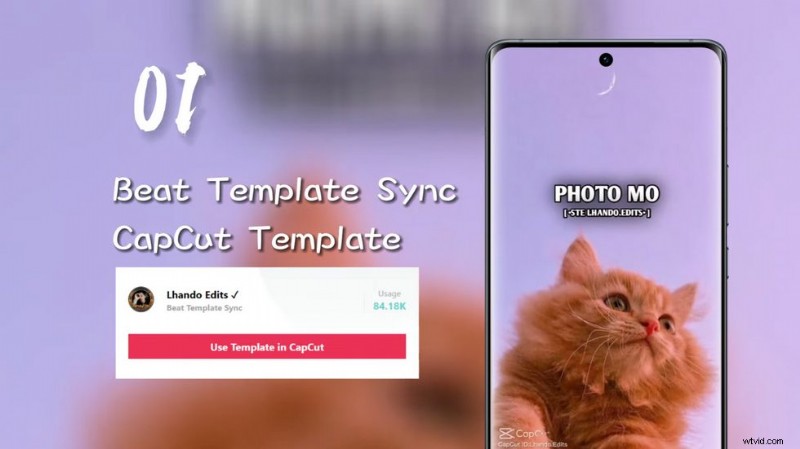
CapCut テンプレートを探す
トレンドをフォロー
TikTok や CapCut で最新のビデオ編集トレンドに追いつくことは、ビデオのコンテンツ品質の点で競争力がない場合でも、より多くのビューを獲得するための良い方法です。
たとえば、3D ズーム効果や速度編集などの最新のビデオ編集トレンドに参加すると、10 秒未満のビデオで簡単に数万回の再生回数を獲得できます。
CapCut 透かしを削除
CapCut ビデオ エディター アプリには、ビデオ エンディングにデフォルトの CapCut ロゴがあり、ダウンロードしたテンプレートの一部にも CapCut ロゴがあります。ビデオでそれが気に入らない場合は、タイムラインの最後にある CapCut 透かしを削除することで、CapCut 透かしを簡単に削除するオプションが提供されます。
CapCut ホーム画面から設定に移動して、デフォルトの CapCut エンディング ロゴを無効にすることもできます。
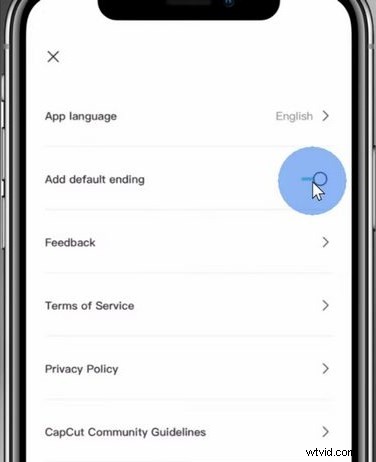
CapCut の透かしを削除
CapCut は非常に多機能で強力なツールであり、実際に考えられるあらゆる機能を備えているため、CapCut 編集のすべてのヒントとコツを 1 か所に集めることはできません。
ただし、最新の CapCut チュートリアルをチェックして、CapCut の詳細を確認することもできます!
その他の CapCut のヒントとコツ
- CapCut で動画をオーバーレイする方法
- CapCut HDR のやり方
- CapCut でプル編集を行う方法
- CapCut で動画の背景を追加する方法
- CapCut でグリーン スクリーンを行う方法
結論
You don’t need every video editing tips and tricks referred to in the article, but learning the ideas and principles of which will certainly help you become a more versatile video creator. And this page is complete enough for you to become a video editing professional in a short time, so don’t forget to bookmark it for the next time reading!
And if you find this page helpful, please help share the knowledge with more people!
