Final Cut Pro X で編集を開始する際の時間と頭痛の種を節約するために、ワークフローに関する 9 つのヒントを紹介します。
動画編集がめんどくさい。ノンリニア編集ソフトウェアを使いこなすことほど、イライラし、魂が砕け散り、時間がかかるものはありません。しかし、それは、あなたが就くことができる最もクリエイティブでやりがいのある、高揚するキャリアかもしれません.
これらのプログラムの基本をマスターすれば、無限の可能性があり、より大きな機会と経験への扉がすぐに開きます。ただし、プロのエディターへの移行を支援するために学習できる基本的な機能がいくつかあります。 Final Cut Pro X の 9 つの簡単なヒントから始めましょう。
1.磁気タイムライン
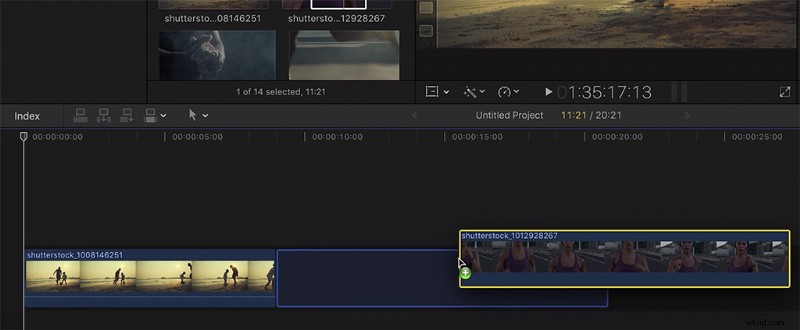
FCPX を避ける人々にとって最も論争の的となっている議論の 1 つは、磁気タイムラインです。基本的に、クリップをタイムラインに配置すると、次の再生クリップに自動設定されます。非常に迅速に編集している場合、これはクリップを順番に選択して配置するときに便利ですが、現実的には、それはほとんどの編集方法ではありません.
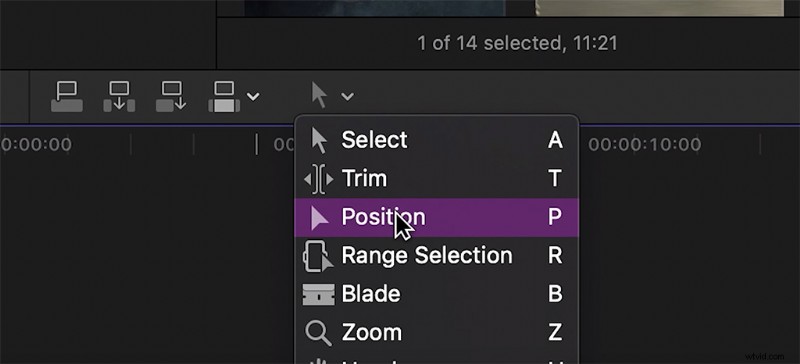
磁気タイムラインをオフにするには、P を押してください 、または下に移動してタイムラインを Position に設定します .これを行った後、クリップを削除すると、タイムラインの残りの部分が「磁化」されてギャップが埋められます。ただし、Fn を押すことでこれを回避できます クリップを削除します。これにより、クリップがあった場所に空きスペースが残ります。
2.クリップのインとアウトのマーク
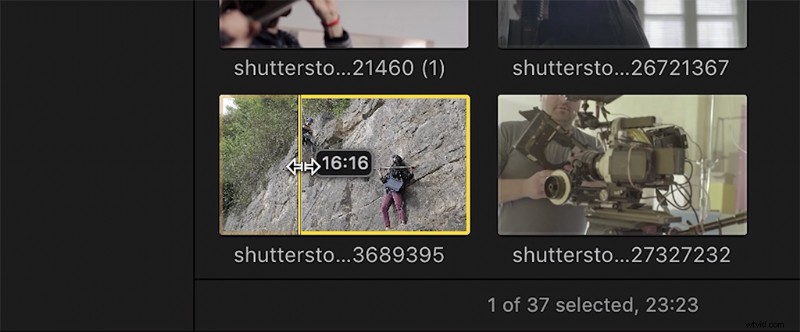
イベント ブラウザーでクリップをフィルムストリップとして表示すると、ソース モニターでクリップを開かなくても、クリップを簡単にスクラブできます。ドキュメンタリーや大量の映像を含むものを編集している場合、これにより時間を大幅に節約できます。
適切なクリップが見つかったら、クリップの黄色の端をドラッグして、必要な長さに合わせてイン ポイントとアウト ポイントを設定できます。次に、タイムラインにドラッグします。
3.テキスト ツールの検索と置換
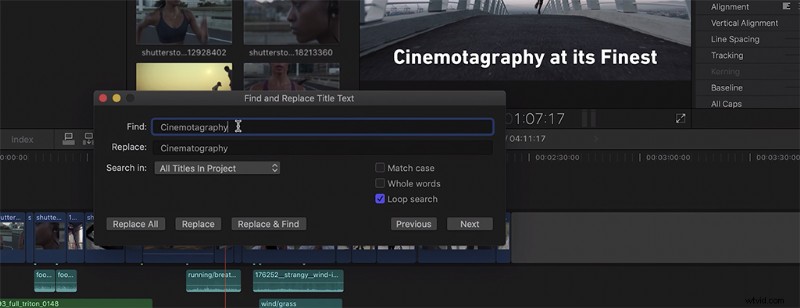
ドキュメンタリー、結婚式、ニュース パック、vlog のいずれを編集していても、多くのタイトル、ローワー サード、引用が必要です。 検索と置換ツール スペルミスや不要な単語を即座に変更できます。 [編集]> [テキストの検索と置換] に移動するだけです 、[すべて置換] をクリックして、間違ったスペルを正しいスペルに置き換えます。 .これは、FCPX が迅速な編集にいかに優れているかを示すもう 1 つの例です。ビデオの v1 が完成したら、最後まで飛んで変更を加えることができます。
4.エフェクトの使用
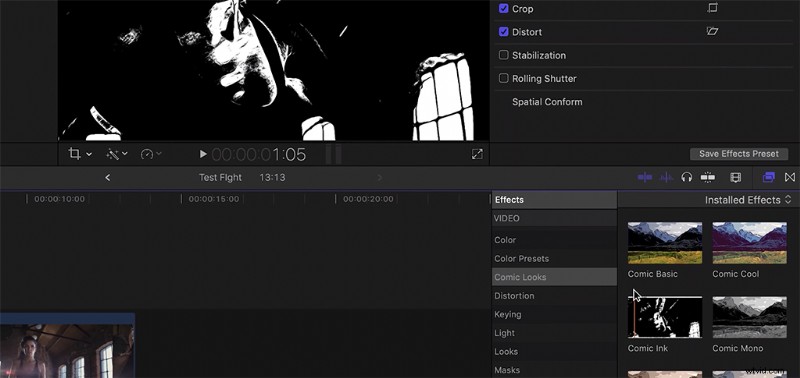
FCPX の優れた点の 1 つは、システムに統合されたエフェクトが編集ワークフローでどのように機能するかです。したがって、実際にクリップで使用するエフェクトを決定するときは、エフェクト ブラウザでエフェクトにカーソルを合わせるだけで、タイムラインで選択したクリップに自動的に適用されます。こうすれば、エフェクトがクリップに与える影響を実際に確認する前に、最初にエフェクトを適用する必要がありません。
5.範囲ツール
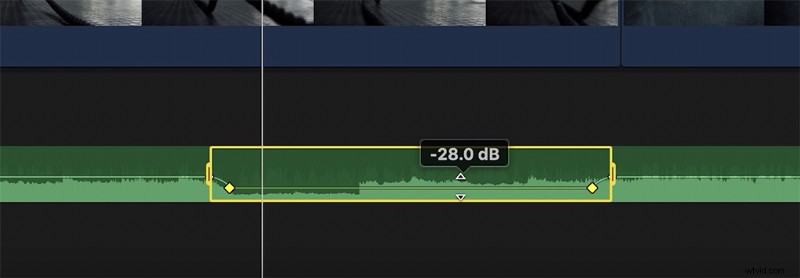
これにより、4 つのキーフレームが同時に適用されるため、クリップの音量を上げたり下げたりできます。 R を押します キーを押して、微調整したいクリップの部分をなげなわにすると、キーフレームが即座に適用されます。これにより、オーディオを上げたり下げたりする時間を節約できます。自分でキーフレームを設定したり、トランジションを追加したりする必要はありません。
6.役割の割り当て
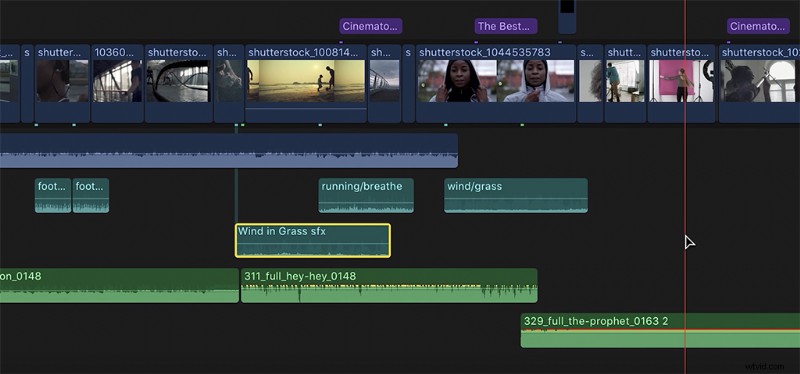
FCPX は組織化に優れています。 「役割」を割り当ててオーディオ クリップにラベルを付けておくと、編集が複雑になったときに役立ちます。基本的に、これらの役割を使用することは、編集中に頭が爆発しないようにオーディオ クリップを分類する方法にすぎません。
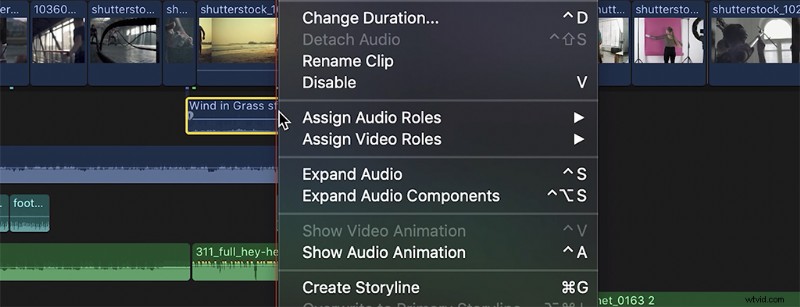
これを行うには、ビデオまたはオーディオ クリップを右クリックし、[ビデオ ロールの割り当て] をクリックします。 または 音声の役割を割り当てる をクリックすると、クリップのカテゴリを選択できます。
7.カラーグレーディング
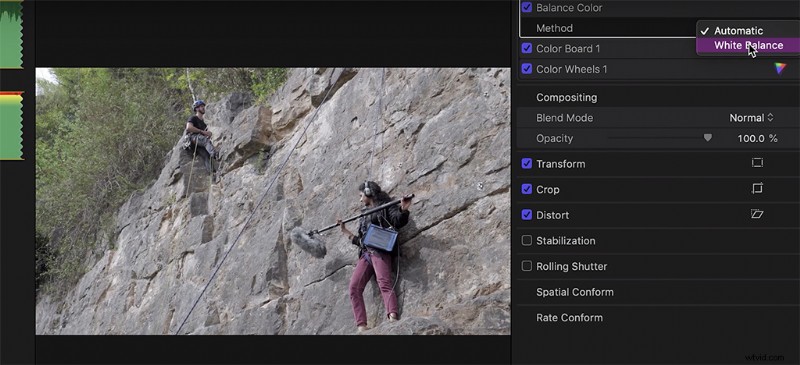
以前のバージョンの Final Cut は、カラー コレクションとカラー グレーディングが微調整されていませんでしたが、最近のアップグレードにより、ポストプロダクション プロセスのすべてのステップを 1 か所で処理できるようになりました。
急いでいて、最初の承認ラウンドまで編集を取得するか、YouTube/Instagram/などにすばやく投稿する必要がある場合は、[カラー] に移動してホワイト バランスを微調整または設定できます。および音声の強化 メニュー — または [変更] に移動します 次に バランス コロ を押します r.これはすべての状況で機能するわけではありませんが、ビデオ インスペクタに移動して 自動 から変更することで、手動で操作できます。 ホワイトバランスへ そこから、Final Cut に画像のどの部分に焦点を当てるかを伝えることができます。
フッテージを大ヒットに仕上げるチュートリアルについては、Final Cut Pro X エディター キットをご覧ください。
8.拡張機能
映画、コマーシャル、ミュージック ビデオ、または広告を編集しているときに、タイムラインにプレースホルダーを配置し、そこに何が必要かを正確に把握したとします。 FCPX の最も強力な機能の 1 つは、拡張機能の互換性です。最大の拡張機能の 1 つは Frame.io です。これにより、編集者は FCPX を介して通信することにより、クライアントやプロジェクト マネージャーと直接作業できます。
Shutterstock には FCPX の拡張機能もあり、クリップを検索して即座に挿入できます。あなたがしなければならないことは、それを見つけて、クリップのライセンスを取得し、bam するだけです —それはあなたのビデオにあります。これは、ラフ カットをクライアントに送信したり、すべての適切な映像を配置してビデオがどのように見えるかをよりよく理解するのに最適な方法です。
9.コンピュータの選択
これは当たり前のことのように思えるかもしれませんが、このビデオの作成について尋ねたところ、私が話した人の大多数は、Final Cut Pro X が Apple 製品であることを忘れているか、認識していませんでした。 Mac OS でのみ動作します。つまり、当たり前 、しかし、FCPX の基本に関するビデオを作成したり記事を書いたりするには、すぐに事実を明らかにする必要があります。
したがって、NLE の購入を計画する前、またはジャンプを検討する前に、このビデオでこれまで見てきたように、プログラムのインターフェースが好きかどうかを考えてください。また、まだ Mac を持っていない場合は、Mac を購入する意思があることを確認してください。
もう1つの考慮事項は、あなたのキャリアです。この業界は常に変化しているため、明らかに、将来どこに行くのかを知ることはできません。しかし、Mac を使い続ける気はありますか? 5 年後に切り替えなければならないという理由だけで、このプログラムをマスターしたくはありません。お金の問題ではありません。むしろ、学習に費やす時間についてです。
皆さん、覚えておいてください。Final Cut に関しては、まだまだ話したいことがたくさんあります。FCPX で編集していて、ソフトウェアをさらに詳しく知りたい場合、または単に FCPX コンテンツ全般をもっと知りたい場合は、ご希望をお知らせください。見る!
このビデオで使用したトラックに興味がありますか?
- Sound Fox Music の「Live Your Dream」
- Sound Fox Music の「The Flow」
- Kevin Maison 著「Wild Life」
- コスモ・ローソン「トリトン」
- Chill Studyによる「Inner Urge」
- Chill Study による「マインド ゲーム」
- 没入型音楽による「オブリビオン」
- Arthur Basov 著「Beautiful Nothing」
- エリザベルによる「健全な善」
その他の FCPX コンテンツに興味がありますか?以前の投稿をご覧ください:
- Final Cut Pro X でのビデオのエクスポート
- Final Cut Pro X 編集キット
- FCPX の 5 つの必須オーディオ編集チュートリアル
- FCPX の高度なオーディオ機能
- FCPX でスローモーションをやってのける方法
- FCPX で 3D タイトルを作成する方法
ウィタヤ・ラタナシリクルチャイによるカバー画像
