Final Cut Pro X や Adobe Premiere Pro などのプラットフォームで作業する利点の 1 つは、キーボード ショートカットです。ビデオを編集して生計を立てているなら、キーボード ショートカットでどれだけの時間を節約できるかご存知でしょう。 Final Cut Pro X の覚えやすいキーボード ショートカットをいくつかご紹介します。
すべてのクリップの音量を調整
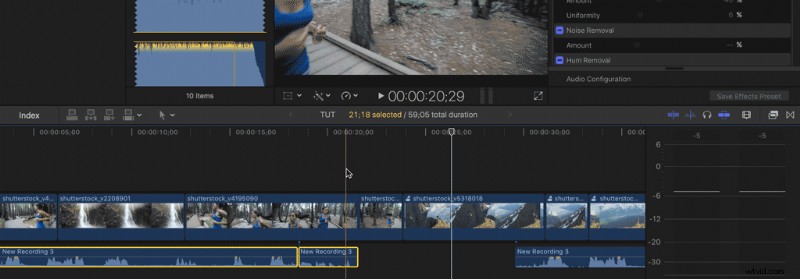
Control-Option-L を押す dB 値を増減できます。これにより、デシベル値を微調整するために各クリップを個別に調べる必要がなくなります .この操作により、レベルを特定の数値に移動できます 上記の数だけ音量を上げる代わりに。 ボリュームを特定の数だけ増やすには 、キーボード ショートカットの Control-L を使用します .
プレースホルダーのタイトルを作成
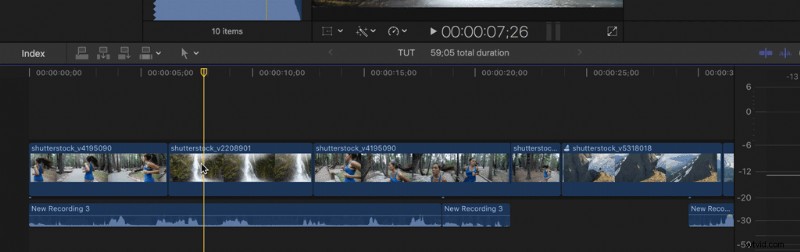
もう 1 つの便利なショートカットは、プレースホルダー タイトルをクリップに追加するためのものです。 次のシーンに進む間。 Control-T を押す 、「基本タイトル」プレースホルダー クリップ 選択したクリップの代わりに表示されます。使用するタイトルやグラフィックがまだわからない場合は、2 回目の編集に戻るときに役立ちます。 .
ギャップ クリップを追加する
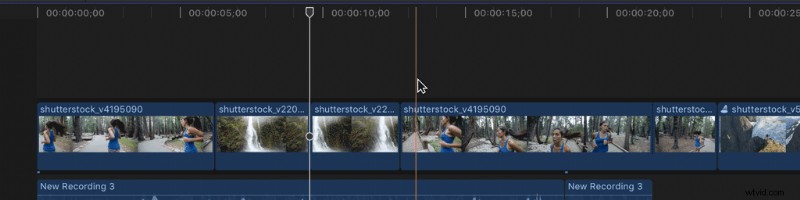
プレースホルダー タイトルと同じように、まだフッテージを待っている場合、またはまだいくつかのシーンを撮影する必要がある場合は、プレースホルダー クリップを追加します。 必須です。 Option-W を押します 黒いビデオの 3 秒間のクリップを追加する 現在の再生ヘッド位置に移動します。より長いまたは短いクリップが必要な場合でも、クリップの長さを変更できます 残りの編集には影響しません .
基本機能
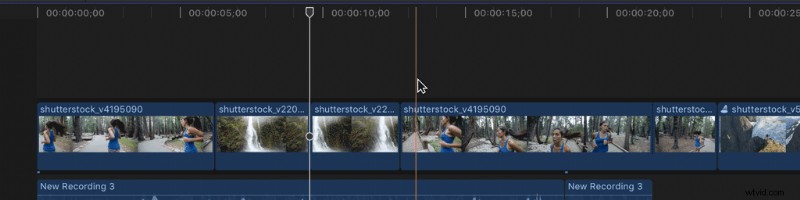
ブレード ツールなどの最も基本的な機能の一部 、矢印ツール 、または ズーム ツール マウスを上に移動する煩わしさと退屈さを解消するためのワンキー ショートカットがあります。 、適切なツールを選択し、混雑したタイムラインに戻る .これらのショートカットを使用すると、目をそらす必要はありません タイムラインから。
- 矢印ツール — A
- ブレード ツール — B
- ハンドツール — H
- 位置ツール — P
- トリム ツール — T
- ズーム ツール — Z
タイムラインを拡大
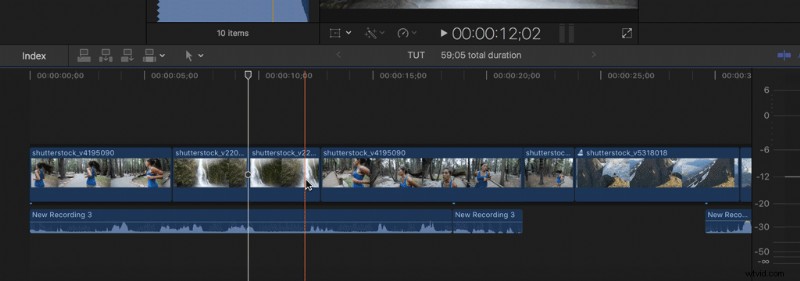
非常にタイムリーなカットを行う必要があり、フレーム間を移動している場合 、タイムラインのズームインは絶対に必要です。明らかに、これは画像を拡大するのではなく、タイムラインを拡大します。 コマンド + 等号 (=) を押します ズームインして Command-ハイフン (-) 通常のタイムライン サイズにズームアウトします。
