
ビデオ編集の世界は、ドラッグアンドドロップ機能の魅力に不思議ではありません。このような使いやすさは効率の向上につながると思われるかもしれませんが、トリガーに満足するマウスの指が、物事を成し遂げるための最も速い方法であるとは限りません。多くの初心者の編集者は、最初に、タイムラインの周りでクリップをドラッグし、クリップの端を前後に引っ張って、あるクリップを別のクリップの上に置くことによって、ビデオを編集する方法を学びます。動作しますが、最も効率的な方法ではありません。編集を高速化する秘訣はツールにあります。ツールの名前は編集プログラムによって異なる場合がありますが、機能は同じです。すべてのツールにすぐにアクセスする方法を知っている編集者は、技術的なタスクや機能的な操作とは対照的に、編集をすばやく進めて、創造的な決定を行うためにより多くの時間を費やすことができます。
キーボードのパワー
最も強力で見過ごされているツールの1つは、キーボードです。プロフェッショナルな編集アプリケーションは、多数のキーボードショートカットを提供し、ユーザーがキーストロークでアプリケーション内の任意のツールにアクセスできるようにします。頻繁に使用することでキーボードショートカットをメモリに配置することで、エディタは驚異的な速度で編集を進めることができます。落とし穴があります。キーボードショートカットは、ツールとは何か、ツールの機能についての知識がなければ役に立ちません。そこにある編集プラットフォームのスパン全体で、キーボードショートカットはシステムごとに異なりますが、ツールは同じように機能します。あなたがそれらを学ぶと、あなたの人生ははるかに楽になります。私たちを信頼してください–可能な限りマウスを解雇してください。数時間編集すると手をつぶしてしまいます!
選択
すべての編集プログラムには、1つ以上の選択ツールがあります。これらにより、ユーザーは、選択範囲の移動、調整、またはエフェクトの適用のいずれであっても、操作するクリップまたはクリップのグループを選択できます。最も単純なのは、移動ツールまたは矢印ツールと呼ばれます。クリップをクリックすると、1つのクリップが選択されます。複数のクリップを選択するには、クリップの周囲またはクリップを介してバウンディングボックスをクリックしてドラッグし、編集の一部を選択します。
トラック選択ツールは、特定のトラック上のすべてのクリップを選択します。カーソルを置いた場所から一方向に1つまたは複数のトラックを選択するように変更できます。これは、編集者が編集内容を修正して特定のトラックにクリップを収めたい場合に便利です。
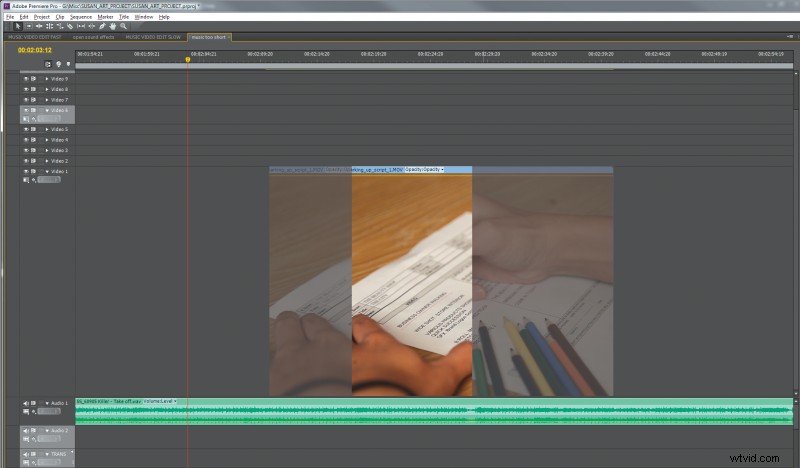 トリミング
トリミング
トリミングとは、1つのクリップを正確にカットし、別のクリップのカットとの関連で配置することです。クリップは選択ツールを使用して簡単に移動できます。同じ選択ツールを使用すると、クリップの端をドラッグしてインポイントとアウトポイントを簡単にトリミングできます。現在、ほとんどの編集プログラムにはトリムウィンドウがあります。 2つのクリップ間の編集ポイントを選択すると、トリムウィンドウが2つの画像で呼び出され、1つは最初のクリップの最後のフレームを表示し、もう1つは2番目のクリップの最初のフレームを表示します。このウィンドウで、エディタはクリップをトリミングまたは調整し、編集ポイントの両側のフレームを表示できます。
多くの新しいエディターを混乱させる強力なツールは、リップル編集ツールです。リップルツールは、タイムラインの1つのクリップを調整するために使用されます。クリップの頭または尾にツールを配置することにより、エディターはそのクリップの長さを調整できます。リップルツールを強力にするのは、選択したクリップの編集ポイントが調整されると、タイムライン内の他のクリップがその調整とともに移動するため、ギャップが作成されず、調整されたクリップが編集中の既存のクリップと重ならないことです。編集全体が維持され、選択したクリップのみが調整されます。
リップル編集ツールに関連するのは、ロール編集ツールです。ロール編集ツールは、2つのクリップ間の編集ポイントを調整します。編集ポイントに配置すると、2つのクリップの間に十分なオーバーラップするフッテージがあれば、ロール編集ツールはその編集ポイントを前後に移動できます。クリップはタイムライン内の位置を維持しますが、編集ポイントはエディターがロールした場所に変わります。
スリップ編集ツールは単一のクリップで機能し、タイムラインでの配置と期間を維持します。スリップツールは、その配置のコンテキスト内で、フッテージを前後に移動します。クリップの長さとタイムラインの編集ポイントは同じままですが、選択したクリップのインポイントとアウトポイントは同時に調整されます。タイムラインでのフッテージの配置がウィンドウの場合、スリップツールはそのフッテージをウィンドウ内で移動します。
スリップツールに似ているのは、スライド編集ツールです。スライド編集ツールを使用すると、編集者はクリップの長さを維持しながら、クリップをどちらの方向にも移動できます。クリップのヘッドとテールは同じままですが、クリップの配置は変わります。タイムライン内のクリップの位置が所定の位置にスライドしている間、その前後の隣接するクリップはそれに応じて調整されます。
編集者が自由に使える最も実用的なツールの1つは、ブレードまたはかみそりツールです。その名の通り、ブレードツールはクリップを別々の部分にカットします。クリップを特定のフレームにトリミングしたり、クリップを分割したりする場合に最も役立ちます。
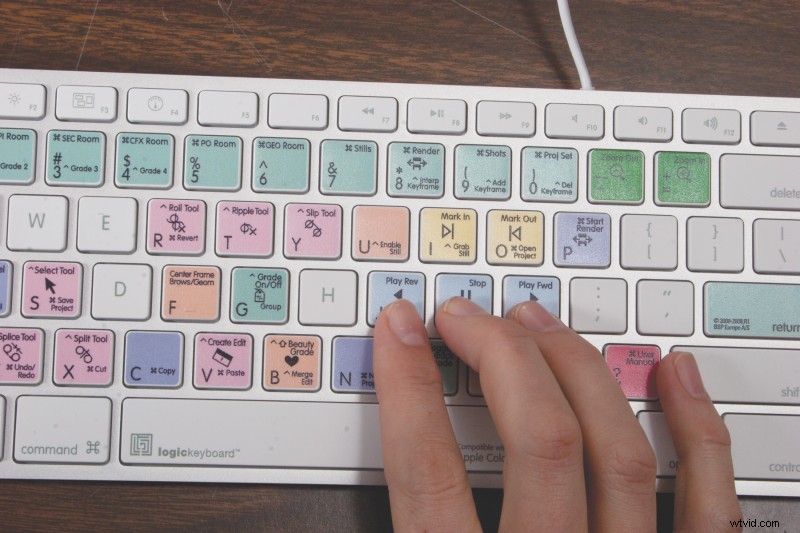 クリップの移動
クリップの移動
タイムライン内およびその周辺でクリップを移動することは、編集の基礎です。移動ツールを使用したクリップのドラッグアンドドロップなど、簡単な場合があります。しかし、効率を高めたり、特定の目的に役立つクリップを移動する方法は他にもあります。ユニバーサルカット、コピーアンドペーストがあります。これは、単一のクリップまたは選択した多数のクリップを使用して実行できます。
個々のファイルをメディアビンからタイムラインに移動する場合、エディターはファイルの配置方法を選択します。編集プラットフォームに共通するのは、編集を上書きおよび挿入する機能です。上書きは、タイムラインの選択したポイントにクリップを配置し、編集で他のクリップを移動せずにそこにあるものを上書きします。インサートは、クリップを選択したポイントに配置し、挿入ポイントの後に来るクリップを波打つ、またはさらに押し下げます。
タイムラインからクリップを削除すると、エディターは複数の選択肢を利用できます。編集者は、編集内で他に何も変更せずに、クリップを持ち上げたり、タイムラインから削除したりできます。または、編集者はリップル削除を実行できます。これにより、選択したクリップが持ち上げられ、削除されたクリップが開始されたポイントまでそのクリップを超えてすべてのコンテンツが移動され、編集のギャップが埋められます。
再生
編集を判断する最良の方法は、それを表示することです。タイムラインをすばやく観察する必要があるものに移動すると、編集者は判断を下すためのより多くの時間を得ることができます。編集ソフトウェアの標準は、J、K、およびLキーの使用です。 Jキーを押すと、再生ヘッドがタイムラインを逆方向に移動します。 Kキーは再生ヘッドを停止します。そして、Lキーは再生ヘッドを前方に動かします。これらのキーは、その可能性を十分に活用すると、より熟練します。 JキーまたはLキーを2回タップすると、再生ヘッドは通常の2倍の速度で移動し、同じキーを繰り返しキーストロークすると速度が上がり続けます。同様に、再生ヘッドの速度を落とすことができます。編集者がLキーを2回押して、通常の再生速度の2倍でタイムラインを進める場合、Jキーを押すと、1ノッチ遅くなり、通常の速度で再生できます。
編集の感触をつかむために、何度も何度も何度も表示する必要がある場合があります。ループ再生が役立つのはそのときです。エディターはタイムラインのセグメントを選択し、再生をループに設定します。このようにして、編集者が停止することを選択するまで、再生ヘッドは選択された領域を継続的に再生します。
どのように速度を2倍にしますか?
多くの経験の浅い新しい編集者は、ビデオの編集方法を学びたいと思っています。古いイディオムが進むにつれて、「練習、練習、練習」。時間をかけて利用可能なすべてのツールとそれらにアクセスする方法を学ぶことで、能力が向上します。その知識を活用し、これらのビデオ編集技術を利用することで、効率が大幅に向上し、クリエイティブオプションを処理して、最終的にはより良い編集を実現するための時間が大幅に増えることがわかります。
Chris“ Ace” Gatesは、エミー賞を受賞した作家兼編集者です。
サイドバー:ビデオ編集キーボード
編集者が新しい編集プラットフォームを学ぶのに役立つツールは、ビデオ編集キーボードです。これらは、個々の編集プログラム用に特別に作成されたキーボードです。キーボードのキーには、標準のQWERTY文字だけでなく、キーボードショートカットがどこにあるかを示すために、アプリケーションのさまざまなツールの記号も含まれています。多くの場合、これらのキーボードには、同じような機能やツールセットをグループ化しておくために色分けされたキーがあります。ビデオ編集キーボードは、新しいプログラムをナビゲートして編集速度を上げる方法を学ぶための簡単な方法です。
