ほとんどの場合、Final CutProXはうまく機能します。ただし、そうでない場合は、すぐにシステムを通常の状態に戻すために試すことができることがいくつかあります。
クイックリストは次のとおりです:
- FinalCutProを終了して再起動します
- メディアを確認してください
- レンダリングファイルを削除して再レンダリングする
- 新しいライブラリを作成する
- 新しいユーザーアカウントを作成する
- FCPX設定をゴミ箱に捨てる
- FinalCutProを削除して再インストールする
1 FinalCutProを終了して再起動します
Final Cutを再起動すると、メモリが解放および更新されるため、システムが混乱した場合に、FinalCutを再起動すると修正できます。

2メディアを確認してください
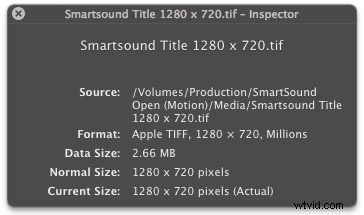
多くの場合、問題は大きすぎる静止画像が原因で発生します。デジタル写真は、一辺が5,000ピクセル以下に制限してください。 Final Cutはビデオエディタであり、静止画エディタではありません。画像が大きすぎると問題が発生します。
また、ストックフッテージファイルは問題を引き起こすことが知られています。 Final Cut Pro Xにインポートする前に、必ずすべてのストックフッテージをProRes422に変換してください。
3レンダリングファイルを削除して再レンダリングする
タイムラインでプロジェクトを開き、[ファイル]>[プロジェクトレンダリングファイルの削除]を選択します。レンダリングファイルが破損する可能性があります。それらをゴミ箱に移動すると、Final Cutは新しいレンダリングファイルを作成し、問題が修正されることがよくあります。
4新しいライブラリを作成する
新しいライブラリと新しいプロジェクトを作成します。次に、古いプロジェクトのセクションをコピーして新しいプロジェクトに貼り付けます。動作しない場所が見つかるまで、各セクションをテストします。その時点で、不良メディアを削除または交換できます。

5新しいユーザーアカウントを作成します
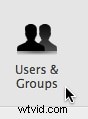
[システム環境設定]>[アカウント]を開き、新しいユーザーアカウントを作成します。これにより、FinalCutとオペレーティングシステムの両方のすべての設定が工場出荷時のデフォルトにリセットされます。これを行う際の唯一の問題は、新しいユーザーアカウントが、古いユーザーアカウントのホームディレクトリに保存されているファイルにアクセスできないことです。このため、すべてのライブラリをホームディレクトリではなく、外付けハードドライブに保存することを常にお勧めします。
6ゴミ箱FCPX設定
Final CutProX設定ファイルをゴミ箱に捨てます。少なくとも3つの設定ファイルがあり、クラッシュした場合はさらに多くのファイルが存在する可能性があります。手順は次のとおりです。
- Finderに移動します。
- Optionキーを押しながら、[移動]メニューをクリックします。これで、ホームディレクトリ内のライブラリフォルダがこのメニュー内の選択として表示されます。 (Shift + Command + Gと入力するか、Finderで[移動]> [フォルダに移動]を選択し、〜/ Library /と入力して[移動]をクリックすることもできます。)
- ライブラリ>設定フォルダを開きます。
- ゴミ箱com.apple.FinalCut.LSSharedFileList.plist
- ゴミ箱com.apple.FinalCut.plist
- ゴミ箱com.apple.FinalCut.UserDestinations.plist
- 「com.apple.finalcut」で始まる他のファイルをすべてゴミ箱に移動します。
- ゴミ箱を空にします。
- Final CutProXを再起動します。
7 FinalCutProを取り外して再インストールします
他のすべてが失敗した場合は、アプリケーションフォルダからFCPXを削除し、MacAppStoreから再インストールします。
これらのテクニックの1つで問題が解決するはずです。そうでない場合は、Appleサポートに連絡してください。
#推奨事項:
これは、プロのビデオ編集ソフトウェアであるApple Final CutProXに関する基本的なチュートリアルです。ただし、ビデオ編集が初めての場合は、Mac用のWondershareFilmoraを検討してください。これは、使い始めたばかりのユーザーにとって強力ですが使いやすいツールです。以下の無料試用版をダウンロードしてください。
