自分のインディーズ映画であろうと、ブランド化されたクライアントビデオであろうと、ビデオ編集作業に関しては、時間はお金に匹敵します。 FCPXは、市場で最も速く、最も習得しやすいビデオ編集アプリケーションの1つですが、それでも、作業をできるだけ効率的にするには、これらのFinalCutProのヒントを知っておく必要があります。
FinalCutProのヒント
これらのガイドラインに従って、ビデオ編集スキルを初心者から上級者まで習得してください。この記事では、クリップのインポート、ショートカットの使用、FCPライブラリのナビゲート、ショートカット、整理、その他の時間節約のFCPXのヒントなど、初心者向けのFinalCutProについて学習します。
FinalCutProのインポート
クリップをインポート、処理、および整理する方法は、時間を節約し、編集のストレスを回避するための最良の方法の1つです。 4Kクリップやインタビューなどの長いクリップをインポートする場合は、タイムラインにドロップする前にフッテージをトランスコードすることをお勧めします。 Final Cut Proのインポートには、[プロキシメディアの作成]を選択します 、ファイルサイズを小さくし、編集プロセスを高速化するために最適化されています。クリップの処理を許可してから、ビューをメディア再生>プロキシ優先に設定します 。プロキシクリップは元のクリップの小さいバージョンであり、再生中にドラッグされません。ストックフッテージを追加する場合でも、これを行う必要があります。ビュー設定を最適化/オリジナルに戻すことを忘れないでください エクスポートする前に。
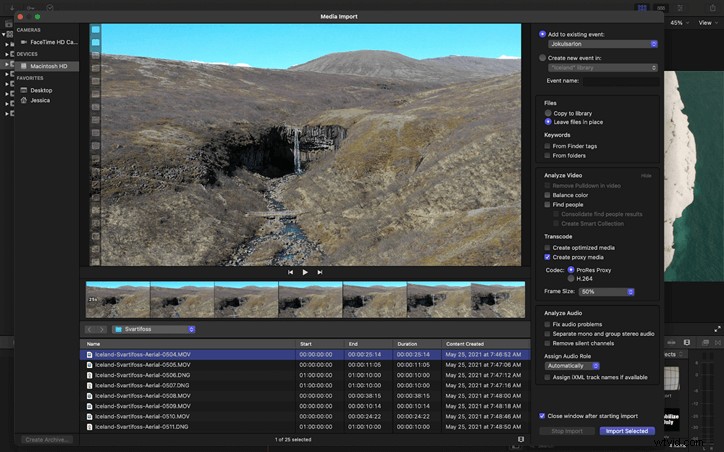
スナップショット
スナップショットを使用してプロジェクトを簡単に複製し、以前のカットを失うことを回避します。スナップショットはプロジェクトのコピーを作成するだけなので、前のカットに影響を与えることなく編集を続行できます。プロジェクトのスナップショットを作成するには、プロジェクトを選択し、右クリックしてドロップダウンメニューから[スナップショットプロジェクト]を選択します。
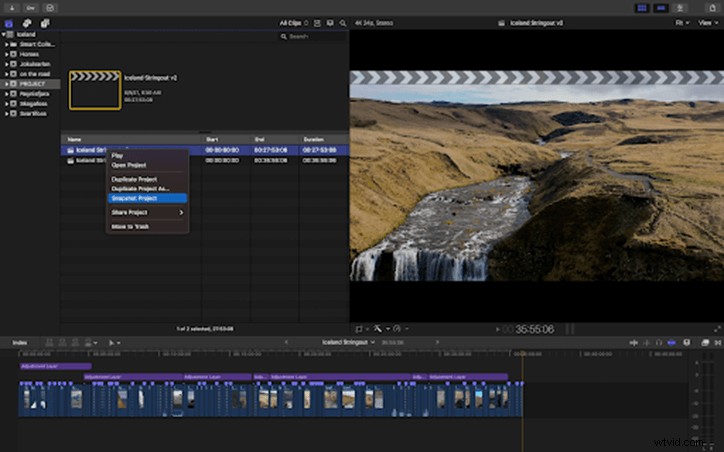
マーキング選択
FinalCutProタイムラインでselectをマークするのは簡単です。マークを付けるクリップに再生ヘッドを移動してMを押すだけです。すべてのマーカーがインデックスに表示されます タグの下 簡単にスクロールできます。この方法でクリップをチャプターとしてマークしたり、これらのマークされたクリップのToDoリストを作成したりすることもできます。ストリングアウトを編集する際の初心者向けのFinalCutProのヒントは、タイムライン上のすべてのクリップをスクラブし、選択範囲にマークを付け、そのプロジェクトを複製してから、マークされていないすべてのクリップを削除することです。これで、編集したラフカットを使用できます。
クリップにマークを付けると、簡単に検索できるキーワードを割り当てることができるため、時間を節約できます。 Command+Kをクリックしてキーワードエディタにアクセスします。
FCPライブラリの整理
前述のように、FCPライブラリには整理のための多くのツールがあります。経験豊富な編集者は、ほとんどすべてのプロジェクトに適用できる、十分に開発された組織システムを持っています。 FCPXライブラリは、イベントとプロジェクトで構成されるフォルダシステムです。イベントを主題またはシーンと考えてください。プロジェクトは、Eventsフォルダーのコンテンツを使用して作成するタイムラインです。スマートコレクションフォルダを使用すると、プロジェクト、お気に入り、さらには静止画を一目ですばやく確認できます。お気に入りをマークするには、クリップを選択してFと入力します。また、主題、場所、またはシーン番号を示すキーワードを使用してクリップを整理することもできます。
調整レイヤー
1つまたは複数のクリップに適用するフィルターのような調整レイヤーについて考えてみてください。たとえば、すべてのクリップにカラーグレーディングやLUTを追加する代わりに、選択したクリップ全体に調整レイヤーを配置して、自動的に適用されることを確認できます。調整レイヤーはタイトルにあります 窓。調整レイヤーをクリックして、クリップの上のタイムラインにドラッグします。タイトルとまったく同じように、細い紫色のバーとして表示されます。調整レイヤーは空白なので、次にエフェクトを適用します。これは、類似したクリップの選択でオーディオまたはビデオを微調整する場合に特に役立ちます。
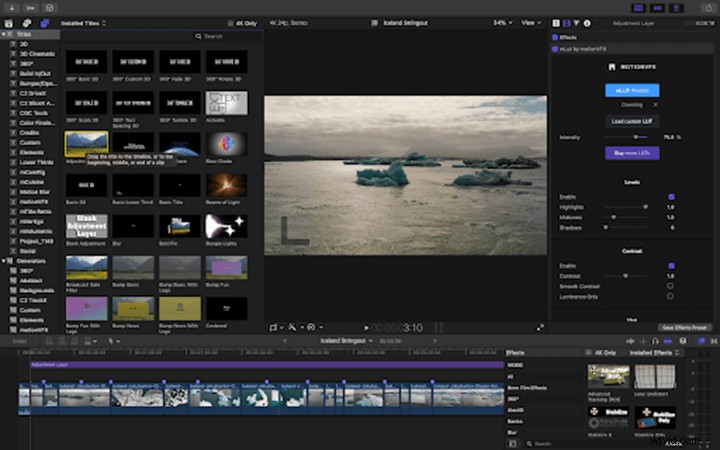
複製効果
あるクリップから別のクリップにエフェクトまたは属性のセットを複製する必要がある場合、FCPXでは簡単です。 コマンドを使用して、[効果]パネルで[効果]を選択するだけです。 (Mac)またはコントロール (PC)複数選択してからコピーします。次に、コピーしたエフェクトを適用するクリップを選択し、[編集]>[エフェクトの貼り付け]に移動します 。コピー元のクリップを変更せずに、貼り付けたエフェクトをさらに調整できます。これは、頻繁に使用するFinalCutProの基本の1つです。
ショートカットの使用
キーボードショートカットを使用すると、編集時間を非常に簡単に短縮できます。 FCPXでは、ユーザーがカスタマイズすることもできます。ショートカットエディタは、 FinalCutPro>コマンド>カスタマイズの下にあります。 。 Adobe Premiereなどのさまざまな編集ソフトウェアの使用に慣れている場合は、それに合わせてショートカットを設定できます。 FinalCutProの初心者向けのオプションは数百あります。
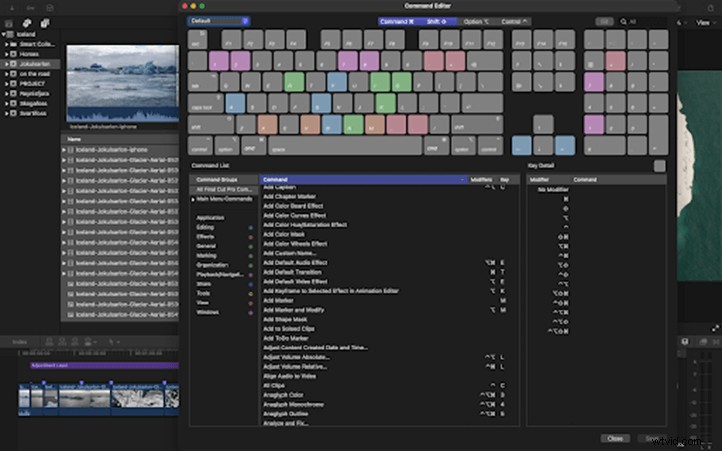
磁気タイムラインを無効にする方法
Final Cut Proの磁気タイムラインは、AdobePremiereユーザーの間で本当に物議を醸しています。好きな人もいれば嫌いな人もいます。磁気タイムラインにより、すべてのクリップが順番にスナップされます。クリップが削除されると、次のクリップが所定の位置にスナップされ、ギャップが解消されます。これは、他のほとんどのNLE(ノンリニア編集アプリケーション)とは異なります。あなたが嫌いな人の一人なら、心配しないでください。クリップを削除するときにFN(Mac)を押すことで、これを回避し、磁気タイムラインを無効にすることができます。これにより、クリップ間にギャップが残ります。クリップを所定の位置にスナップさせる回避策は、すべてのクリップをギャップレイヤーの上に配置することです。
重いプロセス
作業中にクリップがレンダリングされるのを待たないように、編集プロセスの最後にPCUを多用するプロセスを残します。安定化やノイズ除去などのプロセスを適用すると、最も堅牢なコンピューターでも再生速度が低下します。クリップがどのように安定しているかを確認する必要がある場合は、先に進んでプロセスをレンダリングしますが、編集時に安定化機能のチェックを外し、タイムラインをエクスポートする直前に再度有効にします。
最終的な考え
編集ソフトウェアに慣れるには時間がかかりますが、整理と効率化のためのこれらのFinal Cut Proのヒントを使用すると、学習曲線から数か月を短縮できます。初心者向けのFinalCutProから上級者向けにすぐに移行できます。
