新しいアプリケーションを学ぶことは、ユーザビリティの問題に悩まされて時間を費やすことを意味する可能性があります。これがResolveで見つけたものとその修正方法です。
問題の原因がよくわからないこともあり、明確な答えがない問題に遭遇することがよくあります。 Resolveには、プラットフォームを初めて使用したときに何時間も困惑していた問題が1つあります。それは、トラック選択転送ショートカットを使用して、再生ヘッドの位置から一度に複数のクリップを選択することです。
Premiere Proに精通している場合は、このボタンに精通している可能性があります:
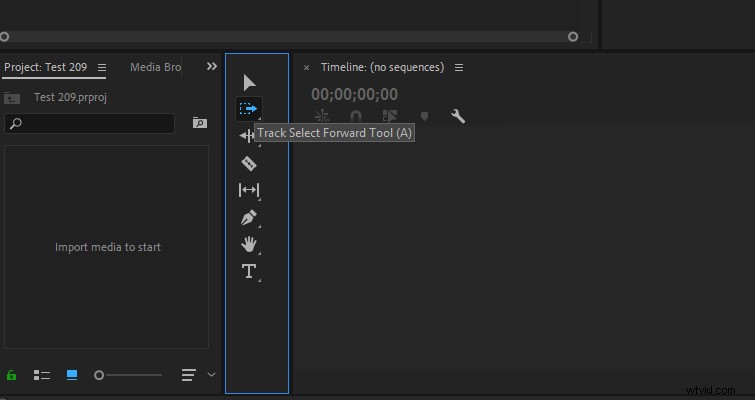
これは便利なトラック選択ツールで、トラック全体のコンテンツを再生ヘッドの位置から前方に移動できます。 Shiftキーを押しながら別のトラックを選択して、複数のトラックを移動することもできます。これは、すべてを選択せずに、多数のトラック上の複数のクリップを前後に移動する効率的な方法です。 クリップ。 Resolveの場合と同様に、下の画像ですべてのクリップ(Ctrl + A)を選択した場合、トラック1にはタイムラインの先頭に到達するクリップが既に含まれているため、クリップを元に戻すことはできません。壁。
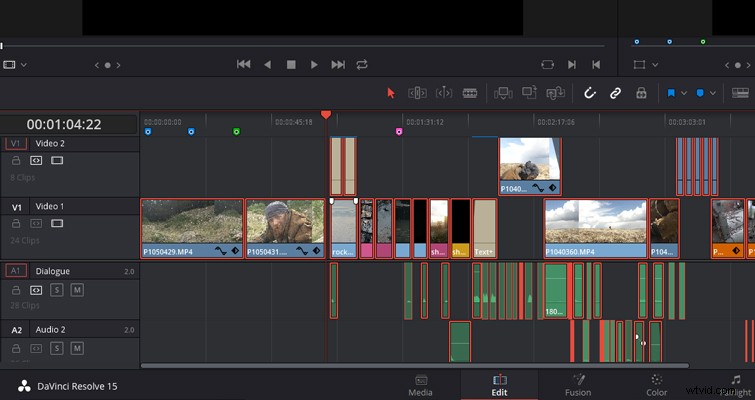
ただし、ビデオ2とオーディオ1および2をトラック選択すると、すべてのクリップを目的の位置に戻すことができます。
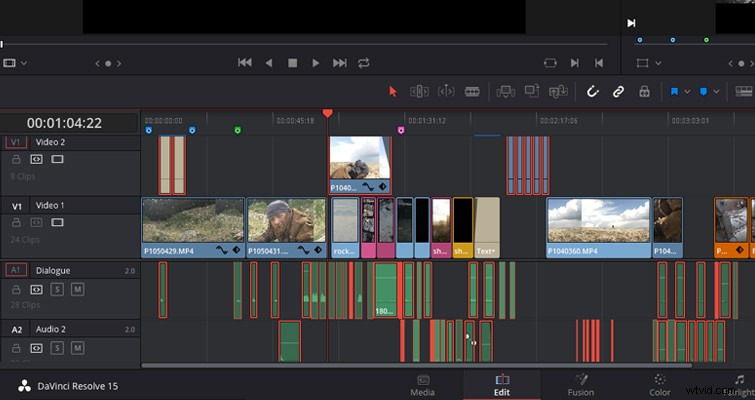
理論的には、Shiftキーを押しながらトラック全体で目的のクリップを強調表示して、トラックを前後に移動することもできます。ただし、複数のクリップを含む長いタイムラインがある場合、それは災害のレシピです。 Resolveのユーザーインターフェースとデザインの仕組みを一日中喜んで称賛することができました。非常にユーザーフレンドリーですが、パフォーマンスを向上させる可能性のある機能に遭遇することがよくあります。前後のクリップを選択することが今日のかかとです。
Resolveでは、選択するツールアイコンが正確になく、トリムツールを使用することもできませんが、キーボードショートカット(YまたはCtrl + Y)を使用して操作を実行し、からすべてのクリップを選択して戻すことができます。再生ヘッドの位置。ただし、下のGIFでわかるように、 Yを押すとどうなるか見てみましょう。 およびCtrl+ Y 前進したいトラックリージョンを選択した後:
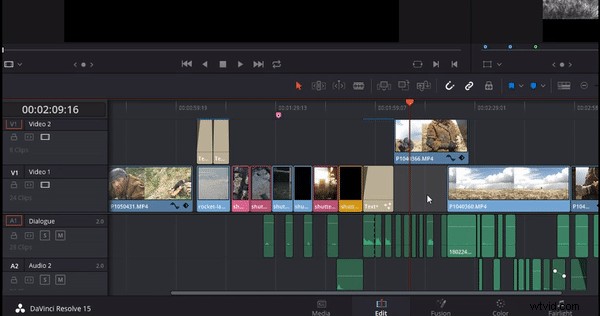
上記のトラックのクリップが選択され、トラック1のクリップ(私が選択したトラック)はプロセスから除外されました。これは、上記のトラックが現在指定されているビデオトラックであるためです。つまり、ソースビューアからクリップを挿入すると、セカンダリトラックに表示されます。トラックヘッダーでオレンジ色の四角がアクティブになっているため、目的のトラックであることがわかります。そのため、アクティブな宛先トラックではないためにトラック1を選択しましたが、クリップを前方に選択します。 関数が必要な方法で機能しません。紛らわしいことにV1とも呼ばれる最初のビデオトラックのクリップを前方に移動するには、宛先トラックを変更する必要があります。これは、V1ボタンを選択することで変更できます。
これらのショートカットを使用する場合の2番目の問題は、クリップをすべてから前方に移動する場合です。 Alt + Yを押して行うトラック 、または Ctrl + ALT + Y 自分の位置から後方にすべてのトラックを選択します。すべてのトラックを選択しているので、複数を選択しているので、指定されたビデオトラックを持っていても問題はないと思うでしょう。ただし、以下に示すように、 Alt + Yを押すと 、1つのビデオトラックからのクリップのみが選択されます。
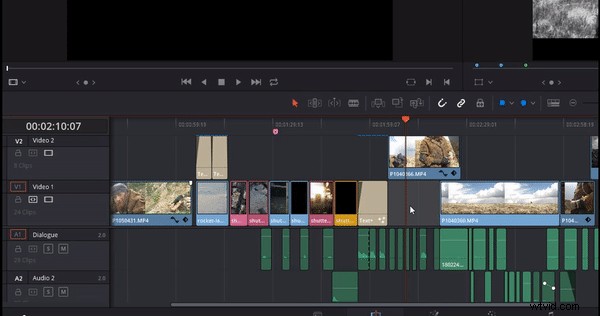
どうしてこれなの?さて、アクティブなビデオトラックの宛先があるのとは異なり、これは自動選択の結果です(自動選択に慣れていない場合は、ここでその機能について読むことができます)。この例では、どのトラックでも自動選択がアクティブになっていないことがわかります。したがって、すべてのトラックをトラック選択するには、自動選択をアクティブにする必要があります。最初は、これは障害のように見えます。ただし、このように設計されています。2つを除くすべてのトラックを選択する必要がある場合は、自動選択の選択を解除することで、これら2つのトラックを省略できます。
したがって、tl; dr:
- トラック選択ツールを使用するトラックを変更するには、指定されたビデオまたはオーディオトラックを変更する必要があります。
- 複数のトラックを選択するには、自動選択をオンにする必要があります。
LewisMcGregorは認定されたDaVinciResolveトレーナーです。
