レンダリングせずにPremiereProからDaVinciResolveに移行するためのこのシンプルなソリューションを使用すると、長くて大規模なプロジェクトのカラーグレーディングが簡単になります。
この詰まったチュートリアルでは、D.L。 Watsonは、PremiereProからに移行する必要がある長いプロジェクトで作業するプロセスについて詳しく説明しています。 DaVinci Resolve カラーグレーディング用。 このプロセスは非常に面倒であることが証明されています とイライラする および誤動作の余地は十分にあります。
以下の手順に従うと、レンダリングプロセスの前に、ビデオを編集してDaVinciResolveで変更を加えることができます。 、そのため、多くの時間を節約できます(そして正気を保つことができます)。
プロジェクトをPremiereProからDaVinciResolveにレンダリングせずに移動する方法
ワトソンのチュートリアルで作成された重要なポイントのいくつかを見てみましょう。
ステップ1:タイムラインを複製してクリーンアップする
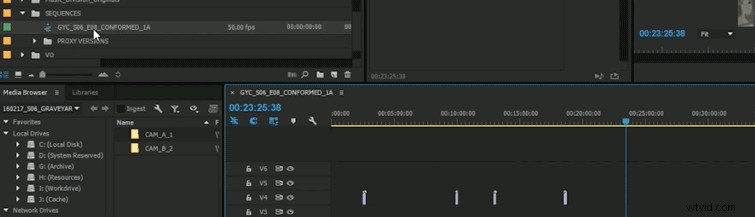
ローワーサード、オーディオ、グラフィックスなどの余分なものをすべて取り除く 最初のステップです。 タイムラインを複製することから始めます 、 必要な色補正識別のために新しい名前を変更します。
重複するタイムラインを開き、余分なメディアをすべて取り除きます DaVinci Resolveだけでなく、すべてのオーディオ/音楽には必要ありません。 リンクを解除していることを確認してください 明らかに、これを行う前にすべて。次に、空のトラックをすべて削除します (クリーンアップの目的で)
ステップ2:プロジェクトをFinalCutXMLにエクスポート
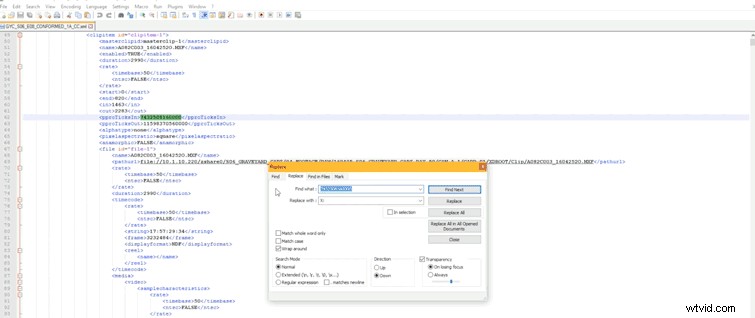
プロジェクトをFinalCutXMLにエクスポート デスクトップに保存します 。
ステップ3: DaVinci Resolveを開きます
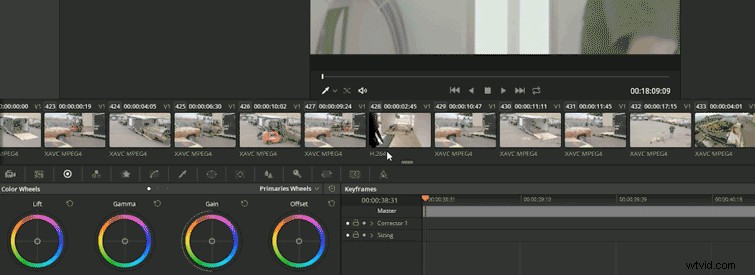
DaVinciResolveを開きます。ドライブが、インポートする正しいクリップに関連付けられていることを確認してください。
Macの場合: 設定に移動します。 メディアを正しいドライブに割り当てるオプションがあります 。
Windowsの場合: Resolveはドライブ文字を探します 。 XMLをインポートするとき 、インポートしようとしているクリップが見つからないことを通知するメッセージが表示される可能性があります。 心配しないでください! メモ帳++でXMLを開きます 、 ここからダウンロードできる無料のプログラム。 PathURLの下 ドライブの名前が表示されます。
ワトソンは複数のドライブを使用しているため、検索と交換をすばやく行います ドライブの場合は、ドライブの名前を元の名前に変更してから、すべて交換を実行します 。同じことを行ったら、[保存]をクリックします 次に、再インポートします。
このオプションは、クリップの下の即時表記を提供します MPEG であるかどうかにかかわらず、それがどこから来たのか、クリップの種類を正確に説明します またはH.264 。 2つのレンダリングを保存するだけではありません 、より知識が豊富で効率的な方法でフッテージを処理できます。
以前にPremiereからResolveに移行する際に問題が発生したことがありますか? 以下のコメントで共有してください。
