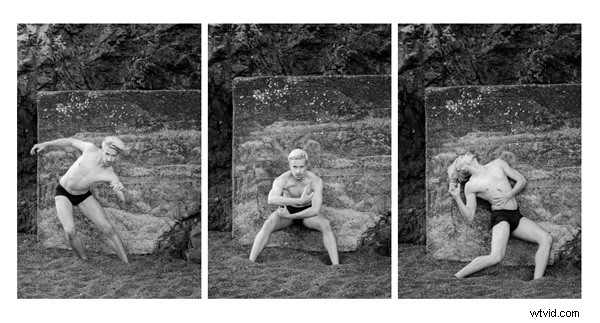
オンラインまたは印刷物で見られる写真の大部分は、個別に提示されているようです。ただし、関連するテーマにいくつかの強力な画像がある場合は、それらを組み合わせることで、より強力なプレゼンテーションを作成できる可能性があります。
トリプティック(3つの画像を並べて配置)は、これを行うための従来の方法です。 Lightroomの開発モジュールで三連祭壇画を作成する方法はありませんが、印刷モジュールで作成するのは簡単です。これは簡単な手順で、Photoshopで三連祭壇画を作成するためにLightroomを離れる必要がありません。次に、Lightroomから直接印刷するか、JPEGファイルとしてエクスポートしてフォトブックで使用するか、Flickrなどの写真共有Webサイトにアップロードします。
Lightroomで三連祭壇画を作成する方法は次のとおりです
ステップ#1-三連祭壇画の写真のコレクションを作成する
ライブラリモジュールのグリッドビューに移動し、三連祭壇画で使用する写真を含む新しいコレクションを作成します。写真は同じ向きとアスペクト比である必要があります。クリックしてドラッグし、目的の順序に配置します。
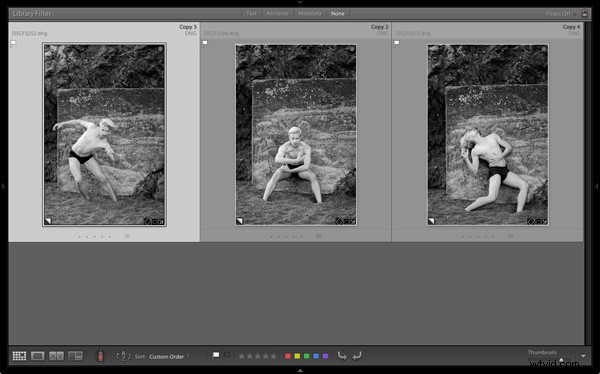
ステップ#2 –印刷モジュールでのセットアップ
印刷モジュールに移動し、[ページ設定]ボタンをクリックして、用紙の向きが横向きに設定されていることを確認します。次に、[テンプレートブラウザ]パネルに移動し、LightroomテンプレートリストからTriptychテンプレートを選択します。
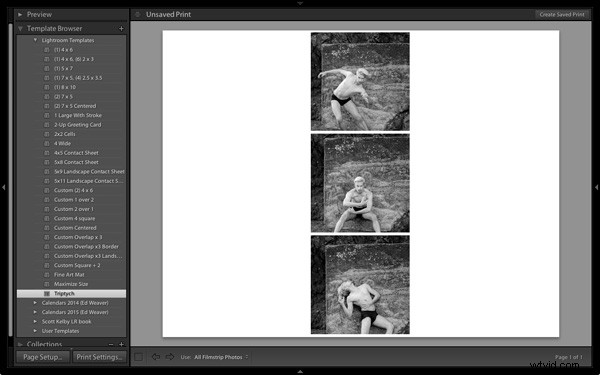
ステップ#3 –画像を正しく切り抜く
何らかの理由で、Lightroomは写真を正方形の形式にトリミングし、垂直に配置するため、これを変更する必要があります。 [画像設定]パネルに移動し、[塗りつぶしにズーム]チェックボックスをオフにします。次に、[レイアウト]パネルに移動し、[ページグリッド]で[行]を1に、[列]を3に設定し、[正方形を保持]ボックスのチェックを外します。次のようになります:
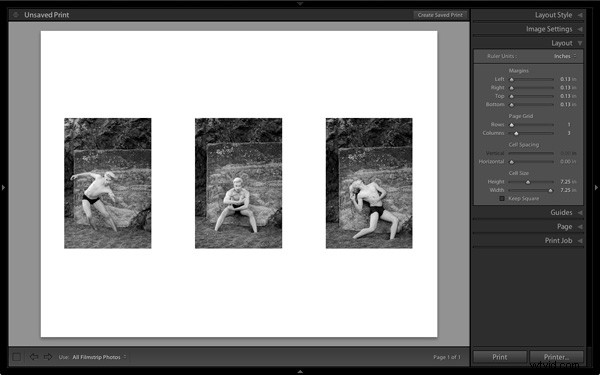
ステップ#4 –ガイドを表示
レイアウトがどのように作成されるかを確認するには、[ガイド]パネルに移動し、[ガイドの表示]ボックスにチェックマークを付けます。以下のスクリーンショットは、マージンとガター(薄い灰色、3列と1行のレイアウトを示す)と画像セル(黒)を示しています。
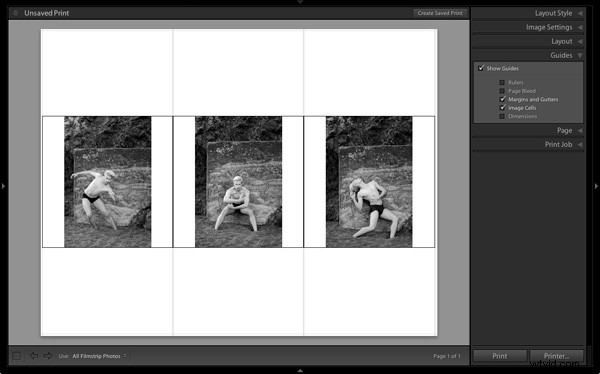
ステップ#5 –画像のサイズ
[レイアウト]パネルに戻り、[セルサイズ]の下の[高さ]スライダーを右に移動して、画像セルのサイズを大きくします。 3つすべてを一緒に調整します。個別に調整することはできません。左右の余白を調整して、3枚の写真の周囲のスペースを増やすこともできます。
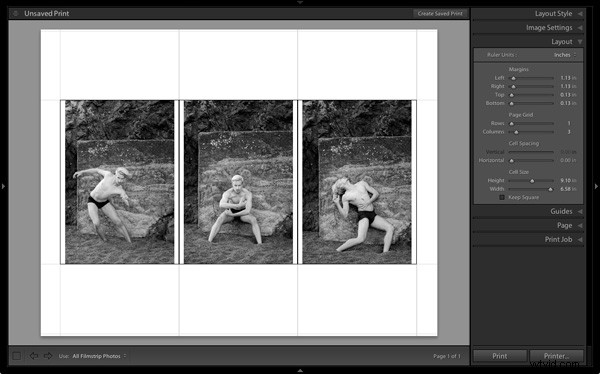
ステップ#6 –ガイドなしで表示
ガイドパネルに戻り、[ガイドを表示]ボックスのチェックを外して、ガイドなしで写真を表示します。これにより、画像間に適切な間隔があるかどうかを簡単に確認できます。
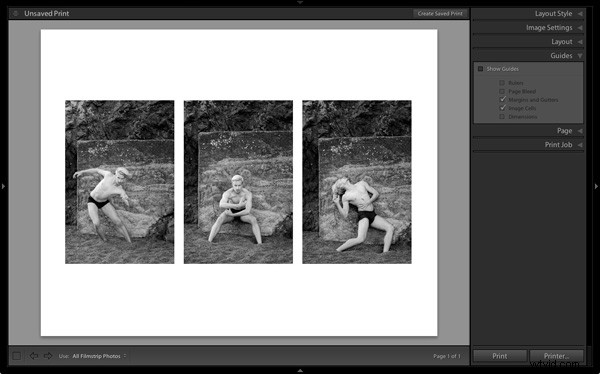
ステップ#7 –印刷レイアウトを保存する
 コンテンツウィンドウの上部にある[保存された印刷の作成]ボタンをクリックし、[印刷の作成]で印刷に名前を付けます表示されるウィンドウ。印刷物は選択したコレクション内に保存され、プリンターアイコンでマークされます。これで、作業内容を失うことなく、印刷物を残して後で戻ることができます。トリプティクをJPEGファイルとしてエクスポートするには、右側のパネルの下にある[ファイルに印刷]ボタンをクリックするだけです。
コンテンツウィンドウの上部にある[保存された印刷の作成]ボタンをクリックし、[印刷の作成]で印刷に名前を付けます表示されるウィンドウ。印刷物は選択したコレクション内に保存され、プリンターアイコンでマークされます。これで、作業内容を失うことなく、印刷物を残して後で戻ることができます。トリプティクをJPEGファイルとしてエクスポートするには、右側のパネルの下にある[ファイルに印刷]ボタンをクリックするだけです。
その他のオプション
次のように、同じテンプレートを使用して、行を1に、列を2に設定することで、ディプティクを作成できます。

行を1に、列を5に設定すると、次のように5つの画像を並べてレイアウトできます。
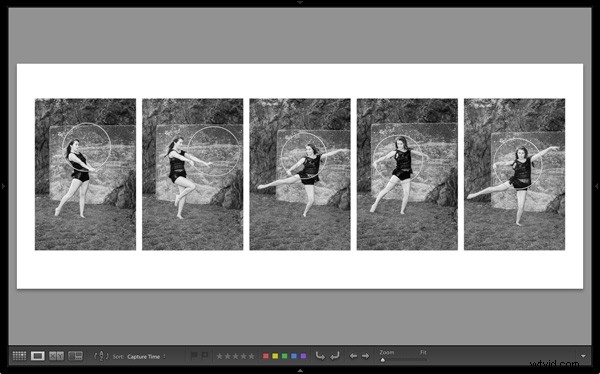
代替レイアウトについては、印刷モジュールの他のテンプレートを調べることもできます。写真をレイアウトするために印刷モジュールをどのように使用しますか?コメントでお知らせください。
MasteringLightroomコレクション
 私のMasteringLightroom 電子書籍は、Lightroom4とLightroom5を最大限に活用するのに役立ちます。電子書籍は、ライブラリモジュールから、現像モジュールでの美しい画像の作成まで、ソフトウェアのあらゆる側面をカバーしています。リンクをクリックして詳細を確認するか、購入してください。
私のMasteringLightroom 電子書籍は、Lightroom4とLightroom5を最大限に活用するのに役立ちます。電子書籍は、ライブラリモジュールから、現像モジュールでの美しい画像の作成まで、ソフトウェアのあらゆる側面をカバーしています。リンクをクリックして詳細を確認するか、購入してください。
