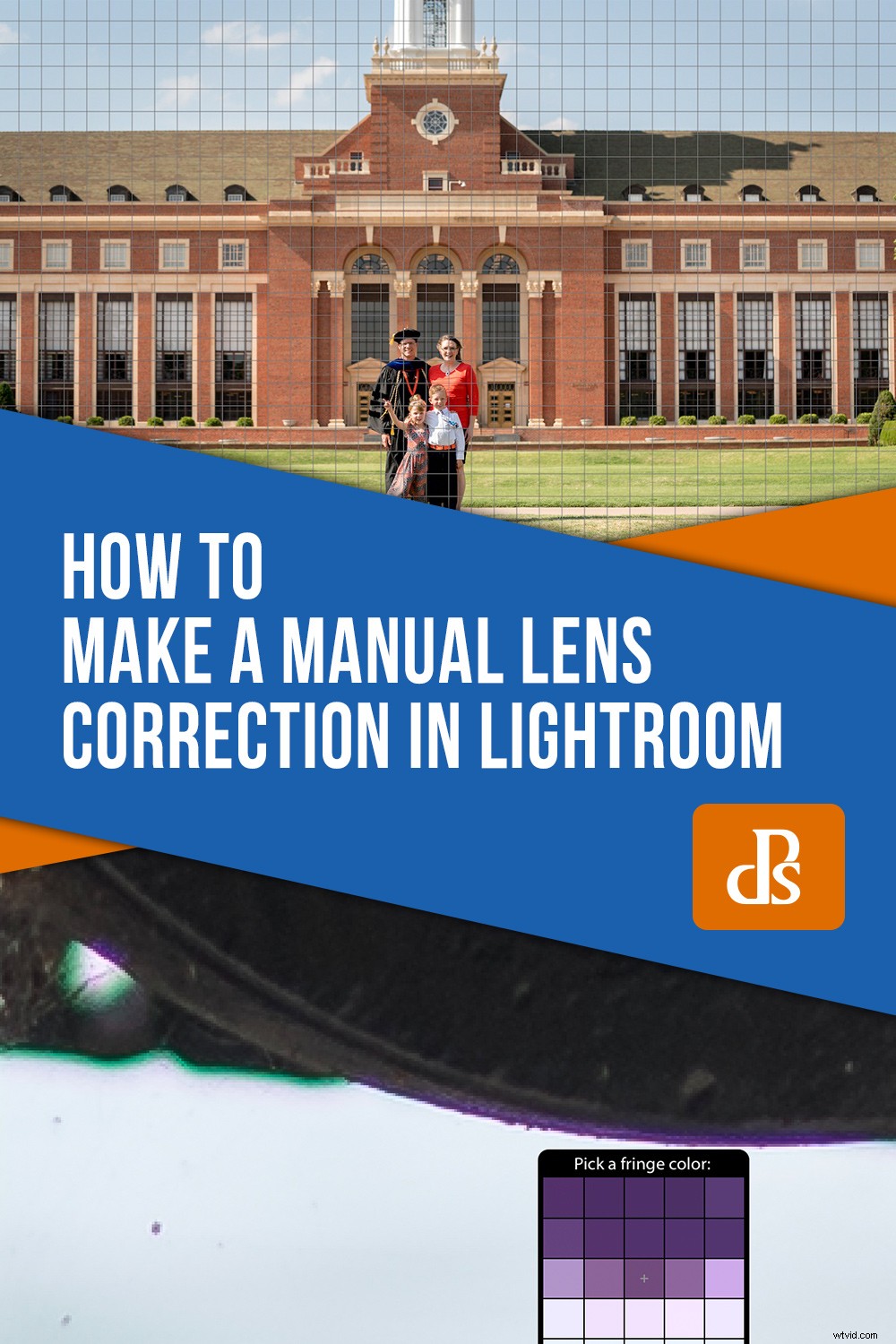カメラレンズの仕事は簡単です。それは光を曲げて焦点を合わせます、そしてそれは前後に動くいくつかの湾曲したガラス片の使用を通してそうします。単純に聞こえますが、実際には見た目よりもはるかに困難です。そのすべてのガラスの副産物は、色収差や樽型歪みなどの異常であり、それ以外の場合は美しい画像を損なう可能性があります。 Lightroomはこれらをある程度修正することができますが、実際に写真を制御するには、手動レンズ補正パネルを使用して、ピクセルが完全になるまで画像を微調整できます。

色収差について
手作業によるレンズ補正に深く踏み込む前に、まず色収差などの問題の原因を理解することが重要です。さまざまな色の光がさまざまな波長で移動します。その結果、レンズのガラス要素が入射光を曲げる場合、カメラのイメージセンサー上ですべてを適切に整列させるのは非常に難しい場合があります。これは、本当に取得するため、可能な限り広い絞りで撮影する場合に特に顕著です。 一度にたくさん入れると、ライトが適切に動作するようにするのは困難です。
写真にハードエッジが見られる場合、結果は紫と緑のフリンジになります。また、中央で押しつぶされたり膨らんだりしたように見える歪んだ画像を生成することもあります。安価なレンズ、または非常に広い口径のレンズには、これらの問題を修正するためのガラス要素がそれほど多くありません。また、Nikon 105 f/1.4やCanon85mmf / 1.4のようなレンズのコスト(および重量)が非常に高いのもそのためです。彼らは、より安価な対応物でしばしば起こる問題を修正するために、内部にたくさんの特別なガラスを持っています。

超シャープなレンズに数千ドルを費やす必要がない場合は、Lightroomでこれらの画像の問題を修正できます。
RAWで撮影する場合は、[自動]オプションを使用できます。これは、レンズの特性について知っていることに基づいて、紫と緑のフリンジを取り除き、樽型歪みを修正するという素晴らしい仕事をします。
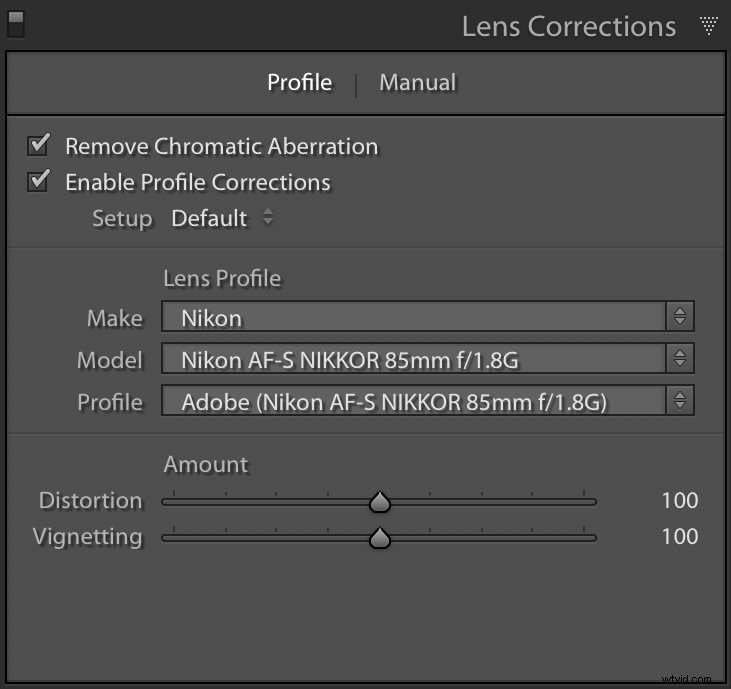
これらのボックスをクリックすると、Lightroomがレンズ関連の画像の問題を自動的に修正しようとします。
10回のうち9回は、非常にうまく機能します。ただし、自分で調整したり、操作全体を自分で実行したりする場合もあります。これは、手動オプションが本当に役立つところです。
手動レンズ補正
手動レンズ補正パネルには3つのオプションがあり、それぞれを個別に制御できます。
- 歪みを使用すると、画像の形を変えて、中央の膨らみを少なくすることができます。
- デフリンジは、コントラストの高い領域、特に逆光が多い領域での紫と緑のフリンジを処理します。
- ケラレは、画像の隅を明るくしたり暗くしたりするためのものです。
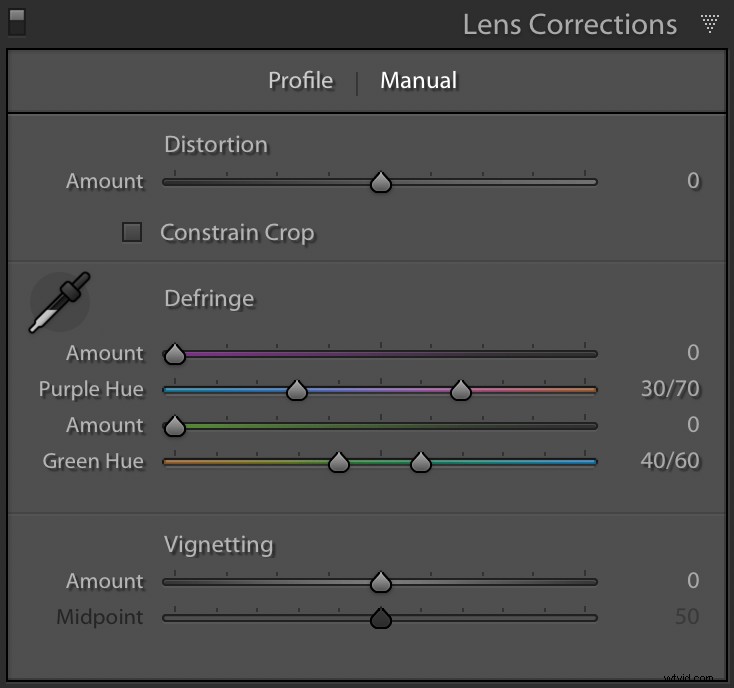
手動レンズ補正オプションを使用すると、レンズ補正を完全に制御できます。
歪み
これは多くのレンズに共通する問題であり、必ずしも明白ではありません。ただし、気付くと、この現象が常に見られるようになります。幸い、修正は簡単です。通常は、ディストーションスライダーを左または右にドラッグするだけです。

ここで何かが正しくありません。構図は良いですが、真ん中が風船のように膨らんでいます。
スライダーをドラッグすると、画像の上にグリッドが表示され、適切な値を取得するのに役立ちます。写真でまっすぐな水平線または垂直線を探し、グリッドと揃うまでスライダーをドラッグします。

建物の屋根は、歪みを補正するときに役立つガイドになります。まだグリッドと完全に一致していませんが、ディストーションスライダーをもう少し押すと、問題が解決します。
[切り抜きを制限]オプションを使用すると、最終的な画像が正方形または長方形の境界内にとどまるようになります。スライダーを右に調整しすぎると、画像が少しゆがむ可能性があります。ただし、このオプションをオンにすると、極端なピンクッション効果を回避するために調整されているため、基本的に画像を拡大することでこれを修正できます。

最終画像:

デフリンジ
これは、写真に表示される可能性のある紫と緑のフリンジを簡単に修正できる場所です。スライダーは手動で調整できますが、私の好みの方法は、スポイトツールを使用して、削除する紫と緑のフリンジの特定の領域を選択することです。
下の写真は、レンズ補正が適用されていないカメラから直接出たものです。ベンチの端に、わずかに紫と緑の輪郭が見えることに注目してください。これらは、カメラのレンズによって光が曲げられて形作られることによって引き起こされます。この種の問題を探すことがわかったら、あちこちで問題が発生し始めます。

これが同じ写真のクローズアップです。シートのベースにある紫色の曲線と、フレームを水平に横切る刻み付きのエッジにある緑色のエッジに注目してください。

これらの色収差のインスタンスを手動で修正するには、Lightroomは削除する色の範囲を知る必要があります。スポイトツールを使用して、紫のフリンジ、緑のフリンジ、またはその両方を選択し、量と色相のスライダーを調整して微調整します。
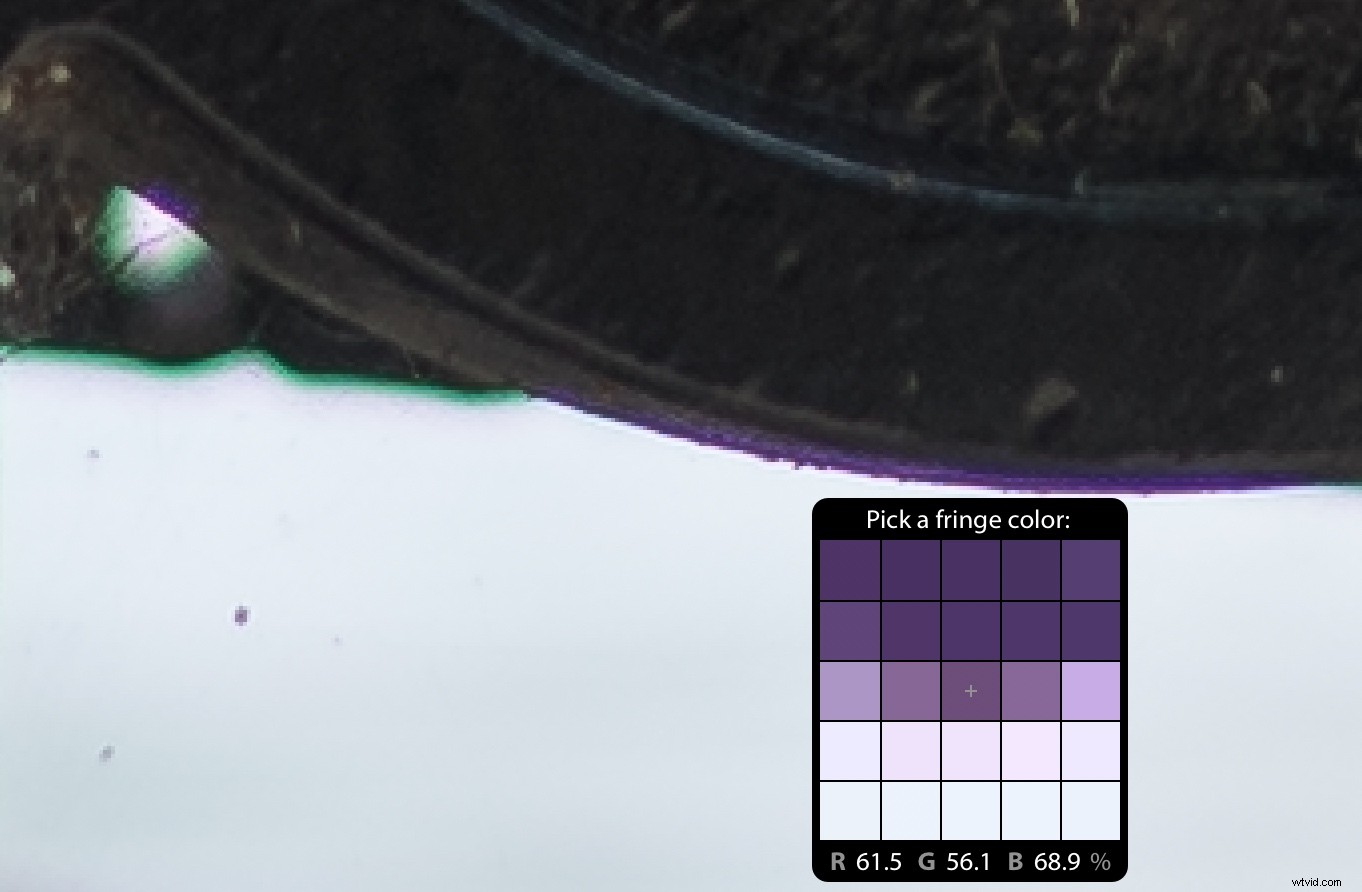
スポイトツールで紫と緑を選択した後、Lightroomは、コントラストの高いエッジの周りの特定の色を削除するために最善を尽くします。 AmountスライダーとHueスライダーを調整することでデフリングを微調整できますが、通常、Lightroomはスポイトを数回クリックするだけでうまく機能することがわかります。

画像全体を見ると、これらの色収差のインスタンスがなくなっていることがわかります。その結果、画像ははるかに快適になります。

この操作は、より大きな絞りを使用して撮影されることが多いポートレートで非常に役立ちます。生計を立てるためにクローズアップを撮影しなくても、このシンプルで迅速な修正が利用できることを知っておくと便利です。
ケラレ
このオプションは、Lightroomの通常のビネットツールとほとんど同じように機能します。スライダーを右または左にドラッグするかどうかに応じて、画像の隅を明るくしたり暗くしたりするために使用できます。
ほぼすべてのレンズは、特に最も広い口径を使用している場合、ある程度のケラレを示しますが、このツールを使用して簡単に修正できます。

元の画像、カメラから直接。
量を左端までスライドすると、画像の隅が暗くなります。微妙ですが、真ん中の被写体に視聴者の注意を引くのに効果的です。

ビネット量-100
逆に、Amountを右端までスライドさせると、コーナーが軽くなります。これは、より広い口径の多くのレンズに固有のビネットを補正するのに役立つことがよくあります。

ビネット量+100
結論
Lightroomの自動レンズ補正を使用することもできますが、手動のレンズ補正を使用して、色収差、ディストーション、ケラレなどを自分で補正する方法を知っておくと便利です。最良の部分は、これらの編集のいずれも永続的ではなく、Lightroomの非破壊的な性質により、いつでも変更を元に戻すことができることです。したがって、これらを試して何が起こるかを確認したいだけの場合は、すぐに行ってください!