
ほとんどすべてのレンズは、何らかの方法で画像を歪ませることにより、画像の外観を変更します。各レンズは、樽型歪み、大口径でのケラレ、色収差などを引き起こす可能性があります。
一部のレンズは他のレンズよりも歪みが大きくなります。命の恩人であるLightroomのレンズ補正モジュールの4つのツールを見てみましょう
1。簡単なボタン–ワンクリックでレンズプロファイルを修正
レンズ補正前:

16mm、f / 2.8、ISO 1250のレンガの壁。水平線が平行でないため、中央に「膨らみ」が見えます。また、f/2.8で大きく開いて撮影するとケラレが発生するダークコーナーにも注目してください。
ワンクリックレンズ補正後:

上記と同じ設定ですが、レンズプロファイル補正が適用されています。平行な水平線に注意してください。暗いコーナーはもうありません。
この壁を16-35mmf/2.8レンズでf/2.8で撮影し、中央とビネットコーナーの「膨らみ」を説明しました。これらは、Canon 16-35mm f /2.8LIIレンズからの歪みです。 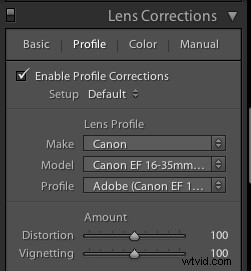
Lightroomには、この特定のレンズのプロファイル補正がすでにロードされています。レンズ補正モジュールの「プロファイル」セクションで「プロファイル補正を有効にする」をクリックするだけで、Lightroomが使用したレンズの歪みを修正します!
古いバージョンのLightroomでレンズプロファイルを検索する
Lightroomは新しいバージョンを展開し続けるため、新しくリリースされたレンズからプロファイルを展開します。 2010年からLightroom3を使用しているが、2012年に市場に出回ったレンズを使用している場合、Lightroomにはそのレンズがありません。
Adobe Lens Profile Creatorをダウンロードして、レンズを検索し、プロファイルを取得して、手動でLightroomに追加できます。
ほとんどすべての画像でプロファイル補正を使用しています
手動で対処する特別な理由がない限り、ほとんどの場合、Lightroomに組み込まれているプロファイル修正を使用することをお勧めします。
これらのレンズ補正はすべて手動で変更できますが、ほとんどの場合、Lightroomにハードワークを任せる方が理にかなっています。
2。垂直スライダー

問題
私はこのショットを商業ビルダーのために上で撮影しました。後ろの建物が倒れていて、前の建物に平行ではない垂直線があることに注目してください。これが発生する理由を説明するこの優れたDPS記事(なぜ私の建物が倒れるのですか?写真の遠近法による歪みと補正のショートガイド)を繰り返すのではなく、それを修正する方法を紹介します。
ソリューション
線が平行になるまで垂直スライダーを左に引きます。

切り抜き
何か変なことに気づきましたか?垂直軸をシフトすると、画像の一部が失われます。建築写真家は、チルトシフトレンズを使用して、画像を失うことなくカメラでこれを修正します。
当時は持っていなかったので、Lightroomで白い部分を切り抜いて修正しました。
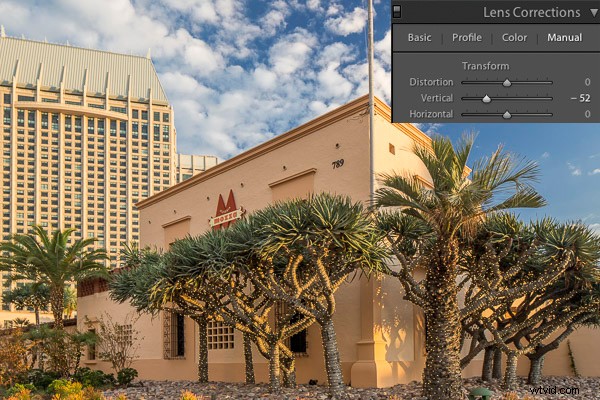
3。水平スライダー
急いでいるときに、ポストで水平方向に少しずらす必要のある写真を撮る場合があります。私はファッション撮影中にこれを行いました。

問題
真っ直ぐではなく、壁の横に少し位置していることに気づかずに写真を撮りました。よく見ると、壁が地面にぶつかる線があり、左下から右上に向かってわずかに角度が付いていることがわかります。
ソリューション
水平スライダーを使用して少し右に動かすと、この写真が傾くため、右側が視聴者に近づき、左側が視聴者から遠ざかります。その結果、写真は壁と完全に正方形になり、下部に沿った線は水平になります。
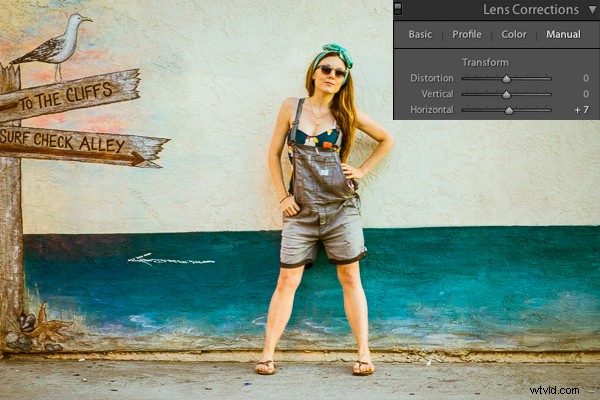
4。ビネットスライダー
問題
大口径で撮影する場合、ほとんどのレンズは何らかの形のビネットを作成します。これは、写真の暗いコーナーを意味します。これらは魅力的な場合もありますが、望まない場合もあります。
この写真はf/1.8で撮りました。暗い角が見えますか?それらを削除したい。

ソリューション
レンズ補正マニュアルモジュールのビネットスライダーを右に引くだけで、ビネットを減らすことができます。
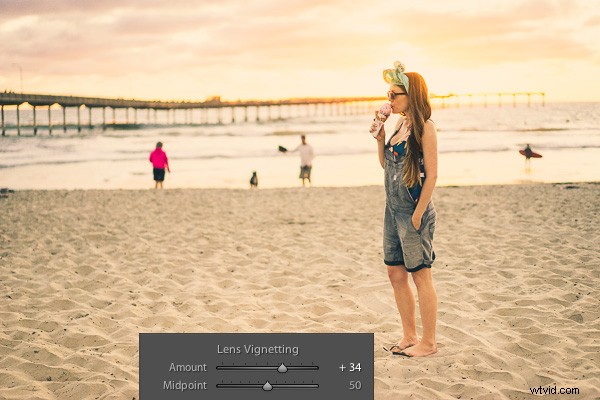
ビネットは個人的な好みの問題です。最初の写真はビネットで見栄えが悪いとは思いません。ビネットなしで欲しかったのです。ビネットスライダーを使用して、スライダーを左に引くことでビネットを作成または拡張できます。
上級者向けのヒント:画像をトリミングしたことがある場合は、[効果]ダイアログボックスでトリミング後のケラレツールを使用することをお勧めします。レンズ補正モジュールのビネットスライダーは、トリミングしたかどうかに関係なく、元の画像サイズに影響します。
これらのツールの動作を確認したい場合は、以下のビデオをご覧ください:
これがお役に立てば幸いです–幸せな編集です!
