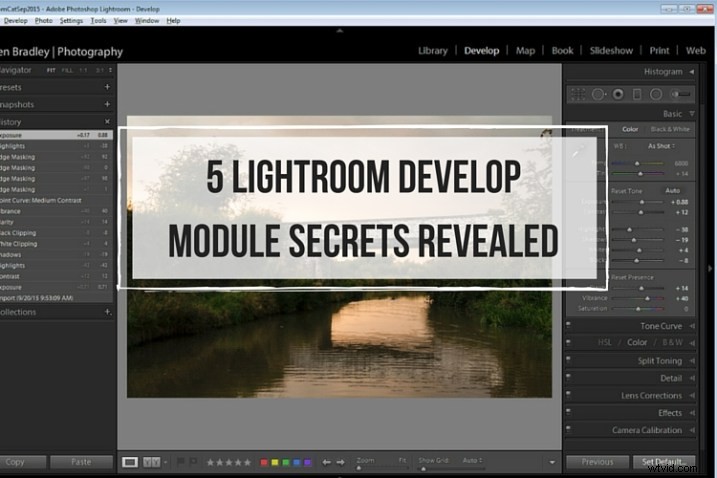
Lightroomを初めて使用する場合、プログラムの一部の機能はすぐにはわからないか、簡単に見つけることができません。この記事では、Lightroomでの写真編集をさらに活用するのに役立つ5つのLightroomDevelopモジュールの秘密を紹介します。
注 :Lightroomをまだお持ちでない場合は、アドビが現在dPSリーダーに対して行っているこの特別な取引を確認してください。
#1よりスマートな仮想コピー
多くの場合、Lightroomで作業しているときは、画像を編集して一方向に見えるようにしてから、作業を失うことなく、別の方法で編集してみることを決定します。問題は、画像が編集されると、作成する仮想コピーが画像の現在の外観を開始点として使用することです。したがって、履歴パネルの最初のエントリは仮想コピーの作成であり、履歴パネルを使用して、写真をカメラから見たときの状態に戻すことはできません。
ただし、開発モジュールの右側のパネルの下部にある[リセット]ボタンを使用することはできます。 [リセット]をクリックして新しい仮想コピーをリセットします。これにより、すべての編集が削除された元のカメラ画像が削除されます。もちろん、編集内容は元の画像に残ります(仮想コピーのみがリセットされます)。
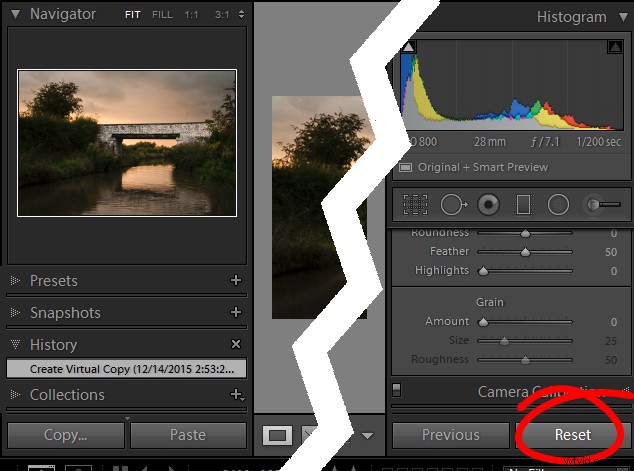
ここまでは順調ですね。しかし、編集プロセスの途中から始まる仮想コピーを作成したい場合はどうでしょうか。まあ、それもできます。元の画像から始めて、左側の履歴パネルを開き、仮想コピーに必要な画像を表示するエントリをクリックします。最新の編集は履歴パネルの上部にあることに注意してください。
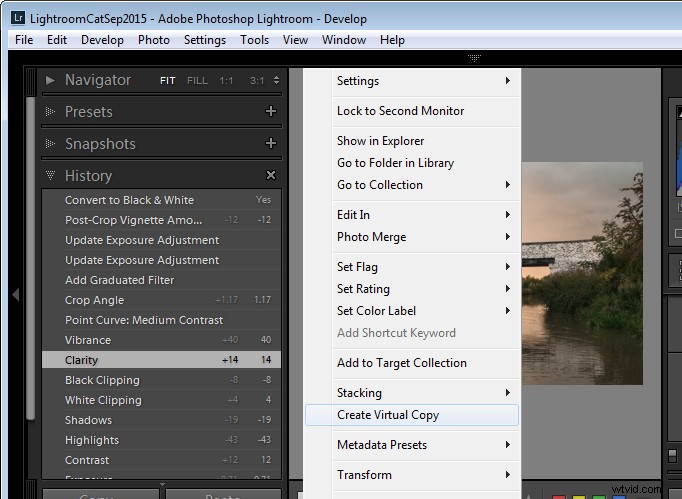
履歴パネルが開き、仮想コピーを作成するために現在の状態以外の状態が選択されていることに注意してください。
次に、画像を右クリックして[仮想コピーの作成]を選択します。Lightroomは新しい仮想コピーを作成してそれに切り替えます。これを行った直後に、コピー元の画像(元の画像)をクリックし、履歴パネルで一番上のエントリをクリックします。これにより、編集内容が元の画像に戻り、最後の編集に戻ります。新しいバーチャルコピーの作業を開始する前にこれを行うことが重要です。この手順を実行するのを忘れがちであり、そうすると、後で元の画像に変更を加えると編集内容が失われる可能性があります。
#2前後の比較
Lightroomでは、現像モジュールで画像をクリックし、キーボードのバックスラッシュキー(\)を押すことで、画像の編集前と編集後の状態を比較できます。一度押すと前の状態が表示され、もう一度押すと画像の現在の編集状態に戻ります。
ここまでは順調ですね。しかし、現在の編集済みの状態を、元のカメラ外の画像ではなく、以前に編集した状態と比較したい場合はどうでしょうか。これを行うには、[履歴]パネルを開いてから、画像の現在の状態と比較する履歴リストのエントリを右クリックします。リスト内の任意の状態を選択できます。ポップアップメニューから、[履歴ステップ設定を前にコピー]を選択します。これで、バックスラッシュキーを押して前後を比較すると、前の状態が比較されますが、元のカメラ外画像は比較されません。
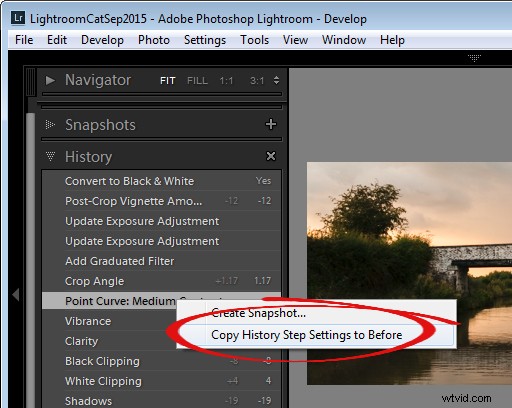
#3リバースエンジニアリングプリセット
Lightroomプリセットは、いつでも任意の画像に適用できるように保存されたスライダー設定のセットです。とはいえ、現像モジュールのツールを使用して手動で画像に適用することもできないプリセットを使用して適用できるものはありません。これは、プリセットには、リバースエンジニアリングによって発見できる画像を編集するための貴重な情報が含まれていることを意味します。そのため、Lightroomに同梱されているプリセットが気に入った場合、または他の好きなプリセットをダウンロードしてインストールした場合は、次のプロセスを使用して、それらがどのように機能するかを確認してください。
元のカメラ外の状態にある画像から始めて、プリセットを画像に適用します。次に、右側の[現像]モジュールパネルの設定を調べて、画像にどのような調整が加えられているかを確認します。
プリセットに段階的フィルターまたは放射状フィルターの調整が含まれているかどうかを確認するには、段階的フィルターツールをクリックし、[ピンの編集を表示]設定を[常に]に設定して、画像にピンが表示されるかどうかを確認します。その場合は、クリックして、それらが適用された場所とその設定を確認します。ラジアルフィルターを使用してこの手順を繰り返し、画像にラジアルフィルターの調整が行われているかどうかを確認します。プリセットには調整ブラシの編集を含めることができないため、そのツールをチェックしても意味がありません。
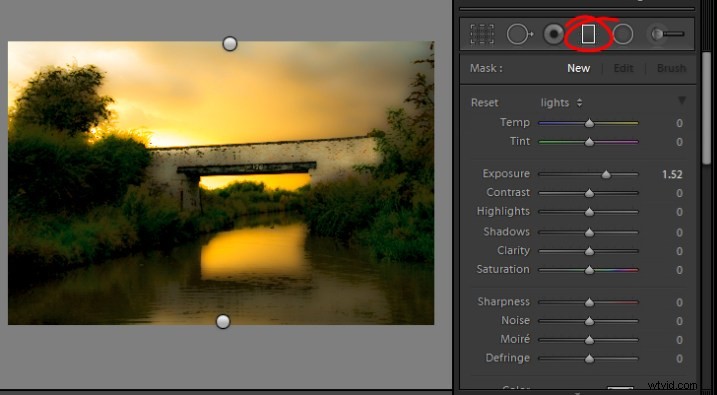
プリセットを適用する場合を除いて、最初に画像に変更を加えずにプリセットを学習することをお勧めします。このようにして、画像に適用されたすべての編集がプリセットの一部であり、それらのいずれも独自の編集ではないことがわかります。
#4Altキーはほぼすべての場所で機能します
Altキーは、Lightroomで最大の隠された秘密のキーストロークです。押すと、以前は見えなかった色々なものが画面に現れます。たとえば、[基本]パネルでは、Altキーを使用して[トーンのリセット]および[プレゼンスのリセット]オプションを表示できます。 [露出]、[白]、[黒]、[分割調色]スライダーはすべて、Altキーを押しながら調整すると、視覚的なフィードバックを表示します。シャープニングパネルのスライダーも同様です。 Lightroom開発モジュールでAltキーを使用する方法の詳細については、次の投稿を確認してください:開発モジュールのLightroomのヒント–魔法のAltキー。
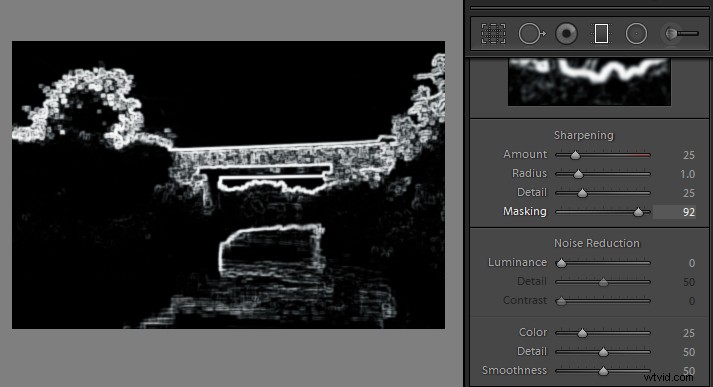
#5キーボードの調整
マウスを使用してLightroomのスライダーを調整するのが難しい場合は、代わりにキーボードを使用してスライダーを調整してみてください。これを行うには、スライダーをクリックしてターゲットにし、左右の矢印キーを使用してスライダーを少しずつ調整します。大きく移動するには、Shiftキーを押しながら矢印キーを押します。上矢印キーと下矢印キーは、左矢印キーと右矢印キーと同じように機能することがわかります。
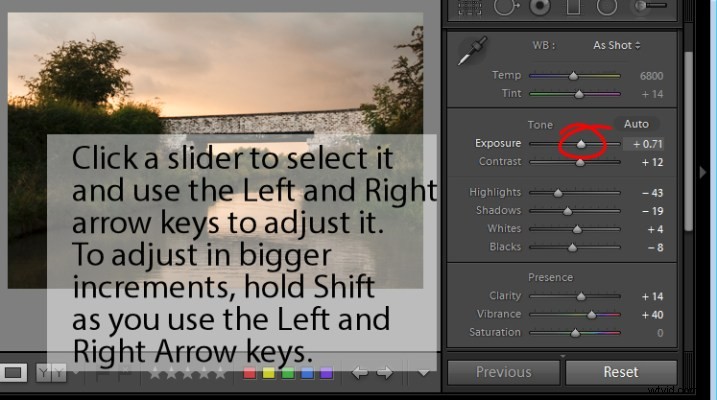
引き続きスライダーを使用して調整を行いたいが、移動が速すぎて正確な調整ができない場合は、Shiftキーを押しながらスライダーをドラッグします。これにより、動きが遅くなり、微調整が簡単になります。スライダーが現在設定されている数値をクリックし、上下の矢印キーを使用して値を少しずつ調整することもできます。
スライダーをリセットするには–名前をダブルクリックすると、そのタイプの画像のデフォルト値に戻ります。
ビデオを見る
これがこの記事のビデオバージョンであるため、各ポイントを順を追って説明します。
