ストリートスナップ用のお気に入りの編集ツール
私はそれを認めます、私はあまりにも多くの写真を撮ります。私はそれを知っています、そして私は扱うにはあまりにも多くの画像を持っています、そして私がそれらを完成させてクライアントに送るために報酬を得ない限り、それらは決して処理されないかもしれません。あなたは同じ船に乗っていますか?デジタルデスクの引き出しに置いたばかりの画像もありますか?
デジタル写真では、特にメモリがいかに安価であるか(Webホスティングサイトとクラウドを含めることを忘れないでください)のために、ますます多くの写真がそこにあり、使用されることはありません。最善の解決策は、より決定的になり、写真を撮る回数を減らすことです。しかし、私たちは皆手に負えなくなり、時には私たちが何をすべきかを知っているよりも多くの画像を持って帰ってくることがあります。

以下の簡単な手順を実行した後の最終製品—自分の好みに合わせて調整できるワークフロー!
ですから、最善の方法は、挽いて何かを作ることです。しかし、あなたが思うほど多くの砥石である必要はありません。加工よりも写真を撮るのが好きで、一人で飛んでいない限り、たくさんの人が乗っていると思います。ご存知のように、写真は幅広いストロークではなく、細部が重要です。この一連の手順は、ストリートスナップ用に特別に設計されています。しかし、あなたの写真のほとんどはあなたの旅行からのものですか?ええと、(便利な飛行機と一緒に)通りは多分あなたがそこに着いた方法です。写真家として私たちがしていることの多くは、さまざまなジャンルのスタイルやアートにまたがっています。したがって、次のチュートリアルを試してみてください。独自の調整を行うことで、これは単なる通り以上のレシピであることがわかる場合があります。
注 :Lightroomをまだお持ちでない場合は、アドビが現在dPSリーダーに対して行っているこの特別な取引を確認してください。

サンホセコスタリカのスラム街を歩いている2人の若い女の子の最終的な画像。すべての編集は、以下の手順に従って行われました。
これらの手順は、Lightroomのライブラリモジュールから始まり、開発モジュールに進みます。インポート、分類、タグの付与などで行うことができる変更は無数にあります。このチュートリアルのポイントはワークフローを合理化することであるため、編集のヒントも合理化されます。それでは、それを手に入れましょう!
ライブラリモジュール
ステップ1-画像を選択
できれば同じような照明条件にあり、同じようなテーマを持つ画像のバッチを選択します。たとえば、一晩ではなく、数時間の間にすべて屋外で撮影された一連の写真を選択します。または、すべて雨の中で撮影された写真のグループ。照明とテーマの条件は異なる場合がありますが、バリエーションが大きいほど、結果にばらつきが生じる可能性があります。
ステップ2–ホワイトバランス
クイック現像パネル(ライブラリモジュールの右側のパネルの上部)で、[ホワイトバランス]を選択し、[自動]を選択します。あなたが背を向ける前に、このボタンの背後にあるアルゴリズムを作成する際に、より多くの博士号が授与され、論文が与えられたことを保証しておきます。この自動アルゴリズムに投資されたドルへの関心を複合すると、国全体の第3四半期と第4四半期のGDPの数値が維持されます。
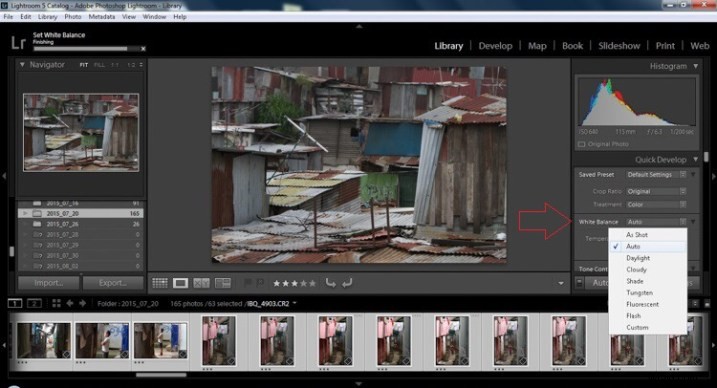
ステップ3–ウォーム画像
次に、カーソルを合わせると表示される[ウォーマーの作成]ヒントで示される温度見出しの真下を指す単一の矢印を押します。一本の矢印で暖かさのトーンが+5増加します。プラス+10が必要な場合は、2回押します。二重矢印を使用すると、+15ずつ増加します。
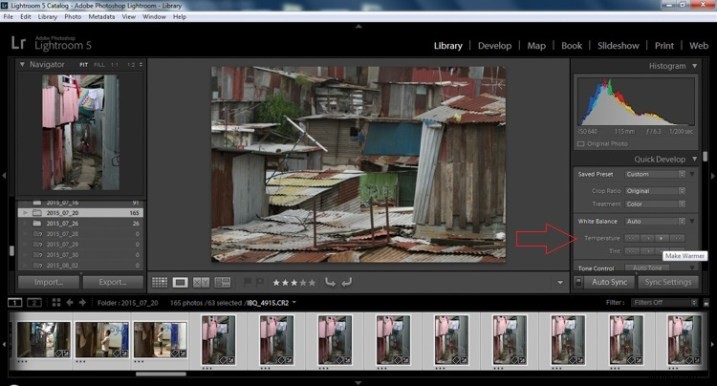
ステップ4–自動トーン
私はそれが怖いことを知っています、そしてそれは私も時々うんざりします、しかし何でもあなたの好みに合わせてシフトし、微調整し、そして後で調整することができます(そしてそうあるべきです)。これにより、露出、ハイライト、シャドウ、白、黒が各写真に個別に自動調色されるため、後で説明するバッチ編集とは異なります。
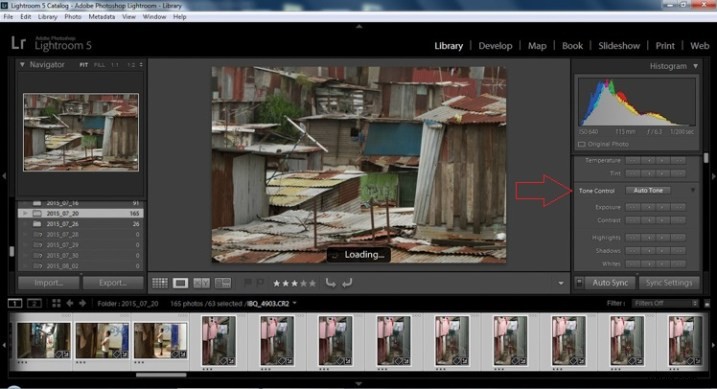
ステップ5–露出を減らす
左側の単一の矢印を選択して、露出を1/3ストップ減らします。マイナーですが、暗い色調(特に黒いアスファルトなど)を少し暗くします。 注: これは、最初から正しい露出があることを前提としています。少しずれている場合は、必要に応じて画像ごとに後で調整できます。

ステップ6–ハイライトを減らす
ハイライトの場合は、左側の二重矢印を使用してハイライトを減らし、1回選択します。選択する写真の数とコンピューターの速度によっては、数秒以上かかる場合がありますので、しばらくお待ちください。これは、画面の左上にあるナビゲーターウィンドウ(プログレスバー)を確認することで監視できます。
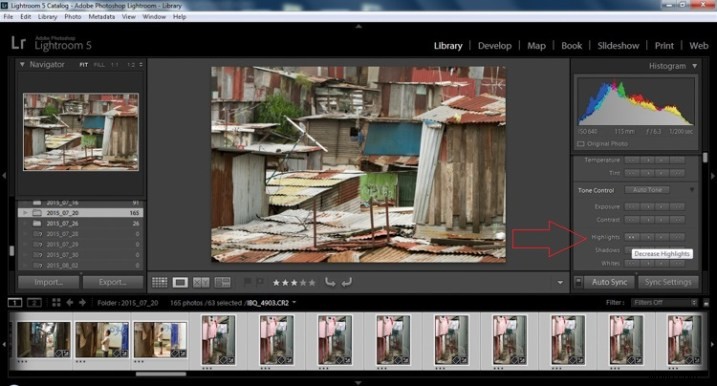
ステップ7–シャドウ
影の場合は、右側の二重矢印を使用して影を減らし、1回クリックします。
ステップ8–白人と黒人
右矢印を1回クリックして、白いクリッピングを+5増やします。左の矢印を1回クリックして、黒いクリッピングを-5減らします。

ステップ9–明確さ
右にある二重矢印を1回押して、明瞭度を+20増やします(明瞭度の詳細については、詳細を説明している記事の最後の方をご覧ください)。
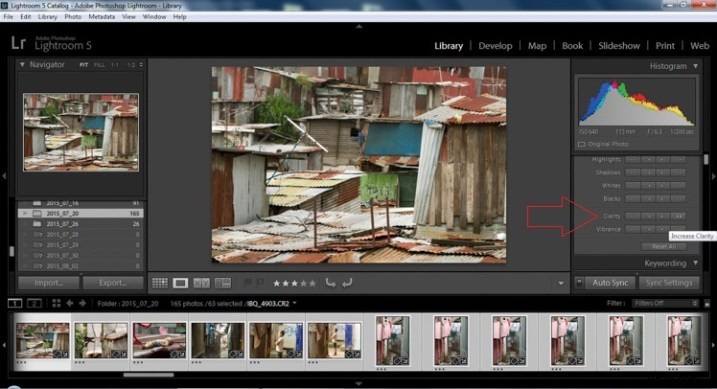
ステップ10–バイブランス
ライブラリモジュールの最後のステップは、右にある二重矢印を押して鮮やかさを上げることです(鮮やかさの詳細については、以下を参照してください)。
開発モジュール
次に、開発モジュールに移動します。これまでに行ったすべての変更は、最初に選択したグループ内のすべての写真に適用されています。下の画像を見ると、ライブラリモジュールでクリックするだけで、多くの微妙な変更が加えられていることがわかります。繰り返しますが、これらの変更はすべて、後で好みに合わせて微調整できます。何百もの変更を加えることができますが、後で使用できるように残しておきましょう。
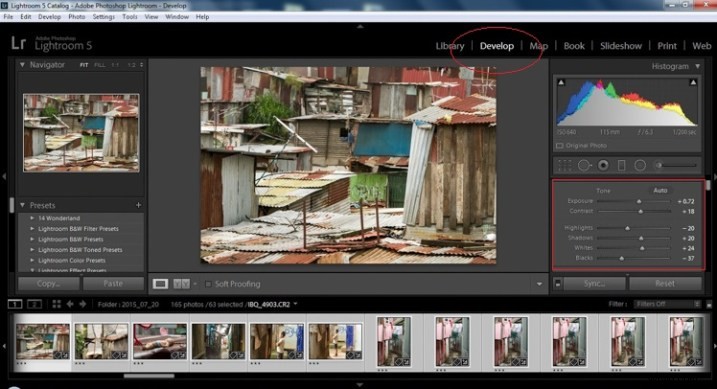
Library ModuleQuickDevelopパネルで行った変更に基づいてスライダーが移動したことに注意してください。
ステップ11–レンズ補正
この手順では、レンズ補正パネルまで下にスクロールして、2つのチェックボックスを選択する必要があります。 1つ目はプロファイル補正を有効にすることで、2つ目は色収差を取り除くことです。これらの両方により、Lightroomは、使用されているレンズとそのレンズに存在する固有の欠陥に基づいて写真に変更を加えることができます。樽型歪曲、口径食、2番目に示唆されているように、レンズの回折から生じる緑と紫の色など、さまざまな補正が含まれる場合と含まれない場合があります。
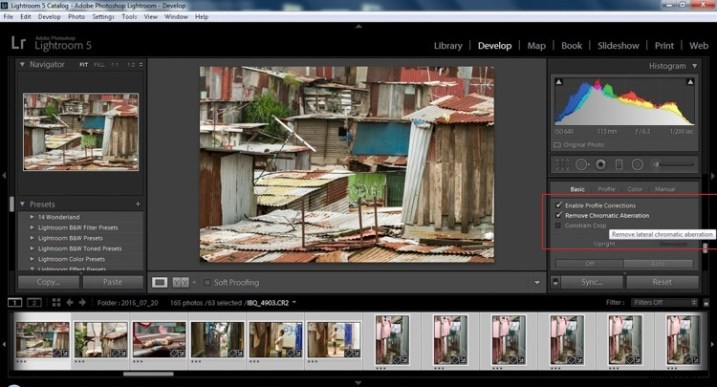
ステップ12–詳細パネル
次に、上にスクロールしてシャープネスに移動し、+ 50に増やしてから、マスキングを+25に増やします。最後に、ノイズを減らす必要がある場合とない場合があります。この例では、ISOが640であったため、ノイズリダクションは+25に増加しました。シャープニングとマスキングの詳細と、ノイズリダクションとの関係を理解するには、以下をお読みください。
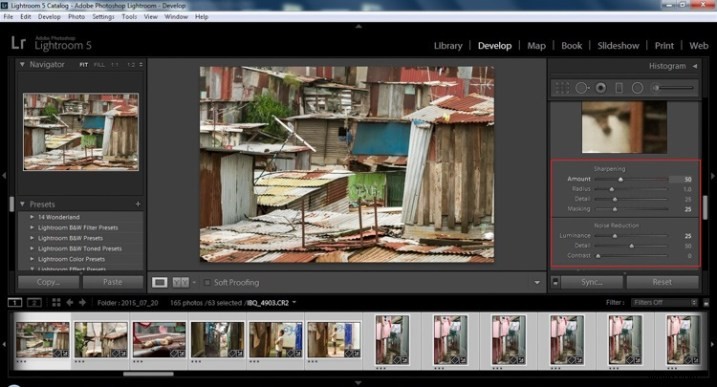
あなたはまだ私と一緒ですか?ここで、AUTOボタンを作成してくれたコンピュータサイエンス専攻の一部に感謝します。これが彼らが大金を稼ぐ理由であり、それは私たちに多くの時間を節約します。これらの変更を個別に適用する必要はありません。
ステップ13–同期設定
現像モジュールの下部には、同期を示す長方形のボタンがあります。押して!同期する前に、すべての画像が選択されていることを確認してください(下部のサムネイルストリップで強調表示されています)。
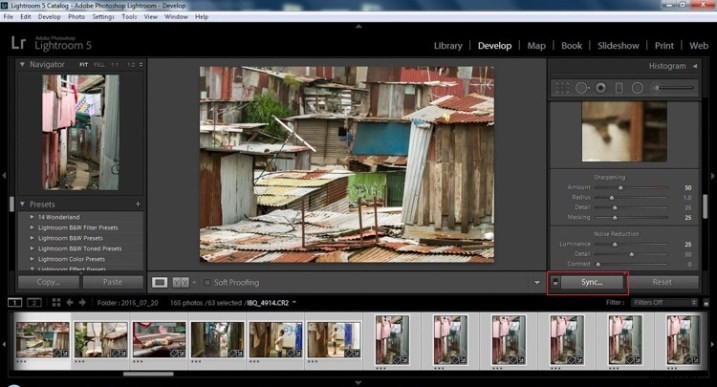
[設定の同期]ウィンドウが表示されたら、[チェックなし]を選択します。これにより、以前の調整に不要な変更が加えられることがなくなります。
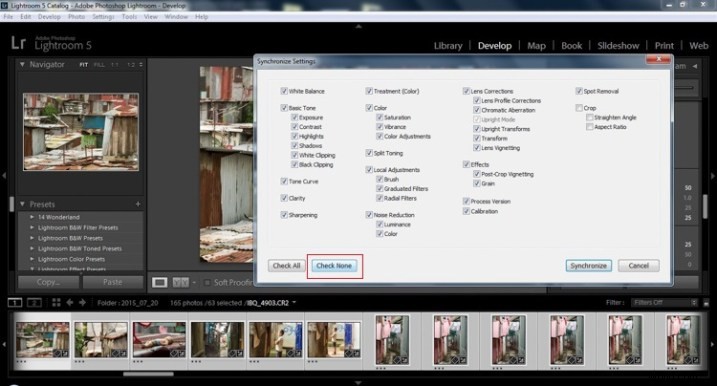
次に、「シャープニング」、「ノイズリダクション」(その後、その下の両方のボックスを選択します)、「レンズプロファイル補正」、「色収差」、最後に「プロセスバージョン」というラベルの付いたチェックボックスをオンにします。これらは、手順12と13で行ったのと同じ調整であることに注意してください。
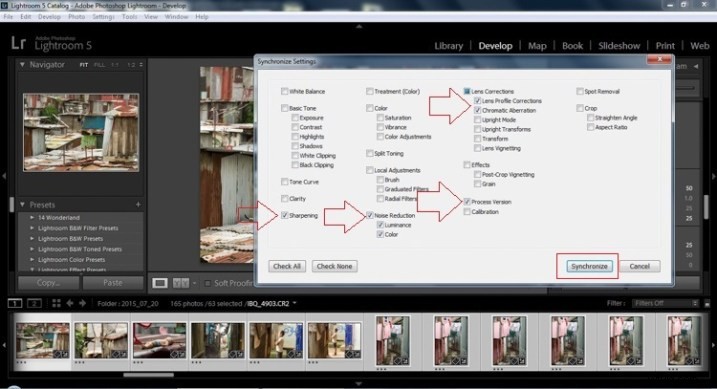
最後に、「同期」ボタンを押します。
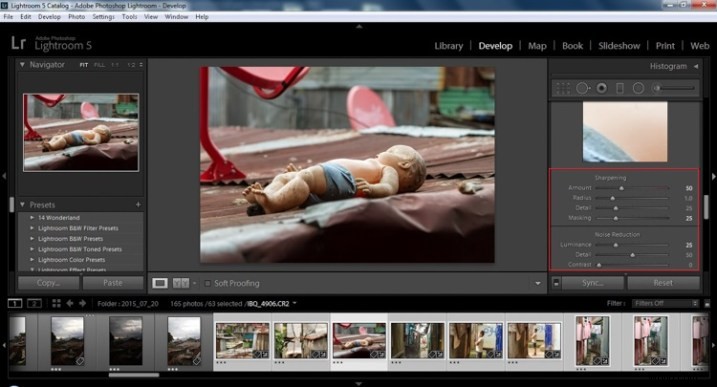
上のスクリーンショットを見ると、選択したすべての写真に変更が加えられていることがわかります。もし私が戻って、潜在的に数十、数百、あるいは奇妙な場合には数千の写真にすべての個別の変更を加えるとしたら、私が持っていないのに時間がかかり、あなたもそうしません。下の画像を見ると、露出、影、光、白、黒が個々の写真に固有のままであることがわかります。
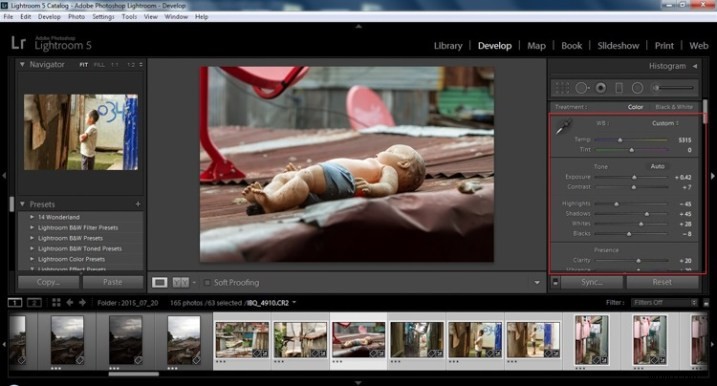
以下は、単純な並べての比較です。最後の1つでは、実際にいくつかの小さな調整を行い、-10ビネットを追加しました。それ以外は、個別にバッチ調整された他のほとんどすべての写真とともに、エクスポートの準備ができています。写真を自然に、そしてストリートに忠実に保つのは、ちょっとしたミックスアンドマッチの魔法です。
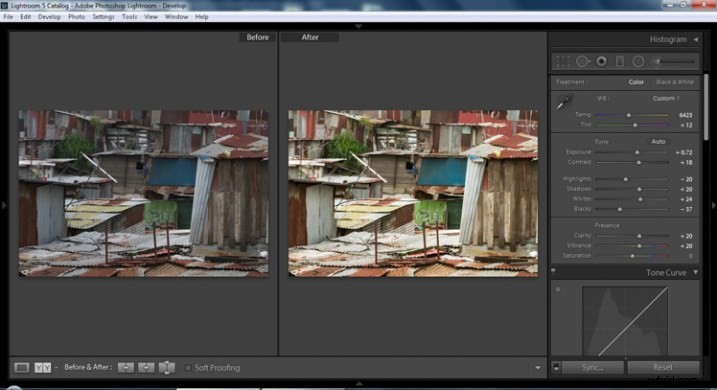
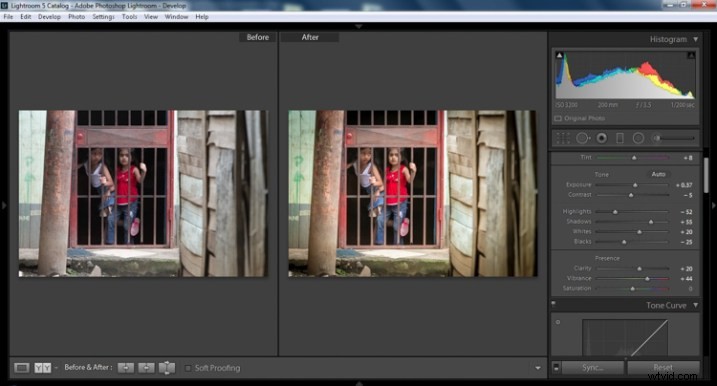
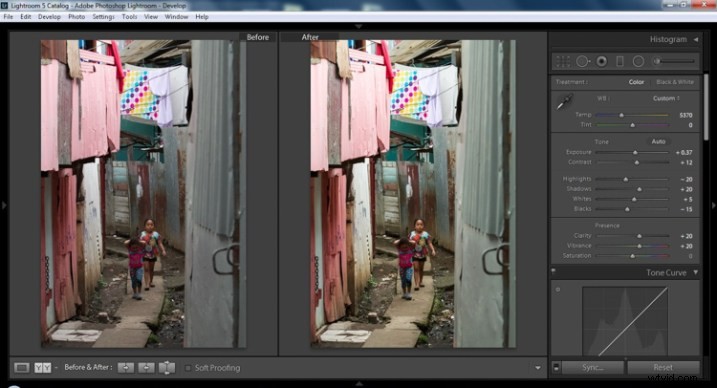
明確さ
明瞭さは、2つの異なる色調値が出会う場所でコントラストを高めます。コントラストに似ていますが、マイクロスケールでは、画像がより鮮明に見えます。ライトは明るくなり、ダークは暗くなりますが、異なるトーン値が出会う場所でのみ、画像のトーン範囲全体にわたって広くはなりません。
バイブランス
鮮やかさは、まだ飽和していない色のトーンを増やします。それは色のバランスのとれたスケールのようなものです。一方、彩度は、すべてのスペクトルの光の強度を増加させます。このように、活気は色の繊細さを引き出すのに役立ちます。ストリートスナップの場合、彩度を上げすぎずに豊かさを引き出します。都会的な雰囲気を維持するために、時々私は活気を引き上げ、飽和を押し下げますが、それは過労に見えることはありません。
シャープネス
私が言ったように、透明度はマイクロスケールのコントラストのようなものであり、シャープネスはマイクロスケールの透明度のようなものです。したがって、それはマイクロマイクロスケールのようなものです。そのため、私たちはまだ色調の値を扱っていますが、さらに詳細に扱っています。ですから、シャープネスをどれだけ上げるかに注意してください。シャープネスを使用して、写真の手ぶれやぼやけを救おうとしないでください。 「悪魔は細部に宿る」、そしてこれはシャープネススライダーよりも真実ではありません。シャープネスで得られるものは、ノイズの量も増やすためです(望ましくありません)。 ISOが高い場合、シャープネスは友人というよりも敵です。

最終画像すべての調整が適用されました
マスキング
テクスチャはより強化されますが、滑らかな表面は影響を受けないため、過剰なノイズの発生が少なくなります。これにより、過度にざらざらした感じや、影にノイズが多すぎることなく、ストリートスナップの雰囲気を高めることができます。では、マスキングスライダーの左右の動きのどれだけが、すべてのハードワークを助けたり傷つけたりしているのでしょうか。それらの「AUTOguys」のおかげで、ウィンドウのAltキー(Macの場合はOpt)を使用すると、写真にどのようにシャープネスが影響を与えているかを正確にグレースケールで表示できます。白は写真のシャープネスが適用されている領域を示し、黒は適用されていない領域を示します。コントラストとテクスチャーがほとんどのシャープネスに値することに気付くでしょう。シャープネスの悪影響から滑らかなトーンと表面を軽減します。
概要
うまくいけば、それはあなたのストリート写真をより速くそして一貫して処理するためにあなたの画像で試してみるいくつかのことをあなたに与えるでしょう。他に使用するトリックやヒントはありますか?以下のコメントで共有してください。
