
前回の記事では、カメラキャリブレーション、レンズ補正、および基本パネルを使用して、Lightroomの開発モジュールを開始する方法を説明しました。
この記事では、LightroomDevelopモジュールの残りの右側のパネルの使用方法を学習します。
- トーンカーブパネル
- HSL/カラー/白黒パネル
- スプリットトーニングパネル
- 詳細パネル
- エフェクトパネル
このガイドは、Lightroomを初めて使用する写真家を対象としているため、すべての側面を網羅しているわけではありません。Lightroomを使い始めたばかりの場合に知っておく必要のある重要なことだけです。
写真を処理するときに、上記のパネルに触れる必要がない可能性は十分にあります。 Lightroomでは、カメラキャリブレーション、レンズ補正、基本パネルに加えて、ローカル調整を使用するだけで、多くの写真を現像できます。ただし、上記のパネルは、特に色や色調の操作に関して、処理をよりクリエイティブにするのに役立ちます。
トーンカーブパネル
トーンカーブパネルの目的の1つは、ベーシックパネルスライダーで行うことができるのと同じトーン調整を適用する別の方法を提供することです。 Photoshopでカーブを使用することに慣れている場合は、[トーンカーブ]パネルで、[基本]パネルスライダーを使用する代わりに、Lightroomで同じことを行うことができます。
これは、トーンカーブパネルを初めて開いたときに表示されるものです。
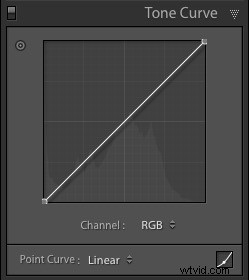
これはRGBカーブです。この曲線を調整すると、写真の明るさの値には影響しますが、色には影響しません。
曲線を上に移動して(以下に示すように)、画像を明るくすることができます。これを行うには、曲線の中点を1回左クリックして、調整点を追加します。次に、調整ポイントをクリックしてドラッグして上に移動し、曲線の形状を変更します。
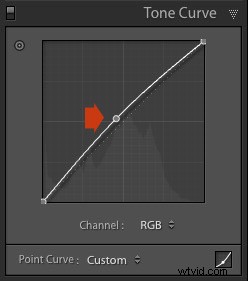
下に移動して画像を暗くすることもできます。
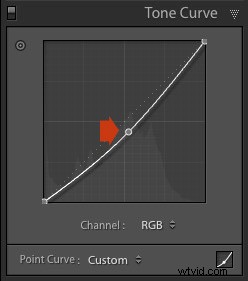
このようなSカーブを作成して、コントラストを上げることができます(最初に2番目の調整ポイントを追加します)。
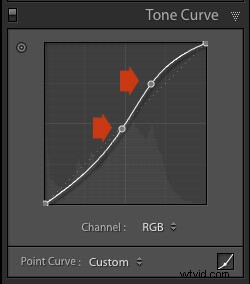
このような曲線でマットな外観を作成できます。カーブの下部近くに調整ポイントを追加し、左側を上に持ち上げます。これにより、写真の最も暗い色調が黒ではなく濃い灰色になり、マット紙に印刷された外観を模倣します。
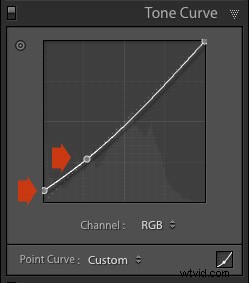
左下の点が下に触れていないことに注意してください。これにより、マットな外観が作成されます。
[ポイントカーブ]メニューに移動して[線形]を選択すると、いつでも元の直線トーンカーブに戻ることができます。
カラーカーブ
トーンカーブの下には、赤、緑、または青のトーンカーブを個別に選択できるメニューがあります。これらの曲線は、写真の各カラーチャンネルにそれぞれ影響します。青い曲線を以下に示します。
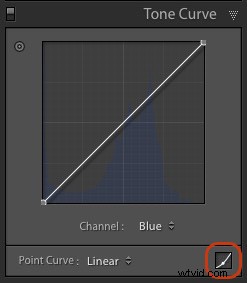
その他のオプション
トーンカーブパネルの右下隅にあるアイコン(上の丸で囲んだ部分)をクリックすると、パネルが開き、ハイライト、ライト、ダーク、シャドウと呼ばれる4つのスライダーが表示されます(以下を参照)。
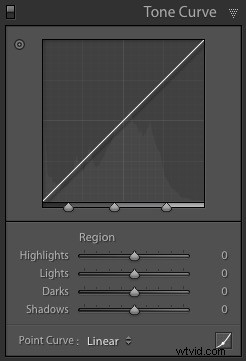
これらのスライダーは、トーンカーブを調整する別の方法を提供します。スライダーの1つを動かすと、トーンカーブの対応する領域が強調表示されるため、影響を受けるトーンを確認できます。
次の図は、ハイライトスライダーを動かしたときに何が起こるかを示しています。トーンカーブの右上は灰色でマークされています。ハイライトスライダーを動かすと、曲線のこの部分が変化します。
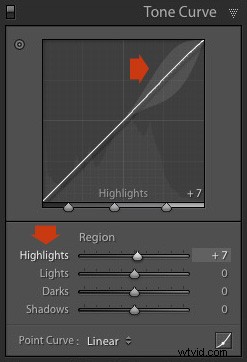
単一の調整ポイント(複数のポイントは不可)をクリックしてドラッグし、曲線の形状を変更できます。カーブを調整すると、スライダーの値が変わります。次の図は、単純なSカーブがスライダーに与える影響を示しています。

スライダーの見出しをダブルクリックして、そのスライダーをゼロにリセットします。それは曲線の基本をカバーしています。 Lightroomのトーンカーブの説明の記事を読むことで、より高度なテクニックを学ぶことができます。
HSL/カラー/白黒
HSL/カラー/白黒パネルはカラー値を調整するためのものです。写真を白黒に変換するためにも使用します。これはこの記事の範囲を超えていますが、私の記事「Lightroomで写真を白黒に変換する方法」を読むことで詳細を学ぶことができます。
HSL/カラー/白黒パネルは3つのタブに分かれています。 HSLタブとカラータブは、色を調整するために必要なタブです。それらには同じスライダーが含まれており、異なる順序で配置されています。以下のスクリーンショットは、HSLパネルから取得したものです。
基本パネルの彩度と鮮やかさのスライダーは、写真のすべての色に影響します。 HSLタブとカラータブを使用すると、他の色相に影響を与えることなく、個々の色相をターゲットにすることができます。特定の色をターゲットにして、以下を変更できます:
- 色相
- 飽和
- 輝度
色相を調整すると、選択した色がカラーホイール上の隣接する色に置き換えられます。たとえば、赤のトーンをターゲットにして、よりマゼンタ(ピンクのトーン)またはオレンジにすることができます。または、ブルートーンをターゲットにして、アクアまたはパープルにすることもできます。
色相スライダーによって色がどのように影響を受けるかを確認するために、カラーホイールは必要ありません。 8つの色相スライダーを見ることができます。たとえば、赤いスライダー(下の図の上部)は、左側がマゼンタ色、右側がオレンジ色になっています。スライダーをこれらの方向に動かすと、写真の赤い色がマゼンタまたはオレンジに変わります。

これがどのように機能するかを確認する最も簡単な方法は、試してみることです。以下の例は、赤のスライダーを-100および+100(使用可能な最も強力な設定)に移動すると画像に与える影響を示しています。
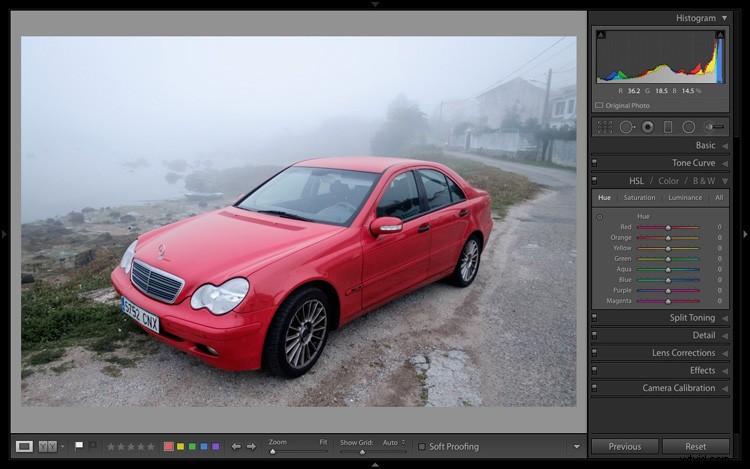
調整なし。
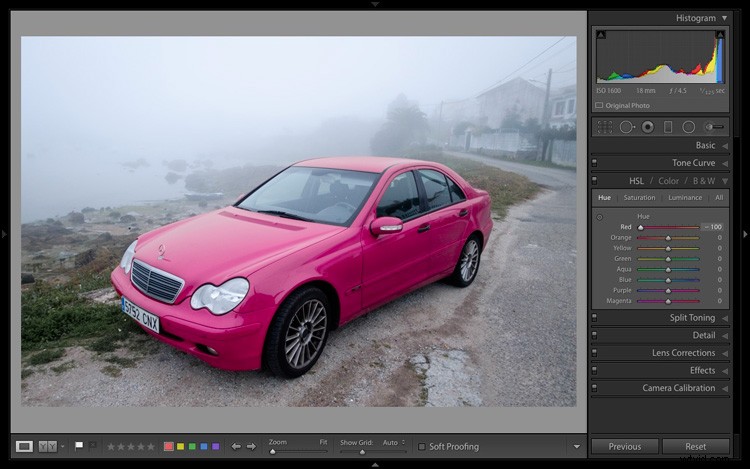
赤-100。
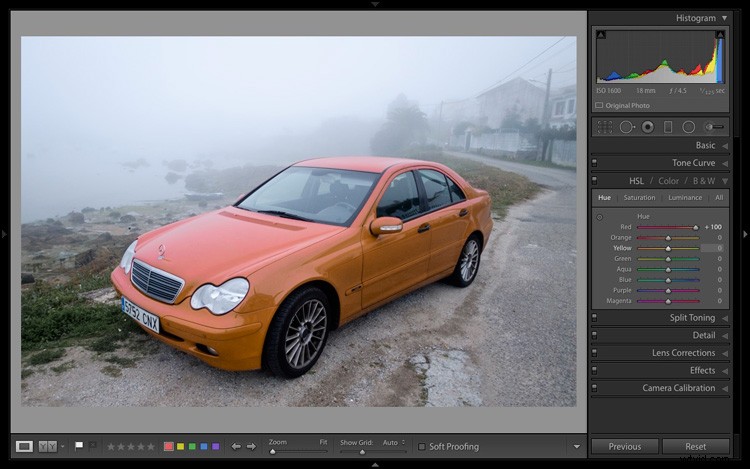
赤+100
彩度スライダーと輝度スライダーは同じように機能します。彩度は特定の色の彩度(強度)を調整し、輝度は明るさを調整します。
ターゲット調整ツール
ターゲット調整ツールを使用すると、色の値をさらに正確に調整できます。使用するには、HSL/カラー/白黒パネル(下の丸で囲んだ部分)のターゲット調整ツールアイコンをクリックします。
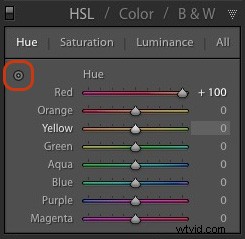
次に、調整する写真の色(領域)の上にカーソルを移動します。マウスの左ボタンをクリックして押したまま、マウスを下にドラッグして、カーソルの下の色の彩度または輝度を下げるか、色相を調整します。
マウスを上に動かして彩度または輝度を上げるか、反対方向に色相を調整します。 Lightroomはカーソルの下の色を分析し、それに応じてHSL/色/白黒パネルのスライダーを動かします。画像内の同様の色はすべて影響を受けます。
たとえば、次の写真では、ターゲット調整ツールをアクティブにしてから、車の塗装をクリックし、マウスを下にドラッグして彩度を下げました。 Lightroomは、赤とオレンジの両方のスライダーを調整し、赤の塗装がこれら2つの色で構成されていることを示しています。これは、赤いスライダーを動かすだけよりも正確な結果です。

ターゲット調整ツールは、他の開発モジュールパネルに表示される便利なツールです。
HSL / Color / B&Wパネルの詳細については、私の記事「HSLタブを使用したLightroomでの色の習得」をお読みください。
スプリットトーニングパネル
分割調色パネルは、写真の調色用です。これは伝統的に白黒写真に関連する技法ですが、カラーで使用することもできます。初心者の方は、この段階でスプリットトーニングが少し進んでいるので、それを詳しく説明している記事に興味のある方にご案内します。
Lightroomでトーンの白黒写真を分割する方法は、白黒写真でどのように行われるかを示しています。
Lightroomを使用してビンテージルックを作成する方法は、トーンカラー写真を分割する方法を示しています(トーンカーブとLightroom Developプリセットもカバーしています)
詳細パネル
詳細パネルは、デフォルトの画像のシャープネスとノイズリダクションの設定を調整するためのものです。初心者にとっては、これらに触れないのが最も簡単です。上級ユーザーになるまで、そうする必要はありません。
詳細について知りたい方は、Lightroomでのシャープニングツールの使用方法とLightroomでのノイズリダクションの方法についての記事をご覧ください。
エフェクトモジュール
エフェクトモジュールを使用して、クリエイティブなビネットを適用したり、粒子を追加したり、(Lightroom CCの新機能のみ)大気中のもやを追加または削除したりします。
ケラレは暗くします 写真の端を(または明るく)、視聴者の目を中央に向けて優しく誘導します。多くの画像、特にポートレートは、微妙な暗いビネットを追加することで改善できます。次に例を示します:

効果は微妙なのでよく見る必要があるかもしれませんが、右側のポートレートにはビネットがあります。右下隅で最もはっきりとわかります。
このビネットを作成するために使用される設定は次のとおりです。
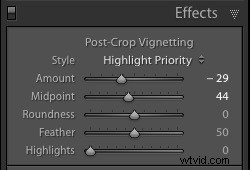
- [量]スライダーを左に動かすと画像の端が暗くなり、右に動かすと明るくなります。
- 中点スライダーを左に動かすとビネットで覆われる領域が大きくなり、右に動かすと小さくなります。
- 丸みスライダーを左に動かすとビネットが正方形になり、右に動かすと円形になります。
- フェザースライダーを左に動かすとビネットのエッジが硬くなり(端と始点がより明確になります)、右に動かすとエッジが柔らかくなります(暗い色から明るい色へと徐々に変化します)。
- [ハイライト]スライダーを右に動かして、ビネットで覆われた領域に存在するハイライトを保持します。
ヒント: これらのスライダーの機能を確認する最も簡単な方法は、Amountを-100に設定することです。次に、他のスライダーを動かして、どのような効果があるかを確認します。
グレインスライダーを使用して、写真にグレインを追加します。 これは、フィルムで撮影した写真の外観をエミュレートする場合にのみ役立ちます。 [量]スライダーを右に動かして粒子を追加し(ゼロ設定では粒子はありません)、[サイズ]および[粗さ]スライダーを使用して粒子のサイズと外観を調整します。この前後の画像は、最大設定である100にグレインを増やした場合の効果を示しています。

Dehazeは新しいスライダーです これは、LightroomCCでのみ使用できます。フレア、ミスト、または汚染によって引き起こされる大気のもやを減らすために使用します。かすみを増やすためにも使用できます。これの良い例は、霧の状態で撮影された写真です。

霧の状態で撮影した写真。デヘイズはゼロ(デフォルト)に設定されています。

霧の効果を高めるために、デヘイズを-10に設定しました。

霧の影響を減らすために、デヘイズを+30に設定しました。
次の記事では、ローカルで調整することにより、右側のパネルで行われた作業を構築する方法を紹介します。それまでの間、この記事のテクニックについて質問がある場合は、コメントでお知らせください。
MasteringLightroomコレクション 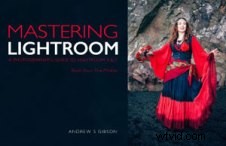
私のMasteringLightroom 電子書籍は、Lightroomを最大限に活用するのに役立ちます。ライブラリモジュールから現像モジュールでの美しい画像の作成まで、ソフトウェアのあらゆる側面をカバーしています。リンクをクリックして詳細を確認するか、購入してください。
