
Lightroomに関する以前の記事を読んだことがあれば、Photoshopとの違いや、データベースを使用して写真を整理および処理する方法をすでに理解しているはずです。
Lightroomは強力なRAWプロセッサに進化し、その中でほとんどの画像を処理できるようになりました。 Lightroomで実行できる制限に達した場合にのみ、他のソフトウェア(Photoshopやプラグインなど)を使用する必要があります。
RAW処理は、LightroomDevelopモジュールで行われます。以前にLightroomを使用したことがない場合、特にPhotoshopなどのピクセル編集ソフトウェアに慣れている場合は、Developモジュールのレイアウトがわかりにくい場合があります。 Lightroomにはレイヤーやブレンディングモードがなく、実際に物事を行うための決まった順序はありません。ただし、最初はほとんど意味がない場合でも心配する必要はありません。この記事は、基本を理解し、生の画像の処理を開始するのに役立ちます。
Lightroomで提供されるオプションの一部はわずかに異なりますが、Lightroomを使用してJPEGファイルとTIFFファイルを処理することもできます。この記事ではrawファイルを使用しました。
Lightroom開発モジュール
まず、ライブラリモジュールに移動し、処理する写真を選択します。モジュールピッカーで[現像]をクリックするか、キーボードのDを押して、現像モジュールで画像を開きます。
開発モジュールはセクションに分割されています。左側にパネルがあり、右側にいくつかのパネルがあり、中央にコンテンツウィンドウがあり、現在作業中の写真が表示されます。ライブラリモジュールと同様に、上部にモジュールピッカー、下部にフィルムストリップがあります。
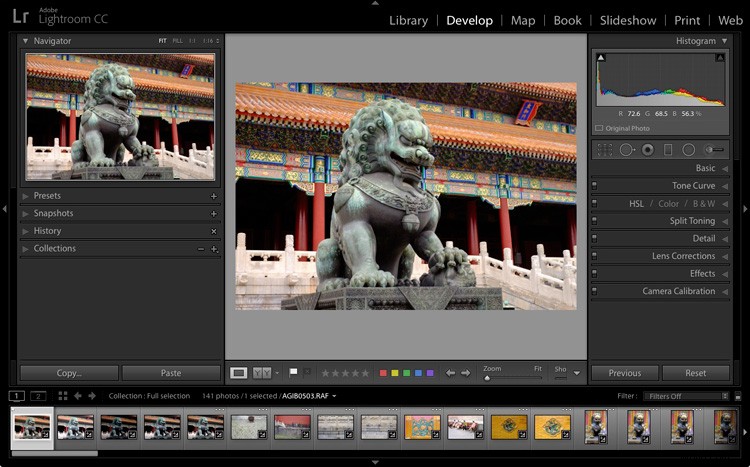
現像モジュールにフォルダパネル(左側)がないことに気づいたかもしれません。これは、コレクションの使用を推奨するアドビの方法です。ですから、まだそうしていなければ、今が習慣に入る時です。
この記事では、モジュールピッカー、左側のパネル、またはフィルムストリップは必要ありません。準備ができたら、画面の端にある白い矢印をクリックして非表示にします。
画面は次のようになります。右側のパネルと右側にヒストグラムが表示され、作業中の写真が画面の残りの部分を占めています。

画像の下にツールバーが表示されない場合は、キーボードのTキーを押して、画像を表示/非表示にします。
右側のパネルには、LightroomがRAWファイルを処理するために備えているほとんどのツールが含まれています。今日は、これらのうち3つを見ていきます。
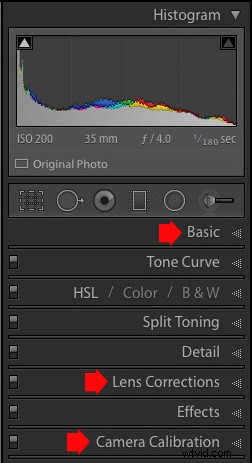 |
|
これらのパネルは、画像に対して行う処理作業の基盤であるため、重要です。
カメラキャリブレーションパネル
カメラキャリブレーションパネルは、画像を処理するための理想的な開始点です。ここに来るとき、あなたは2つの重要な設定を探しています。
プロセス: デフォルトで設定されている2012(現在)に設定する必要があります。
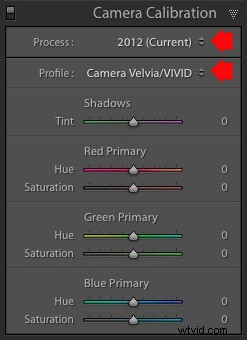 プロファイル: 写真に最も適した設定に設定する必要があります。ここに表示されるオプションは、写真の撮影に使用されたカメラによって異なります。すべてのカメラには、画像の処理を決定するために設定したプロファイルがあります。この設定の名前はメーカーごとに異なります(たとえば、キヤノンではPicture Style、Nikon Picture Control、Fujifilm Film Simulationと呼んでいます)。
プロファイル: 写真に最も適した設定に設定する必要があります。ここに表示されるオプションは、写真の撮影に使用されたカメラによって異なります。すべてのカメラには、画像の処理を決定するために設定したプロファイルがあります。この設定の名前はメーカーごとに異なります(たとえば、キヤノンではPicture Style、Nikon Picture Control、Fujifilm Film Simulationと呼んでいます)。
Lightroomには、カメラで使用できるほとんどの設定に加えて、AdobeStandardと呼ばれる別の設定が表示されます。あなたの仕事は、あなたの写真に最も適したプロフィールを選ぶことです。
自分のカメラ設定を十分に知っていると思います。疑問がある場合は、利用可能なオプションを移動して、最も適切な効果を持つものを選択してください。この場合、写真の強い色を引き出すためにCamera Velvia/Vividを選択しました。
今のところ、カメラキャリブレーションパネルのカラースライダーは無視してください。上級ユーザー向けです。
レンズ補正パネル
レンズ補正パネルでできることはたくさんありますが、始めるには2つだけ必要です:
#1 –プロファイルを有効にする
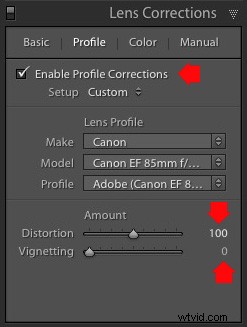
このスクリーンショットは、キヤノンのカメラで撮影した写真からのものであることに注意してください。
[プロファイル]をクリックし、[プロファイル修正を有効にする]チェックボックスをオンにします。下のメニューを使用してレンズを選択します。 Lightroomには、最も一般的に使用されるレンズのプロファイルが含まれています(完全なリストはこちらから入手できます)。
Distortionスライダーを100(デフォルト)に設定します。 Lightroomは、選択したプロファイルを使用して、レンズによって引き起こされたバレルまたはピンクッションの歪みを取り除きます。
口径食スライダーのデフォルトは100です。これにより、写真のエッジが明るくなり、広い絞りでレンズを使用することによって生じる口径食の影響が補正されます。美的理由からケラレを含めることをお勧めします。その場合、目的の効果が得られるまでスライダーを左に動かします。
ほとんどの富士フイルムカメラで作成されたものなど、一部のRawファイルには、Lightroomがバレルとピンクッションの歪みを補正するために使用するプロファイルが埋め込まれています。この場合、Lightroom6またはLightroomCCを使用している場合は、パネルの下部に「内蔵レンズプロファイルが適用されました」というメッセージが表示されます。このメッセージが表示された場合は、[プロファイルの修正を有効にする]チェックボックスをオンにしないでください。 Lightroomにはレンズのプロファイルがないため、見つけることができません。
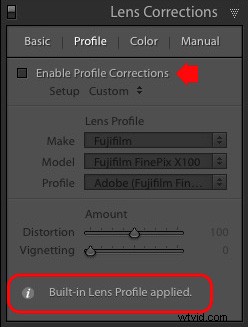
Lightroomの以前のバージョンでは、Rawファイルに組み込みのプロファイルがある場合でも、組み込みのレンズプロファイルが適用されたメッセージは表示されません。リストにレンズが見つからない場合は、次の理由が考えられます。
a。レンズはとても古いので、Adobeはまだプロファイリングに取り掛かっていません。
b。レンズは非常に新しいため、Adobeはまだプロファイルを作成する機会がありません(新しいレンズプロファイルの更新は定期的にリリースされます)。
c。使用するカメラはレンズプロファイルをRawファイルに埋め込み、Lightroomはそれを自動的に使用します。これはミラーレスカメラで最も一般的です。
#2色収差を取り除く
[色]をクリックして、[色収差の削除]ボックスにチェックマークを付けます。これにより、Lightroomはレンズによって引き起こされた色収差をすべて除去するようになります。
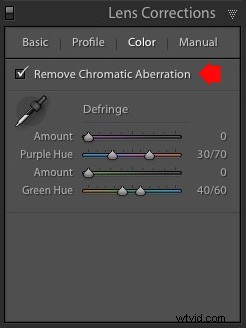
下のスライダーは、紫と緑のフリンジを取り除くためのものです。これらはデフォルトでゼロになっていますが、別の記事のトピックであるため、当面はそのままにしておきます。
基本パネル
基本パネルでは、画像の色と色調の値を調整します。これらのスライダーは、写真の外観に劇的な違いをもたらす可能性があり、現像モジュールの他のパネルに触れる必要がない場合もあります。
ホワイトバランススライダー
ホワイトバランスが何であるかわからない場合は、ホワイトバランスの謎を解く記事を読んでください。ただし、ここで知っておく必要があるのは、温度スライダーを左に動かして画像を涼しくすることです(青いキャストを追加するか、オレンジのキャストを削除します)。または、右に移動して画像を暖かくします(オレンジ色のキャストを追加するか、青いキャストを削除します)。
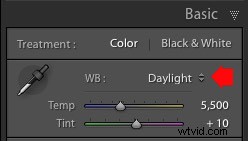 または、WBプリセットを使用できます:ショット、デイライトなど(注:これらのオプションのみRawファイルを処理しているときに表示されます)。かなりニュートラルなカラーバランスのために、この画像にはデイライトを選択しました。
または、WBプリセットを使用できます:ショット、デイライトなど(注:これらのオプションのみRawファイルを処理しているときに表示されます)。かなりニュートラルなカラーバランスのために、この画像にはデイライトを選択しました。
色合いスライダーは、緑とマゼンタの色かぶりを削除するためのものです。これらは通常、蛍光灯などの人工照明によって引き起こされます。
上記のオプションのいずれも機能しない場合は、スポイトアイコンをクリックしてスポイトツールをアクティブにし、写真のニュートラルグレーまたは白の領域をクリックします。 Lightroomはカーソルの下のピクセルを分析し、それに応じてホワイトバランスを調整して、色かぶりを取り除き、ニュートラルにします。
ホワイトバランスの目的は何ですか?答えは、画像で何をしたいかによって異なります。 3つの基本的なオプションがあります。
- 中間色の画像を作成します: この場合、画像に存在する色かぶりを排除しようとしています。
- 温かみのある色かぶりで画像を作成します: これは、ゴールデンアワーの間に撮影された風景写真や、被写体のポートレート(暖かい色調の方がお世辞)で行う場合があります。
- クールな色かぶりで画像を作成します: これは、画像に冷たい感触を与えたい場合に行うことができます。これは、たとえば冬に撮影された風景に適しています。
ホワイトバランスを調整するときは、意図を考えてください。やりたいことが決まったら、スライダーを調整して調整できます。
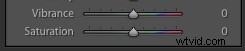 ホワイトバランスはすべて色に関するものであり、基本パネルの下部には、制御を支援する2つのスライダーがあります。色、それらは活気と飽和と呼ばれます。これらのスライダーを左に動かすと色の濃さが減り、右に動かすと色の濃さが増します。
ホワイトバランスはすべて色に関するものであり、基本パネルの下部には、制御を支援する2つのスライダーがあります。色、それらは活気と飽和と呼ばれます。これらのスライダーを左に動かすと色の濃さが減り、右に動かすと色の濃さが増します。
彩度スライダーはすべての色相に等しく影響しますが、鮮やかさスライダーは強い色よりも弱い色に大きな影響を与えます。いくつかの異なる画像でそれらをいじって、それらがどのように機能するかを理解してください。
両方のスライダーに注意してください。通常、色を増やすのではなく、彩度を下げるために使用されます(誤って見える場合があります)。この写真では、両方をゼロのままにしました。
色調スライダー
 次のスライダーはトーンに影響を与え、明るさとコントラストを調整するために使用されます。自動ボタンを押して、Lightroomが写真で何をすべきかを確認してください。
次のスライダーはトーンに影響を与え、明るさとコントラストを調整するために使用されます。自動ボタンを押して、Lightroomが写真で何をすべきかを確認してください。
露出スライダー
このスライダーは非常にシンプルです。右に動かすと写真が明るくなり、左に動かすと暗くなります。
コントラストスライダー
繰り返しますが、使用する簡単なスライダー。右に動かすとコントラストが上がり、左に動かすとコントラストが下がります。
ハイライトとシャドウのスライダー
露出スライダーとコントラストスライダーは写真のすべてのトーンに影響しますが、ハイライトスライダーは最も明るいトーンにのみ影響し、シャドウスライダーは最も暗いトーンにのみ影響します。
ハイライトスライダーを右に動かすと明るい色調になり、左に動かすと暗くなります。シャドウスライダーを右に動かすと暗い色調が明るくなり、左に動かすと暗くなります。
注:左のスライダーで画像が明るくなり、右のスライダーで画像が暗くなることに気付くかもしれません。
繰り返しますが、これらのスライダーがどのように機能するかを学ぶための最良の方法は、それらを操作することです。それらを移動して、ヒストグラム(右側のパネルの上部に表示)に与える影響と、画像自体の外観を観察します。
ヒストグラムの読み方がわからなくても心配しないでください。それ自体に記事を書く価値があります。まもなく記事を書きます。
白と黒のスライダー
始めたばかりのときは、これらのスライダーについてあまり心配する必要はありません。デフォルト設定のゼロのままにするか、Lightroomに設定を機能させることができます。
Whitesスライダーを自動的に設定するには、Shiftキーを押しながら、Whitesという単語をダブルクリックします。同じようにして、黒のスライダーを自動的に設定し、Shiftキーを押しながら、黒という単語をダブルクリックします。
スライダーの設定が変更されない場合は、ゼロが理想的な設定であることを意味します。
クラリティスライダー
クラリティスライダーは、ミッドトーンコントラストと呼ばれるものに影響を与えます。簡単に言うと、Clarityスライダーを右に動かすとテクスチャが強調され、左に動かすと画像が柔らかくなりテクスチャが削除されます。多くの写真は、クラリティの微妙な増加(+10から+20の間)の恩恵を受けています。テクスチャが重要な部分であることが多い白黒写真は、より大きな調整の恩恵を受けることができます。
さまざまな写真のClarityスライダーを試して、どのような効果があるかを確認してください。写真を右に動かしすぎて、写真をポップにしたくなる誘惑に抵抗してください。当時は良いアイデアのように思えるかもしれませんが、結果として目を痛めるだけです。
私の記事「LightroomのClaritySliderを使用して写真を改善する4つの方法」では、このトピックについて詳しく説明しています。
これらは私がこの写真のために決めた基本的なパネル設定です。すべての画像は異なりますが、少なくともそれはあなたにアイデアを与えます。
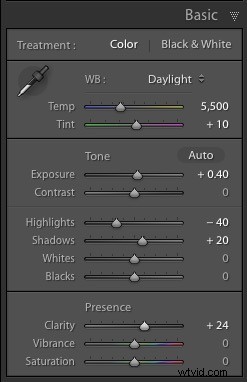
これがこれまでの写真の様子です。それほどエキサイティングではないことは認めますが、これまで主に準備作業を行ってきたためです。ローカル調整を追加したり、写真を白黒に変換したりすると、本当にワクワクします。 
次の記事では、他の右側のパネルが何をするかを紹介します。それまでの間、このプロセスで検討されているプロセスについて質問がある場合は、コメントでお知らせください。
MasteringLightroomコレクション 
私のMasteringLightroom 電子書籍は、Lightroomを最大限に活用するのに役立ちます。ライブラリモジュールから現像モジュールでの美しい画像の作成まで、ソフトウェアのあらゆる側面をカバーしています。リンクをクリックして詳細を確認するか、購入してください。
