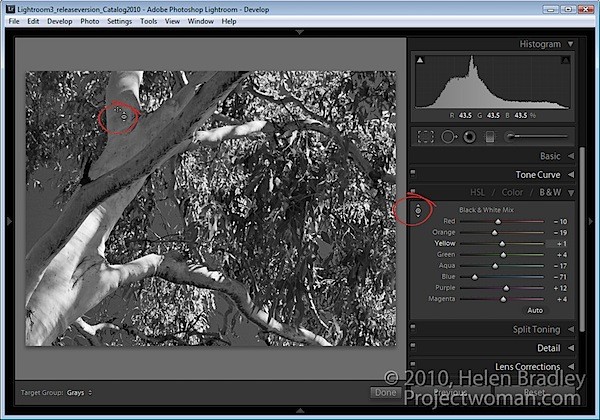
Lightroom 3 Developモジュールの機能の多くには、調整に役立つターゲット調整ツールが用意されています。画像調整ツールでこれらを見つける方法と使用方法は次のとおりです。
トーンカーブ
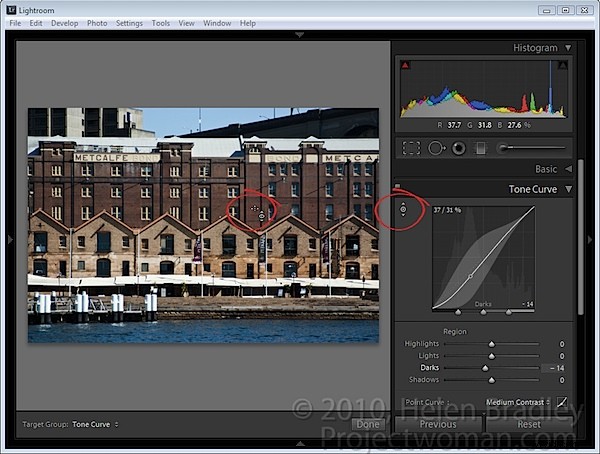
[トーンカーブ]パネルを選択すると、対象の調整ツールをクリックして画像の領域を調整し、画像の明るくしたり暗くしたりする領域をドラッグできます。
クリックして上にドラッグすると明るくなり、クリックして下にドラッグすると暗くなります。
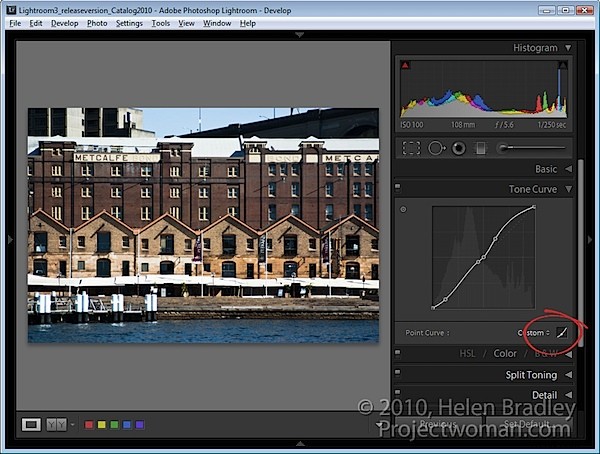
ダイアログの下部にあるポイントカーブアイコンをクリックすると、トーンカーブパネルの外観が変更され、スライダーが消えます。ここで、ターゲットの調整ツールを使用して画像をドラッグすると、曲線上にコントロールポイントが作成されます。これらのコントロールポイントをドラッグして調整できます。
ポイントカーブアイコンが有効になっていない場合、コントロールポイントは追加されません。したがって、スライダーが表示されている場合は、このポイントカーブ編集モードではありません。
コントロールポイントを削除するには、コントロールポイントをダブルクリックするか、右クリックして[コントロールポイントの削除]を選択します。
トーンカーブパネルでポイントカーブを操作しているときに、AltキーまたはOptionキーを押しながら画像をドラッグすると、マウスの感度を下げることができます。これにより感度が低下するため、マウスをかなり大きく動かしても、曲線に小さな変更を加えることができます。
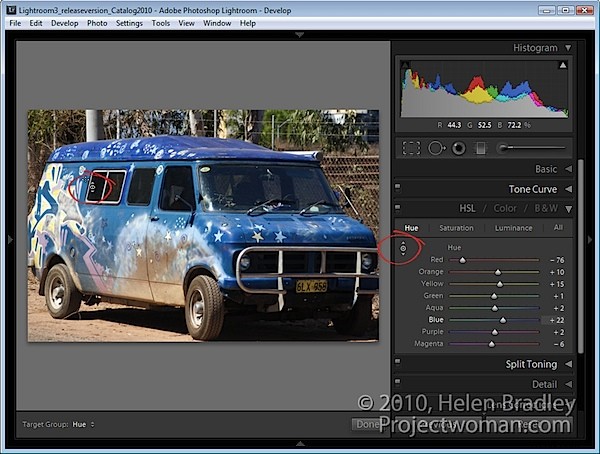
HSL調整パネルには対象を絞った調整ツールもあります。
ここでは、色相、彩度、または輝度を選択してから、対象の調整ツールを選択し、変更する画像の領域をドラッグします。色相で作業している場合は、画像の選択した領域にカラーシフトを適用します。彩度で作業している場合は、ターゲットの調整ツールをドラッグしながら、マウスポインタの下の色の彩度を調整します。上にドラッグして彩度を上げ、下にドラッグして彩度を下げます。
輝度で作業している場合、上にドラッグするとカーソルの下の色が明るくなり、下にドラッグすると暗くなります。
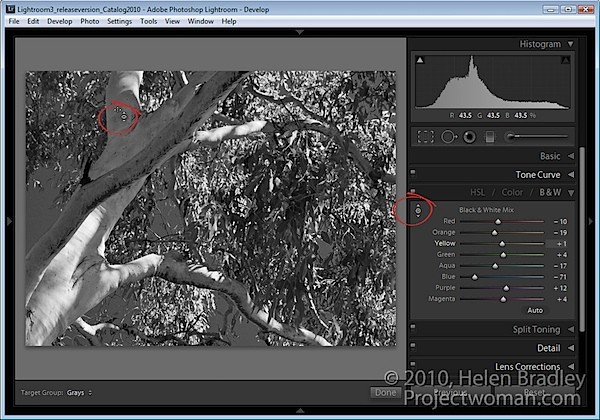
白黒または白黒の調整領域には、対象を絞った調整ツールもあります。この場合、画像の選択した領域を上下にドラッグすると、その領域が明るくなったり暗くなったりして、独自のグレースケール画像を作成できます。
他のバージョンのLightroomとは異なり、対象の調整ツールを有効にしているときにパネルを終了すると、パネルは自動的に無効になり、オフにすることを忘れないでください。
