NickRainsによるゲスト投稿
Lightroomカタログに画像を追加すると、インポートした何千もの画像から特定の画像を見つけるのが難しくなります。幸い、デジタルアセットマネージャーであるLightroomには、検索用の強力なツールがいくつか含まれています。
[ライブラリ]>[検索]メニュー項目から始めることができます。これは非常にうまく機能しますが、すべての画像のメタデータフィールドからの検索に限定されています。 「含む」、「含まない」、「で終わる」、「で始まる」などのオプションを含めるのに十分強力です。さらに、国やすべてを検索する日付(すべてを含む)などの複数の検索用語を入力できます。特定の国の特定の日付の画像。すばやく簡単ですが、あまり用途が広くありません。
さらに強力なために、4つの異なる基準で検索するように設定できるフィルターバー自体(ライブラリモジュールの「」キー)があり、それぞれがほぼすべてのメタデータフィールドを検索できます。列のタイトルの横にある小さな矢印をクリックすると、検索可能なすべての利用可能なメタデータフィールドのドロップダウンボックスが表示されます。これらは、タイトルバーの上にマウスを置いたときにのみ(白で)表示されるため、見つけるのが難しい場合があります。デフォルトとして4つの列が表示されますが、タイトルバーの右側をクリックしてさらにオプションを追加することもできます。複数の列で用語を選択すると(Ctrl(Cmd)キーを押しながら別の用語をクリックすることにより)、AND検索が可能になります(たとえば、国と日付と場所)。
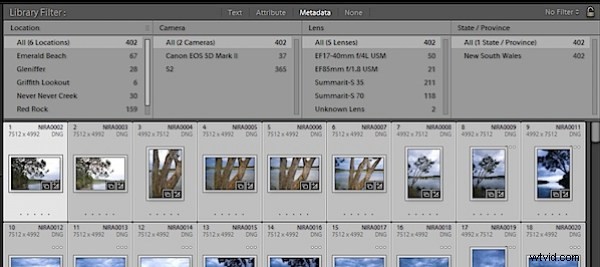
フィルタバーを使用すると、非常に複雑な検索が可能になりますが、カタログ全体に適用されます。
検索をプリセットとして保存することもできます。これは一般的な検索には最適ですが、たくさんある場合はどうでしょうか。カスタムフィルターの下にアルファベット順に表示されますが、保存された検索が数十ある場合は、少し扱いにくくなる可能性があります。
ヒント–フィルタをアクティブにしていて、気付かない可能性があることを覚えておくことが重要です。画像の一部がどこにあるのかを忘れて不思議に思うのは簡単です。 Ctrl-Lは、フィルターのオンとオフを切り替えます。
これはすべて正常に機能しますが、コレクションに関する特定の情報を一目で確認し、継続的に更新され、ほぼすべての検索条件を表示する、はるかに強力な方法があります。
スマートコレクションは、常に適用される検索条件に基づいていることを除けば、コレクションに似ています。変更を加えると、スマートコレクションがすぐに更新されてその変更が反映されます。スマートコレクションについて書くことができることはたくさんあります。これは、今年の後半に私の雑誌で行う予定ですが、特定のメタデータがない画像を追跡するための便利な設定が1つあります。
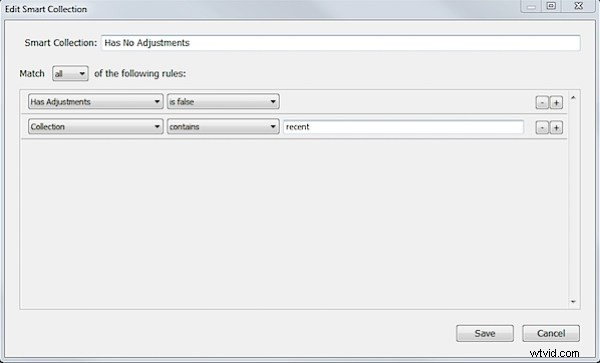
Smart Collectionには、検索条件の非常に高度な組み合わせを含めることができます。プラス(+)記号をクリックして、新しい行を追加します。
著作権情報がまだ追加されていない画像を一目で確認できると非常に便利です(これを実行しますか?)。 [著作権ステータス]>[著作権なし]>[著作権なし]の基準を設定してスマートコレクションを作成し、「著作権なし」というタイトルを付けるだけです。これで、著作権が追加されていない画像は、このスマートコレクションにカウントとして表示され、それをクリックすると、著作権情報が追加されていないすべての画像がすぐに表示されます。次に、すべてを選択して著作権を追加できます。完了すると、スマートコレクションはゼロを表示します。そのようなことを追跡するのに良い方法です。
位置情報がない画像、調整がある画像、ない画像などを表示するために、一連のスマートコレクションを設定しています。
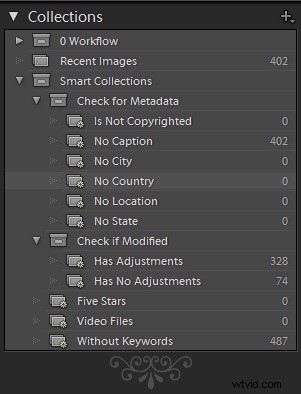
スマートコレクションの控えめな配列は、キャプションと地名を追加し続けるのに役立ちます。
最後のヒントとして、スマートコレクションはすべての画像で機能します。通常のコレクションを使用し、スマートコレクションに別のコレクションにある画像のみを表示させることで、画像のサブセットで機能させることができます。新しい画像をドラッグする「最近」というコレクションがあります。私のスマートコレクションは、[調整あり]>[真]>[コレクション]>[最近]などを表示するように設定されています。 [次のルールのすべてに一致する]オプションが設定されていることを確認してください。次に、スマートコレクションには、「最近」と呼ばれるコレクション内にあり、「調整なし」の画像のみが表示されます。
スマートコレクションは、親子関係を設定するために互いにドラッグすることでネストできます。また、ワークフローのどこにいるかを正確に示す、非常に洗練されたコレクションとスマートコレクションの配列を設定できます。試してみてください。メリットがわかると思います。
NickRains.comでNickのコンテンツをもっとチェックしてください。
